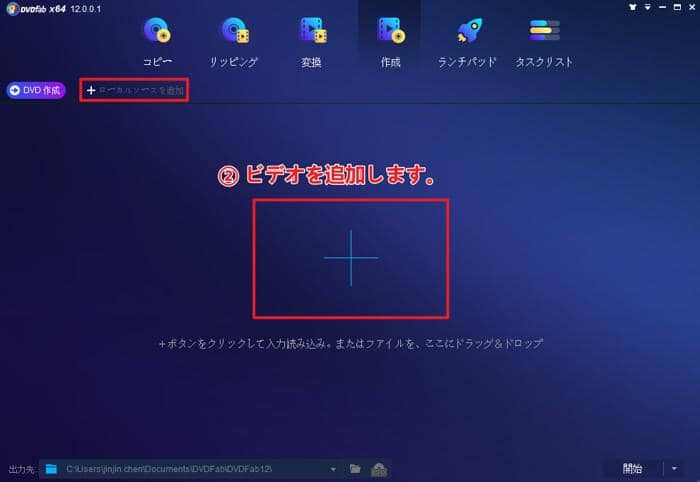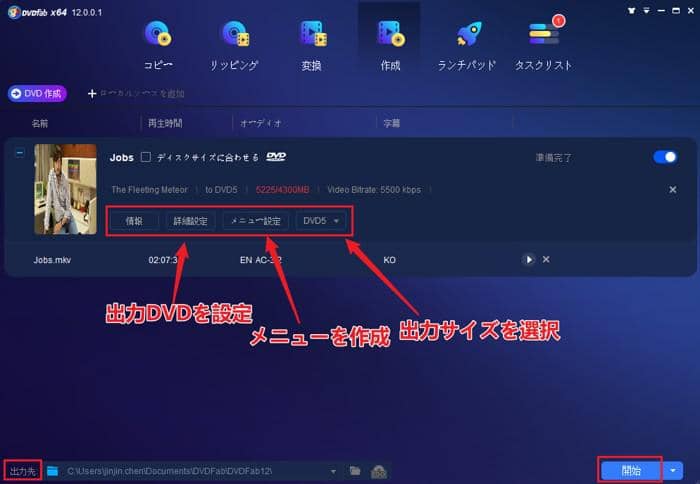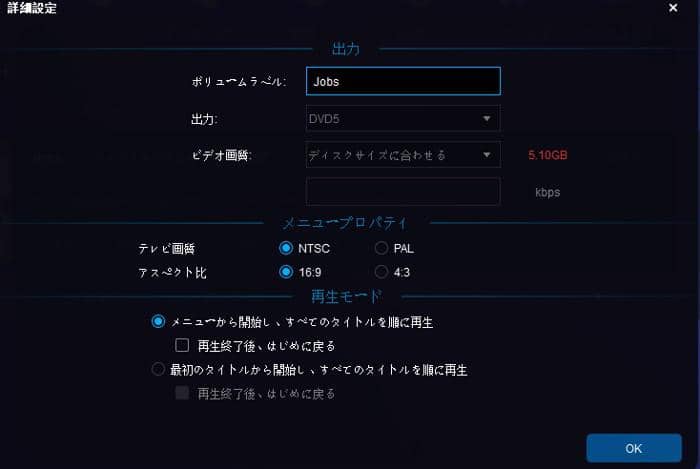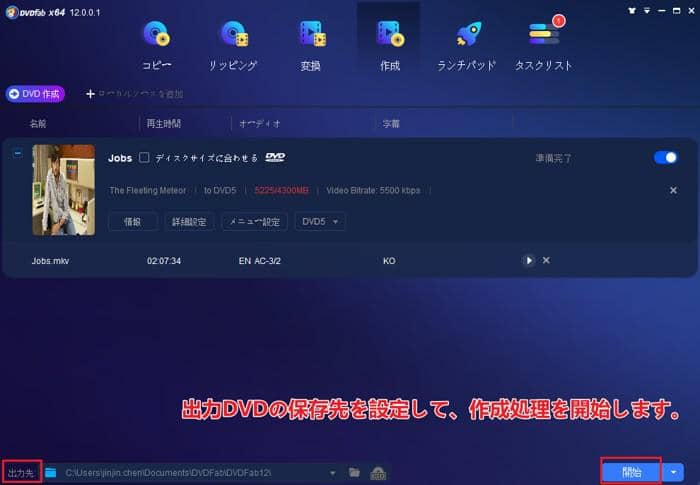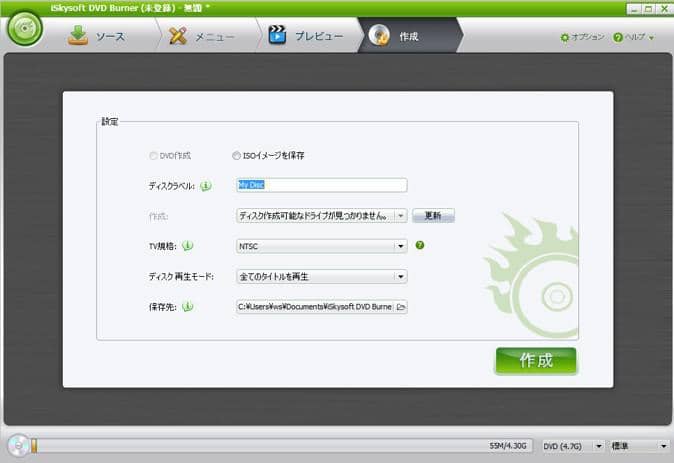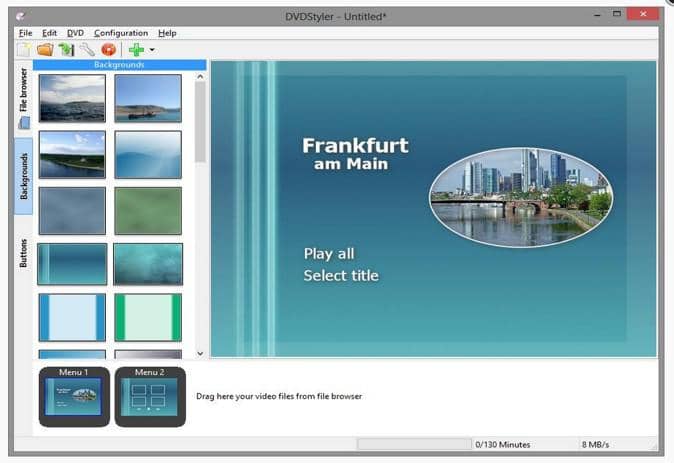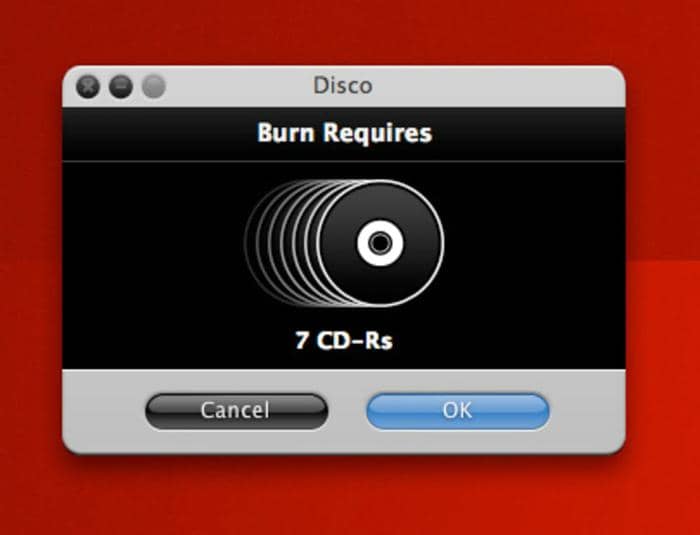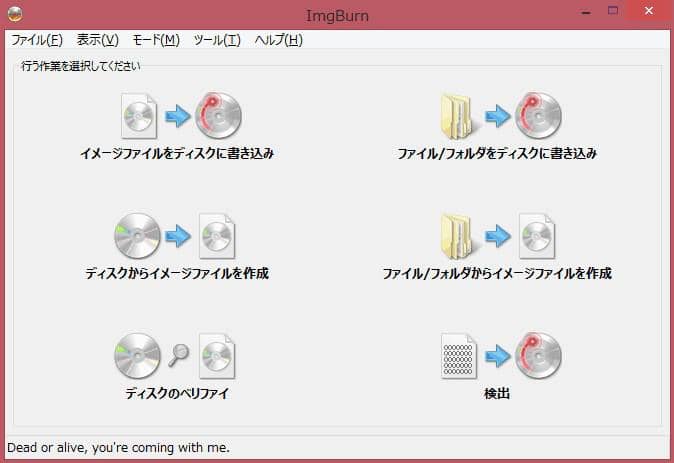DVDFabの使い方!初心者でも簡単にできるDVDコピーの方法2022特集
要約: DVD Fab 使い方、その中に人気のあるDVDFab11 使い方、特に無料版としてのDVDFab HD Decrypter 使い方をご存知でしょうか。ここで初心者でも簡単にできるDVDFab 使い方、特にDVDFab DVDコピーソフトの使い方をご紹介します。しかも、中には、永久に無料利用できるコピーソフトもあり、DVDFab HD Decrypter 使い方に関しても解説します。DVDFab 使い方、DVDFab11 使い方を知りたい人では、ぜひご参考ください。
DVDをコピー/リッピングする、もしくはDVDをMP4などに変換することによりDVDをPCに取り込み、もしくは変換後のMP4動画を直接スマホに転送して視聴したら便利ではありません?フリーソフト・DVDFab HD Decrypter一つでDVD/Blu-rayのコピー/リッピング/別形式変換がすべてできます。
今回、この無料で手軽にDVDをコピーできるDVDFab HD Decrypter及びそのアップグレード版、DVDFab HD Decrypter 使い方、そしてDVDFab 使い方をご紹介していきます。
1. DVDをコピーするのに必要なこと
「DVD コピーについて、教えて!」google上でこのような質問があります:「友達から頂きました動画の入ったDVDがあります。友達がブランクDVDに焼いたものですので、コピーガード等何も入っておりません。このDVDを私がさらに自分のブランクDVDに焼く(コピー)したいので、その方法を教えてください。 まず最初にいただいた動画DVDには著作権等の違法性はありません。ですので安心して教えてください。...」
ネット上で「DVDコピーの仕方/ DVDコピー方法」や「DVDコピーフリー簡単」などのキーワードで検索すれば、ブログ、Q&Aやレビューサイトで色々な結果ができます。レンタルDVDコピーの方法について、DVD コピー ソフトが必要です。
有料のDVDコピーソフト:DVDFab DVD コピー、WinX DVD Copy Pro、AnyDVD、Passkey for DVDなど。
無料のDVDコピーソフト:DVD Shrink、DVD Decrypter、BDlot DVD ISO Master、Your Free DVD Copy、DVDFab HD Decrypterなど。

DVD コピーフリーソフトの中では、DVDFab HD Decrypter以外にほとんど更新されていないです。
DVD Decrypterは、ソフトの開発が既に終了しました。DVD Decrypterの機能は、DVD/Blu-ray コピー/リッピング、動画変換のツールの無料版に割り当てていますが、最新DVDの仕様変更や最新のOSの仕様変更などに対応できないということになります。そこで開発終了、更新停止、機能制限など、様々な原因によってここでは有料なDVD コピー ソフト及びDVD コピー方法をシェアしようと思います。
DVDコピーをするための必要条件を知っておけば、初心者でも超簡単にDVDをコピーして自由に書き込みできます。では、DVDコピーをするのに必要なのはなんですか。それは、
- パソコンがDVD書き込みに対応します。「対応しているパソコンであれば、ディスクトレイの側面(DVDを入れるところ)に、小さく「MULUTI」と書いてあります。」
- 簡単にDVDをコピーできるソフトウェアのこと。
2. DVDFab HD DecrypterでDVDをコピー/リッピングする方法
丸ごとDVDをコピーするもしくはお気に入りのチャプターのみをコピーするDVDFab12の無料版、DVDコピー性能に優れたDVDFab HD Decrypterです。圧倒的な処理速度でDVDやBlu-rayをコピー/リッピングしてくれます。
DVDFab HD Decrypterができること
①DVD/Blu-ray⇒DVD/Blu-ray(IMGBURNが必要)
②DVD/Blu-ray⇒ISOイメージファイル/フォルダー
③ISOイメージファイル/フォルダー⇒DVD/Blu-ray(IMGBURNが必要)
④DVD/Blu-ray⇒MP4/MKV
⑤DVD/Blu-ray以外の別動画形式⇒MP4/MKV
最初の30日の無料お試し期間で、上記の無料機能はもちろん、他のすべての有料機能(ディスクなら各機能に3枚限定)も無料で体験できます。
これだけ多くの機能を持つにもかかわらず、DVDFab HD Decrypterの使い方は面倒に思わせません。基本的にDVD/Blu-ray/動画を読み込み、設定、保存先を指定、そして「開始」ボタンを押すだけですね。違いは各処理は別々のタグで行うことでしょう。
上記により、DVDFab HD Decrypter 使い方一覧:
- ①ー③処理はDVDFabの「コピー」タグ
- ④処理はDVDFabの「リッピング」タグ
- ⑤処理はDVDFabの「変換」タグ
で行います。
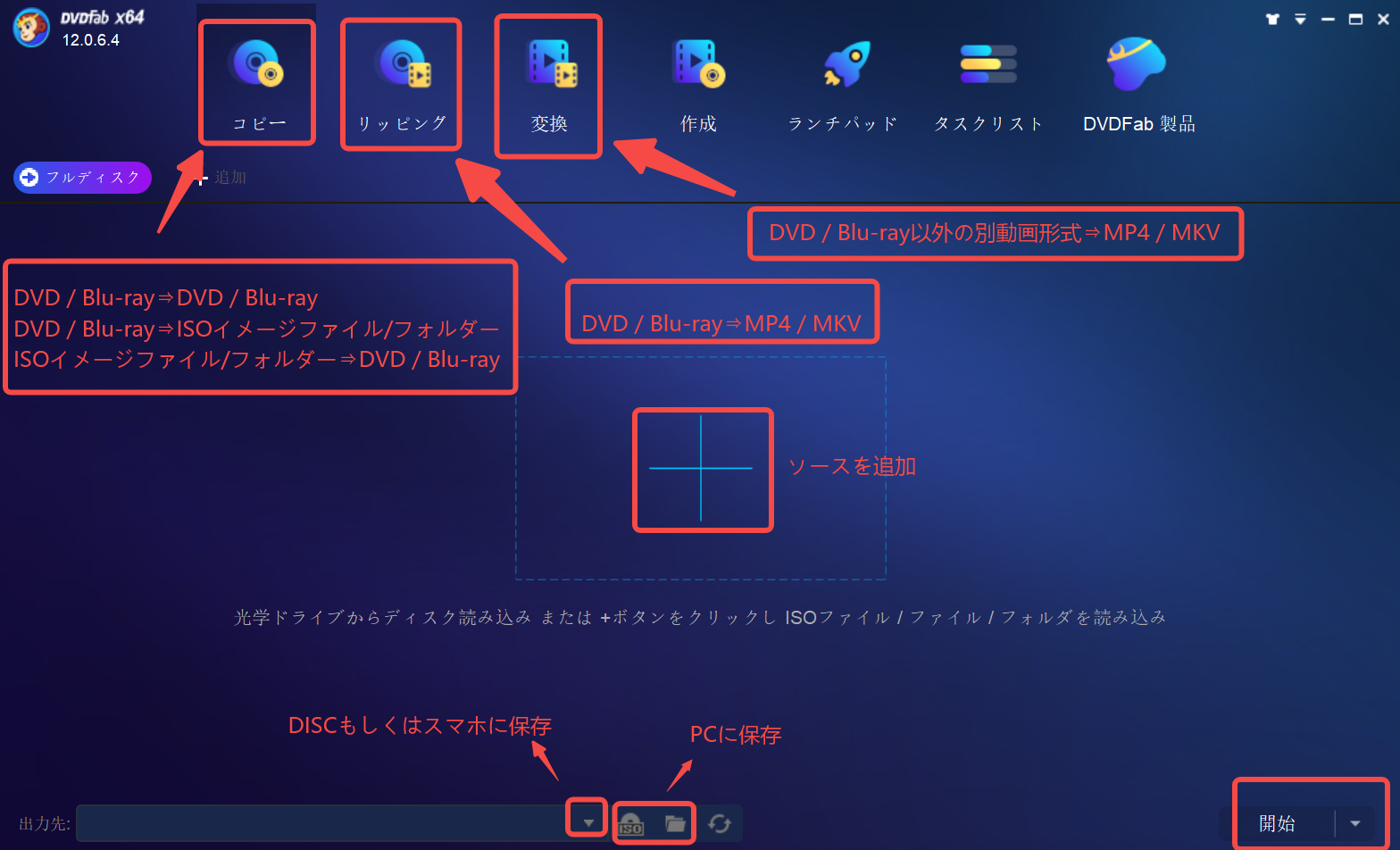
DVDFab HD Decrypterの有料版・DVDFab12(DVDFab オールインワン)ができること
①DVD/Blu-ray/UHD Blu-ray⇒DVD/Blu-ray/UHD Blu-ray(最新DISC、アダルトDISC、vts保護のDISC、録画DISCなど皆対応)
②DVD/Blu-ray/UHD Blu-ray⇒ISOイメージファイル/フォルダ
③ISOイメージファイル/フォルダー⇒DVD/Blu-ray/UHD Blu-ray
④DVD/Blu-ray⇒MP4/FLV/MP3など600種以上の動画/音声形式に変換
⑤DVD/Blu-ray以外の別動画形式⇒1000種以上の動画/音声に変換
⑥DVD⇒Blu-ray⇒UHD
⑦UHD⇒Blu-ray⇒DVD
⑧DVD/Blu-ray/UHD作成
⑨DVD/Blu-ray/UHD Cinavia除去
⑩DVD/Blu-rayデータ復元
2.1 DVDFab の「コピー」タグでDVDコピーをする方法
DVDFab HD Decrypter 使い方を知った後、無料でDVD コピーもしたけど、時には新規DVDコピーガードに悩まれる場合もあります。なぜなら、DVDFab HD Decrypter というDVDFab 無料版では、最新のDVDコピーガードに対応できないということです。
DVDFab HD Decrypterの「コピー」機能に制限があり、その制限を解除するには有料版のDVDFab DVD コピーになります。有料版のDVDFabはコピーガード解除能力が抜群で、cprmを含んで市販/録画のDVDをすべて高速にコピーでき、最強の業界最強のDVDコピーソフトといっても過言ではありません。
無料版のDVDFab HD DecrypterでDVDをコピーする手順は有料版のDVDFab DVD コピーでのと同じです。
 |
DVDFab DVD コピーはDVDディスク、ISOイメージファイルやDVDフォールだを問わずに多機能で高速しかも高画質にDVDをコピーできる業界最強のソフトです。世界で最も支持されるDVDコピーソフトで、特殊なコピーガード、ディスク構造トラップの両輪に対応ます。しかも、有料なDVDコピーソフトウェアですが30日間無料で全機能を体験できます。 |
|
※ご購入の時、3PC-ライセンスと拡張ダウンロードサービスが自動的にショッピングカートに入れたため、不要な場合はそれを外してください。
初めて使う場合に、すぐ購入に顧慮がある方は、無料試用版をゆっくりと体験した後で決めればいいです。ロゴ付き以外に、フル機能を十分に体験できますから、安全購入に一種の保護とも言えます。それに、DVDFab DVD コピーの特徴はいかのように。
- ① DVDディスク、フォルダ、ISOファイルを丸ごとコピー/圧縮コピー可能
- ② 最新のDVDコピーガード、リージョンコードも対応
- ③ 6つのコピーモードで自由にDVDをコピー
- ④ 高速コピースピードと高画質を実現
- ⑤ 使いやすい、初心者でも簡単にご利用
以下はDVDFab DVD コピーを利用して、DVDコピーの仕方です。
DVDFab 使い方のDVD コピー
DVDFabの使い方 ステップ1:ダウンロードしたDVDFab.exeプログラムをインストールガイドに従ってインストールしてください。成功にしたら、デスクトップにDVDFabのアイコンが表示されます。
それをダブルクリックして起動してください。DVDFabを起動して、トップメニューから「コピー」というオプションを選択します。
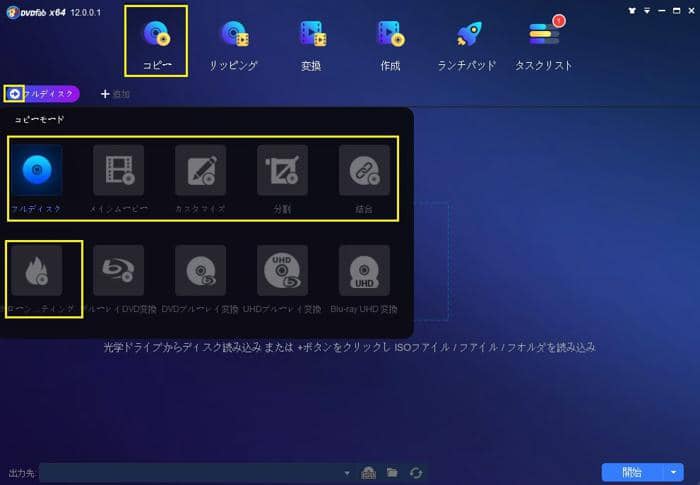
DVDFabの使い方 ステップ2:「フルディスク」、「メインムービー」、「カスタマイズ」、「分割」、「結合」、「クローン/ライティング」六つのDVD コピーモードが用意れています。必要に応じてコピーモードを選択すればいいです。例として、「フルディスク」を選択します。
豆知識:
■ フルディスク: ディスク/ISO/フォルダのコンテンツをコピーします。
■ メインムービー: ディスク/ISO/フォルダのメインムービータイトルのみをコピーします。
■ カスタマイズ: ディスク/ISO/フォルダに含まれた必要なコンテンツをコピーします。
■ 分割: 一つDVD9を二つDVD5に分割します。
■ 結合: 複数のDVDを一つDVDに結合します。
■ クローン/ライティング: 失われが無くて、1:1の比率でDVDをクローンします。
DVDFabの使い方 ステップ3:ディスクトレイにDVDを入れるか、「+」をクリックして、DVDファイルを追加します。下図のように、DVDFabは、自動的にこのDVDコンテンツを読み込みます。
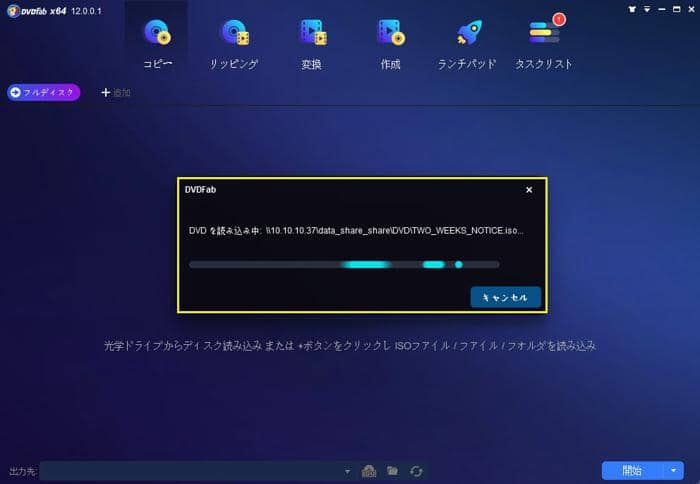
完全に読み込んだ後、無料体験版ですから、「DVD コピー体験版」というテキストが表示されます。テキストの下に「再生」、「情報」、「映画/テレビ番組を検索」、「詳細設定」及び出力サイズというオプションがあります。普通には、初期設定のままで良いです。
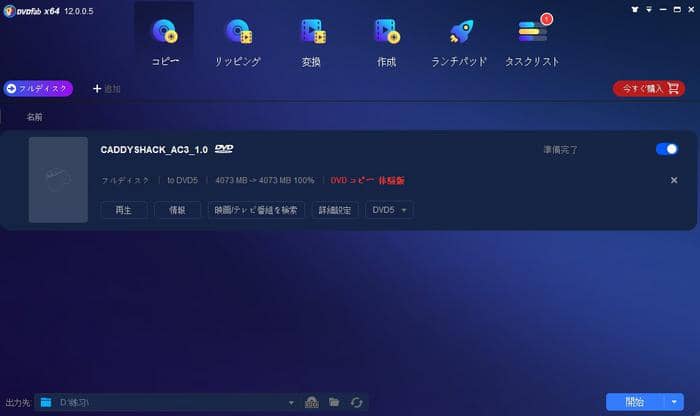
DVDFabの使い方 ステップ4:出力先には、2つの選択があります。1つは、直接空白のDVDディスクに書き込むこと(つまりDVD ダビング)です。この場合は、「保存先」を光学ドライブに設定すればいいです。隣にある「コピー数」は、コピーしたい空白のDVDディスクのことです。
もう1つは、DVDコンテンツをムービーフォルダまたはISOイメージファイルとして保存すること(つまりDVD リッピング)です。この場合は、「保存先」の右側にある「ムービーフォルダとして保存する」または「ISOイメージファイルとして保存する」オプションを選択すればいいです。
あらゆる設定が完了したら、「開始」ボタンをクリックしてください。DVD PC保存が完了したのを待っていればいいです。
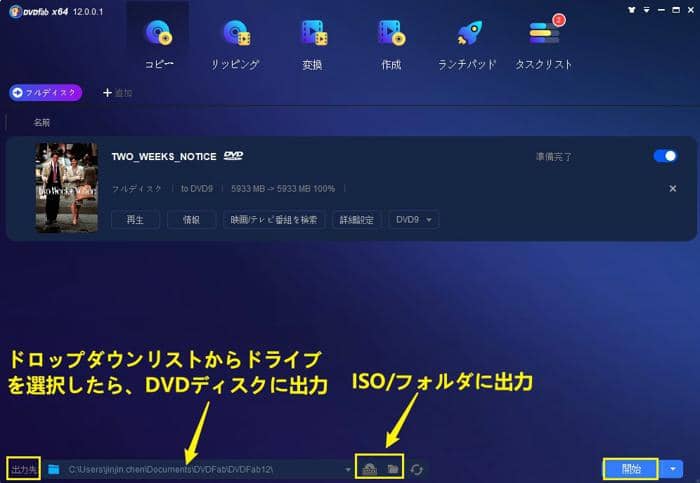
空白のDVDディスクにコピーする場合、DVDコピープロセスで互換性が有るメディアを光学ドライブに挿入しようのメッセージが出ます。空白のDVDディスクを挿入すると、コピーが続きます。
DVDFab DVD コピーを利用してDVDを簡単に コピーする方法です。結構簡単でしょう?DVDコピーが出来ない場合は、DVDコピーできない原因とソリューションを参照してください。
2.2 DVDFab の「リッピング」タグでDVDをMP4に変換してPCに取り込む方法
コピーをするのは、DVD Fab 使い方の基本の基本です。同理、DVDFab HD Decrypterの「リッピング」機能にも制限があり、その制限を解除するには有料版のDVDFab DVD リッピングになります。
DVDをMP4に変換する時、市販のDVDやアダルトDVDしか対応しておらず、録画のDVDはサポートされません。リッピング中、トリミングなど基本的な編集も行え、音声抽出機能もあり、DVD映画の背景音楽だけを抽出する場合にピッタリです。これも、DVD Fab 使い方の重要な1節です。
ただし、無料版のDVDFab HD Decrypterを使えば、DVDをMP4/MKVにしか変換できません。もっと快適に使うために、有料版の購入がおすすめです。
リッピングでのDVDFab HD Decrypter 使い方、つまり無料版のDVDFab HD DecrypterでDVDをリッピングする手順は有料版のDVDFab DVD リッピングでのと同じです。
DVDFab 使い方の「リッピング」
①前のステップですでにDVDFabをダウンロードした以上、二度と手間を掛けなくていい。メイン画面の「リッピング」タグをクリックしてDVDを読み込みます。
②出力形式を決め、必要に応じて、下図に示す詳細設定と動画編集ボタンを使って動画を設定します。字幕やチャプターなども選択可能です。
③スマホに保存される場合は、左下の出力先で「モバイル機器」を指定します。
④右下の「開始」を押すとDVDリッピング処理が始まります。
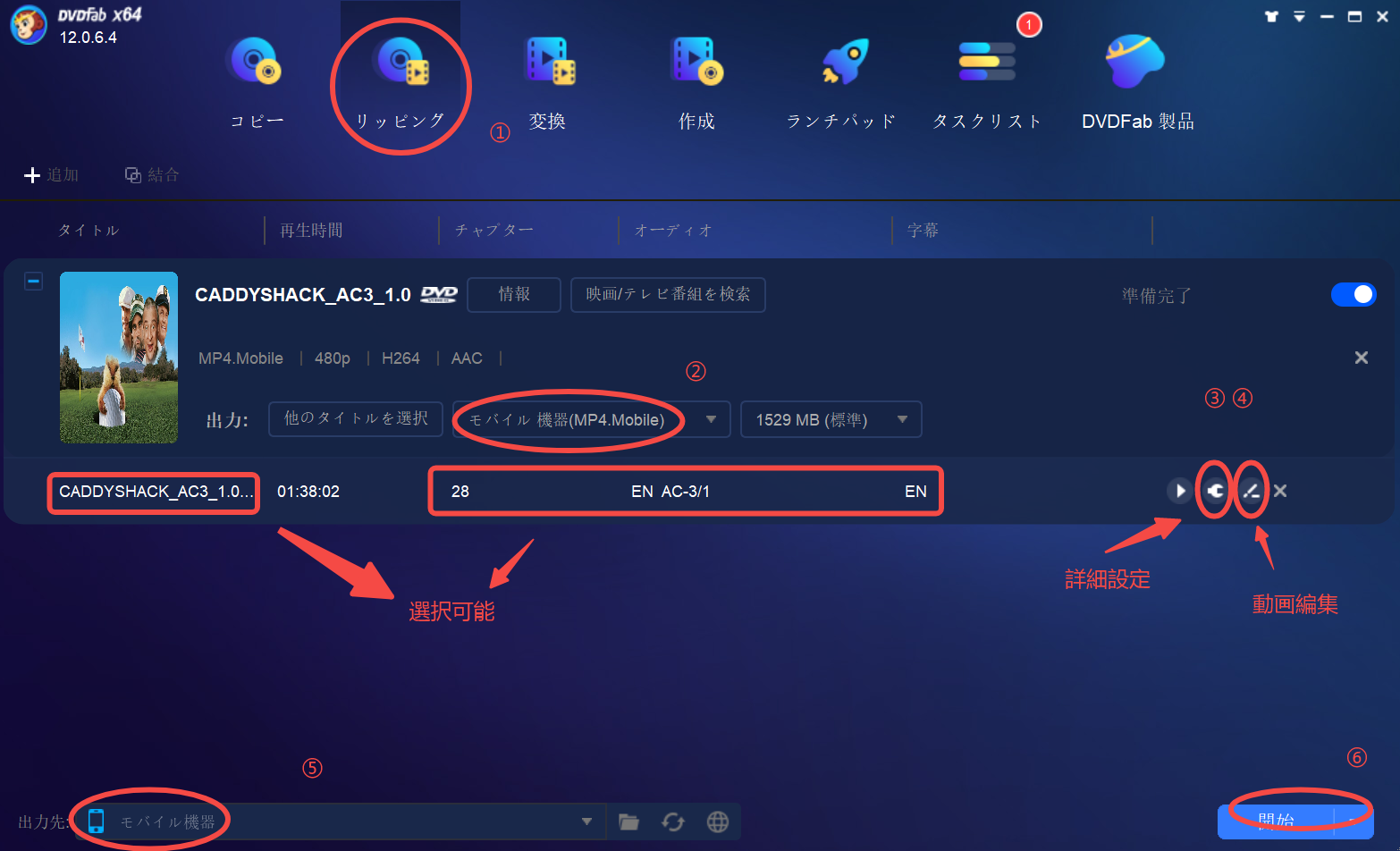
詳細設定により、ビデオの解像度やフレームレート、オーデイオの音量やチャンネル、コーデック、字幕などが設定されます。
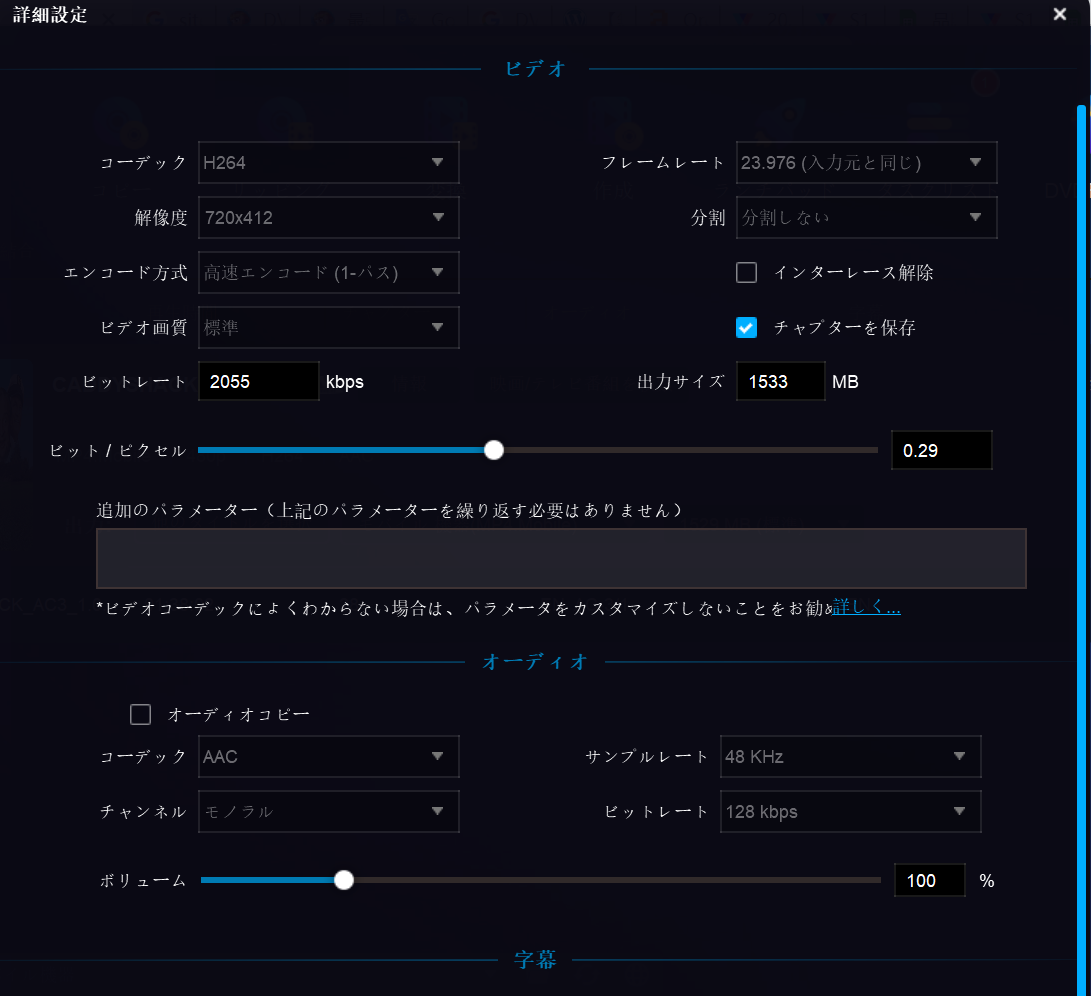
動画編集により、透かし追加やトリミング、画面サイズ変更などが可能です。
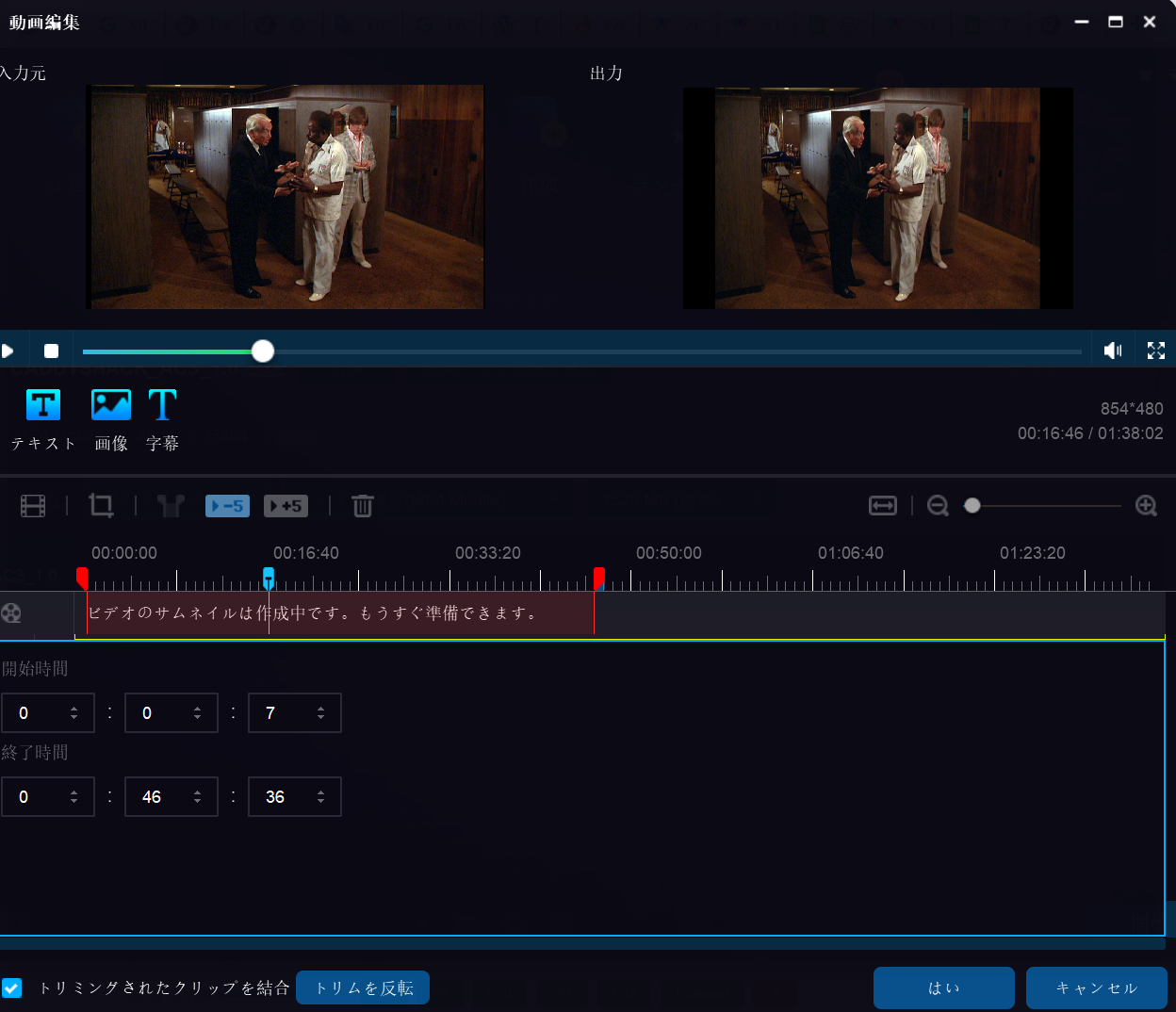
3. Passkey for DVD+ImgBurnを共用し、DVDをコピーする方法
DVDFab HD Decrypterの他に、DVDFab Passkey for DVDは強力なDVD コピーガード 解除として知られて、周知のCSS/RC / RCA / APS / APS / UOPs / ARccOS / RipGuardなどのDVD コピーガードを簡単に解除して、DVDをISOイメージファイルやフォルダにリッピングできます。
市販やレンタルDVD以外、テレビ録画のDVD(CPRM 解除)もサポートされております。ISOデータとしてPCに取り込む場合、保護付きかつかないかを選択できて嬉しいです。このコピーガード解除という方面でのDVDFab 使い方も覚えたほうがましたです。
しかし、このDVD コピー ソフトは書き込み機能がないため、DVDダビングをするには、無料のライティングソフトーImgBurnと一緒に使用する必要があります。ちなみに、その無料版は、DVDFab Passkey Liteと言います。なお、このソフトはWindowsしか対応しません。
まず、ImgBurnとDVDFab Passkey 9をパソコンにダウンロードしてインストールします。
DVDFab 使い方のコピーガード解除
デスクトップにあるDVDFab Passkey 9アイコンをダブルクリックして起動してください。DVD映画をドライブに挿入します。下図のように、Passkey for DVDは自動的にDVDソースをオープンします。

暫くしてから、Passkey for DVDはDVDソースをちゃんと読み込みます。パソコンのメニューバー(右下側)にDVDFab Passkeyアイコンを左クリックすると、「情報」画面が表示されます。
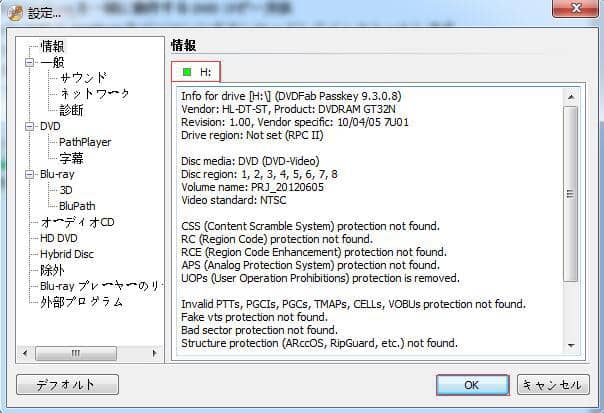
豆知識:緑の印が表示されることは、Passkey for DVDはDVDソースを成功にオープンすることです。上記の「情報」画面を閉じて、DVDFab Passkeyアイコンを右クリックすると、下図のような画面が出ます。
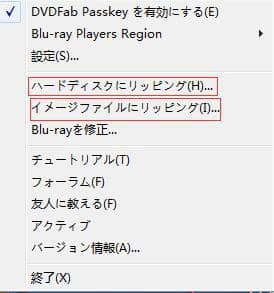
画面にある「ハードディスクにリッピング(H)」または「イメージファイルにリッピング(I)」をクリックしてください。リッピングしたDVDファイルを保存するためのターゲットを選択してから「リッピング」をクリックしてください。
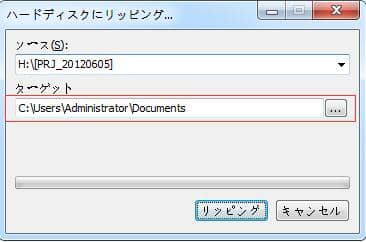
後は、リッピングプロセスの完了を待つことです。完全にリッピングした後、ImgBurnを起動します。ImgBurnでリッピングしたDVDファイルを空白のDVDメディアに書き込めばいいです。
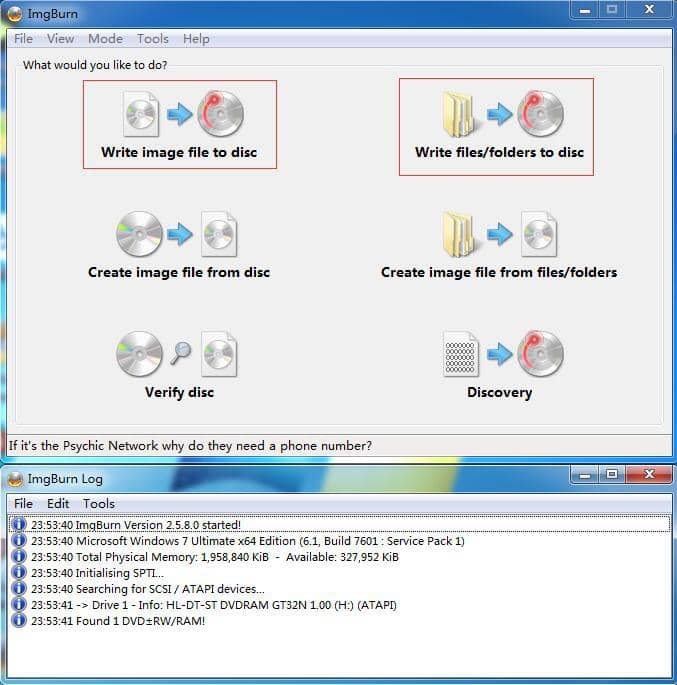
4. まとめ
DVDFab HD DecrypterとPasskey2つのDVDコピーソフトウェアを使って、DVDをコピーする方法は、以上です。DVDFab 使い方も以上のような基本で構成されています。以上のようなDVDFab HD Decrypter 使い方、DVD コピーをする方法、DVD リッピングをする方法、DVD コピーガードを解除する方法をマスターすると、基本的にはDVDFab 使い方も大体マスターできます。
単なるDVDコピー方法に興味がある方々、急にもらったDVD映画をコピーしたい方々、是非上記のDVD コピー方法を試してください。フル機能で無料試用できるし、ほとんどすべてのDVDを簡単にコピーできます。DVD 焼き方を知りたい場合にも該当する記事がご参考になれます。最後に、現在、法律でも著作権の関係で私的、公的を問わずに著作権で保護されたDVDのコピーは違法とされていますので、どうかご注意ください。
この記事は、最初DVDFabの使い方!初心者でも簡単にできるDVDコピーの方法2022特集に関する記事で記載されます。
#dvd fab 使い方
#DVDFab
https://dvdfab.co.jp/resource/dvd/how-to-copy-dvd-easily
https://dvdfab.co.jp/
【2022年最新版】最高のDRM動画解除ソフト、及び音楽・電子書籍DRM解除フリーソフトオススメ TOP5
要約: ビデオ、曲、電子ブック、オーディオブックをさまざまなデバイスで自由に楽しむために、無料のDRM解除ソフトウェアを探していますか?DMM DRM 解除や、FANZA DRM解除、M4P DRM 解除、Amazon Music DRM 解除、Apple Music DRM 解除、Spotify DRM 解除など色々のDRMを解除しないと再生できないようです。今回はM4P 保護解除、M4A DRM 解除などのDRM解除ソフトをまとめてお届けします。
DRM(デジタル著作権管理)とは、Digital Rights Managementの略称であり、デジタルデータの保護技術として、映画や音楽、小説などのコンテンツの違法コピーや配布を防止するために使われています。DRM保護のため、お好きな動画、音楽がデバイスで正常に再生されないことがあります。
このような場合は、専用なDRM解除ソフトウェアを使用して、DRM保護がかかっているファイルをDRMフリーのファイルに変換する必要があります。以下に私たちが知っている動画、音楽と電子書籍からDRMを解除できるソフトをリストしました。無料のDRM削除ツールはフル機能ではないですから、有料のDRM削除ツールもリストされます。これらのDRM 解除ソフトを利用して思う存分にDMM DRM 解除や、FANZA DRM解除、M4P 保護解除、M4A DRM 解除、Amazon Music DRM 解除、Apple Music DRM 解除、Apple TV+DRM 解除、Spotify DRM 解除をしましょう。
今回、DRMがかけられた動画、音楽、電子書籍のダウンロードソフトを網羅してご紹介していきます。
Amazon/DMM/FANZAなどの動画DRM解除ソフト~StreamFab
まず動画のDRMを解除できるソフトをご紹介します。今の所、無料でAmazonやFANZAのような動画サイトからDRMを解除してダウンロードできるフリーソフトはまだ見つけておりませんが、StreamFabの無料お試し機能で無料で各動画サービスから3つのファイルをダウンロードすることができます!
StreamFabはAmazonプライム・ビデオ、DMM、FANZA、R18、Netflix、HULU、U-NEXTなど数多くの動画配信サービスから動画のDRMを解除して動画を録画・ダウンロードしてくれる抜群なツール。
Amazon DRM解除、DMM DRM解除、FANZA DRM解除はStreamFabですべて可能!
StreamFabオールインワンには30以上のストリーミング動画配信サービスをサポートしており、1000以上の無料動画共有サイトからビデオをダウンロード/MP3に変換してくれます。
有料ソフトだけど、各動画配信サービスに対応のダウンローダーが単独で購入可能、例えば、Amazonから動画のDRMを解除してローカルに保存したい場合はAmazonダウンローダー、DMM動画のDRMを解除してゲットしたい場合はDMMダウンローダー、FANZA動画のDRMを解除して録画したい場合はFANZAダウンローダー、U-NEXTやHULUなど…必要に応じて動画配信サービスを選択してください。
Amazon/DMM/FANZA/U-NEXT/HULU…いずれの動画のDRMを解除してPCに保存するには、必要となるソフトはStreamFabだけ。下記のボタンをクリックしてStreamFabをダウンロードしてみよう。
StreamFabでアダルト動画ダウンローダーが表示する方法
DMMやFANZAのような成人向けサービスは18歳以上のユーザーしか使えず、ダウンロードする時メイン画面に表示されないかもしれません。R18やFANZAなどアダルト動画ダウンローダーを使うには、次の操作をしてください。
右上のハンバーグアイコンから「設定」をクリック、そして「一般」で安全性のところに「成人向けサービスの表示」にチェックを入れます。
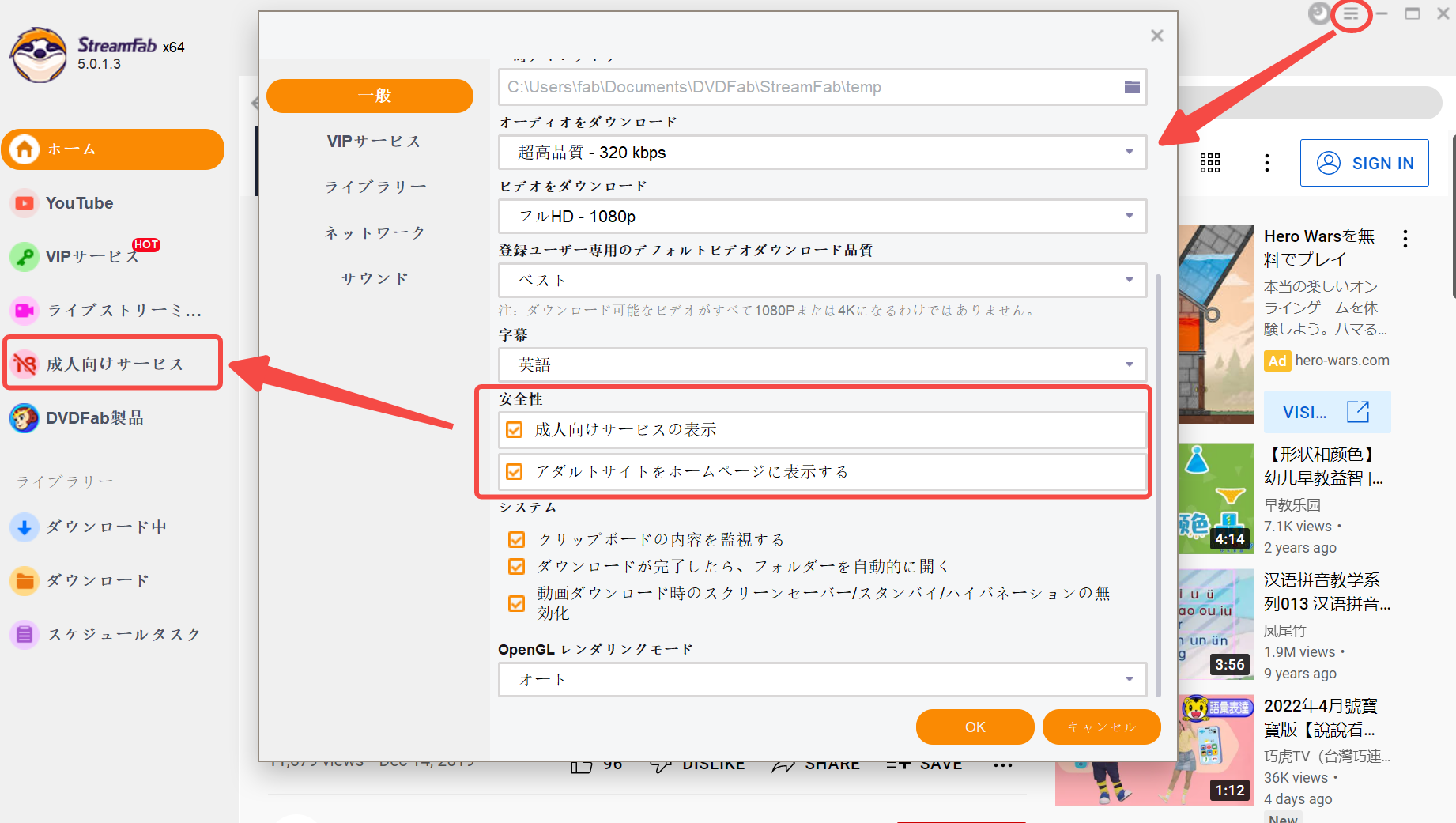
次は成人向けサービスをクリックすると、右側にFANZAなどのアイコンが表示され、それをクリックすれば使えるようになります。
Tips:
1.30日の試用期間で各動画サイトから3つの動画ファイルを無料ダウンロードできます。
2.PCに保存されるDRMが解除された動画はMP4形式。
3.シリーズ作品を一括ダウンロードできます。
4.単品購入は少々高価で、オールインワンもしくはStreamFab MyCombo(2つの単品以上を自在に組み合わせる)を購入したほうが経済的です。
5.現在成人向けサービスにあるDRMサービスはR18とFANZAだけ、DMMはVIPサービスにあります。
6.ダウンロードした動画は自在に編集可能です。
7.各動画配信サービスからDRM動画をダウンロードするにはその動画配信サービスのアカウントが必要です。
各DRM解除ソフトを比較
| 製品 | 機能 |
| DRM M3U8 ダウンローダー |
DRM M3U8暗号化を実装したWebサイトから1080pのMP4ビデオをダウンロードする |
| DRM MPD ダウンローダー |
DRMで暗号化されたMPDストリーミングサイトから動画をダウンロードし、720pのMP4/MKV動画として保存する WOWOWなどのサイトをサポート |
| オールインワン (現在40製品) | 対応するすべての動画サイトから動画のDRMを解除してPCにダウンロードする |
| StreamFab MyCombo (無期限版) | 2つの単品以上を自在に組み合わせる。Amazon+Netflixを選べば、単品よりもお得に購入する |
StreamFabで動画のDRMを解除してダウンロードする手順
1. StreamFabを起動して、左側における「VIPサービス」をクリック。すると、右側にAmazonやNetflix、DMM、FODなど数多くのアイコンが表示されます。
注:R18 もしくはFANZAのDRM動画をダウンロードするには「VIPサービス」ではなく、「成人向けサービス」をクリックしてください。
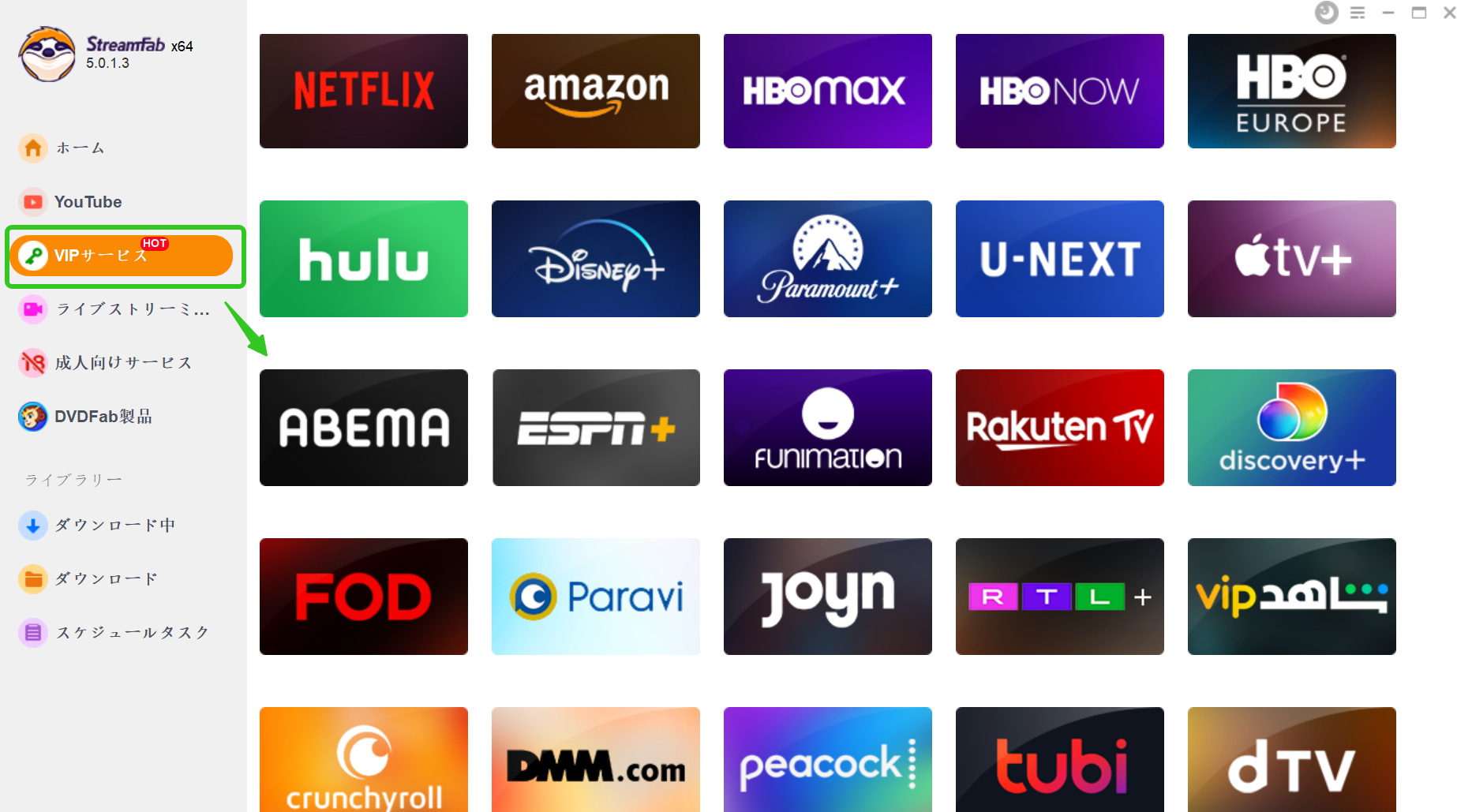
2.対応のアイコン、例えば、AmazonやDMMなどをクリックしてアカウントをログインします。
3.ダウンロードしたい動画の再生をクリックすると、すぐにダウンロードボックスがポップアップ表示されます。
4.シリーズの場合は一括ダウンロードするか、外したい対象動画があればチェックを外せば良い。言語や字幕の選択も可能、決めたら「すぐダウンロード」もしくは「ダウンロードキューに追加」を押してダウンロードを行います。

5.「ダウンロード中」を開いて、ダウンロード進歩とダウンロードした動画を確認できます。
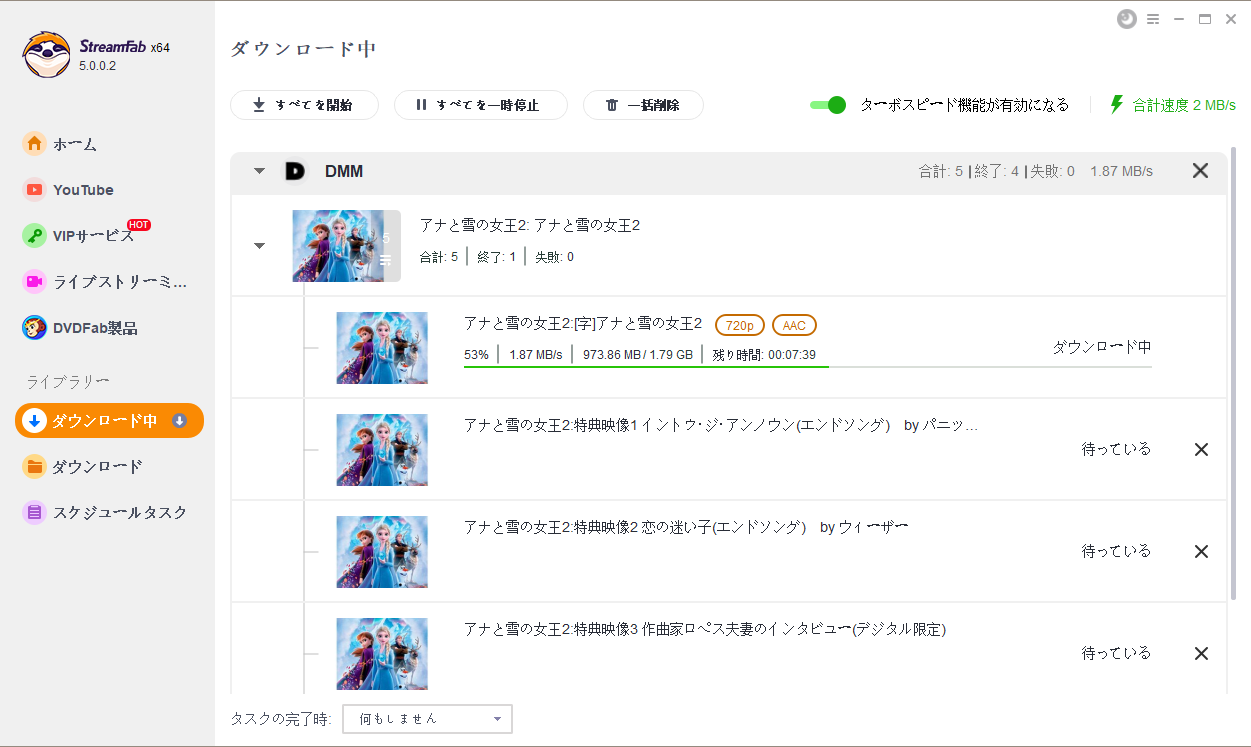
ミュージックDRM解除ソフト
次はDRMがかけられミュージックの解除方法をご紹介します。Apple Music、spotifyなどよく使われる音楽アプリにおける音楽がDRMに保護されているため、ダウンロードするにはDRM解除ソフトが必要です。そこで無料で音楽のDRMを解除できるツールをいくつか厳正して説明します。
1. iTunesメデイアのDRM解除フリーソフト—Requiem 4.1
DRM 解除ソフトのRequiemは、iTunesのビデオ、曲、オーディオブック及びiBookなどを含めて、iTunesファイルからDRM保護を除去でき、優れたソフトウェアです。変換されたビデオと音楽はAndroid、Xbox 360、PSPなどの認証されていない非Appleデバイスで再生できます。DRMの解除はロスレスのプロセスであるため、元のファイルと同じ品質のメディアを出力することができます。

メリット:
完全無料;
iTunesのビデオ、オーディオ、iBooksからDRMを除去できます;
WindowsとMac OSの両方をサポート(DRM 解除 フリーソフト windows10);
デメリット:
レンタルした映画や曲からDRMが除去できません;
iTunes 10.7またはもっと旧いバージョンでしか動作しません;
Mac OS X 10.8以上のOSをサポートできません。
しかし、2012年以降はアップグレードを停止しました。それから、その代わりとなるDRM 解除ソフトを紹介します。
Apple TV +上に配信される動画のDRMを削除してダウンロードしたい場合は、専門なダウンローダーStreamFab Apple TVをおすすめします。最大1080pの高品質でApple オリジナルビデオをダウンロードします。ダウンロードしたApple TV+のコンテンツはDRMフリーなので、どのデバイスでも再生できます。
2. iTunes M4V動画のDRM解除ソフト—M4V Converter Plus
DRM 解除ソフト・M4V Converter Plus を使用して、iTunesストアから購入した各メディアファイル、ビデオ、映画、テレビ番組のDRM保護を高速で解除して、汎用のMP4 、AVIなどのファイル形式に変換して、出力するメディアビデオを様々なデバイスで好きなように再生できます。
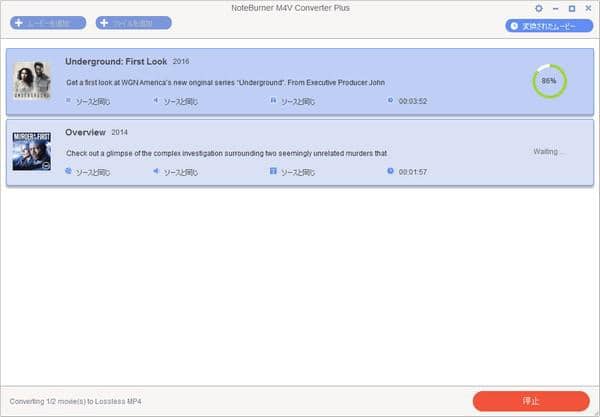
メリット:
WindowsとMacOSをサポート;
多様な出力形式とデバイスに対応;
高速かつ高品質でDRM を解除;
AC3 5.1ch サラウンドと多言語字幕&音声に対応;
出力ビデオをクリップして、ビデオから音声を抽出できます。
デメリット:
保護されているiTunes のオーディオブックや音楽に対応できない;
有償ソフト;
3. Apple Music のDRM解除フリーソフト—myFairTunes
DRM 解除ソフトのmyFairTunesは、購入したiTunes音楽からDRMを取り除くするフリーのソフトです。Appleが2009年にiTunes音楽からDRMを削除したのは事実ですが、2009年の前にiTunes Storeから多くの曲を購入した人たちに役に立ちます。これらの音楽ファイルからDRMを除去するには、Apple Music 変換 フリーソフト・myFairTunesは最善の選択肢です。Apple Music 保存用のフリーソフト(M4P M4A 変換 フリーソフト)として最高です。
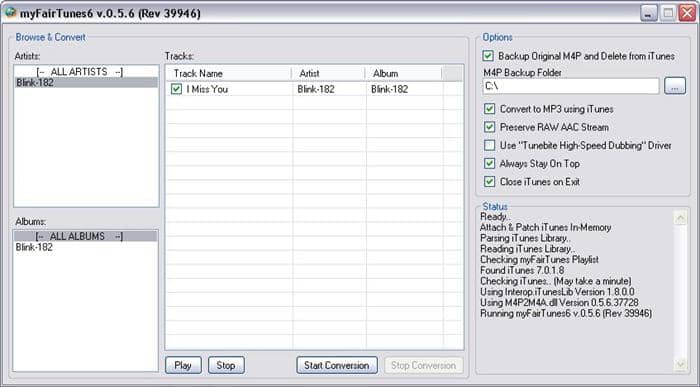
メリット:
myfairtunesは完全無料です;
myfairtunesは古いiTunes M4P音楽ファイルからDRMを削除できます;
myfairtunesはサイズが小さくて、使い勝手がよいです。
デメリット:
Windows OSだけをサポートします;
Apple音楽やiTunesオーディオブックからDRMを削除できません;
iTunes ビデオを変換できません;
アップデート停止。iTunes 7.0.5またより旧いバージョンをサポートしています。
その代わりとなるDRM 解除ソフトーApple Music Converter
DRM 解除ソフト・Apple Music Converterは、DRM 付きの Apple Music M4P 音楽を DRM フリーの MP3、AC3 などの形式に無劣化で変換できます。Apple Music 変換 フリーソフトではなく、有料なソフトです。Apple音楽形式M4P保護を解除すれば、他のデバイスでも楽しめます。
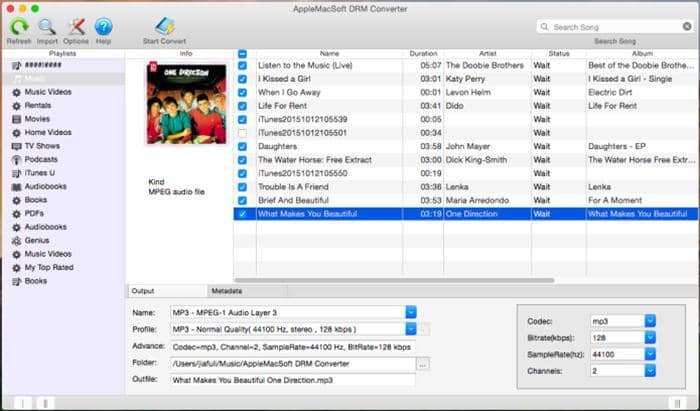
メリット:
iTunes Music と Apple MusicからDRMを削除できます;
オーディオファイルをMP3、AC3などの様々なフォーマットに変換できます;
iTunesビデオからオーディオファイルを抽出することができます;
WindowsとMac OSの両方をサポート。
デメリット:
有償ソフト;
iTunesビデオから DRM を削除することができません。
4. Spotify音楽のDRMを解除するソフト—Spotify Music Converter
Spotifyは世界最大の音楽ストリーミングサービスであり、J-popからロック、ジャズ、クラシックと珍しい民族音楽などの4000万以上もの曲へのアクセスを提供しています。Spotify Music Converterを使用して、Spotifyの曲、プレイリストとアルバムのDRM保護を解除して、オーディオ品質を保持したままでそれをMP3、M4A、WAVとFLACファイルに変換できます。
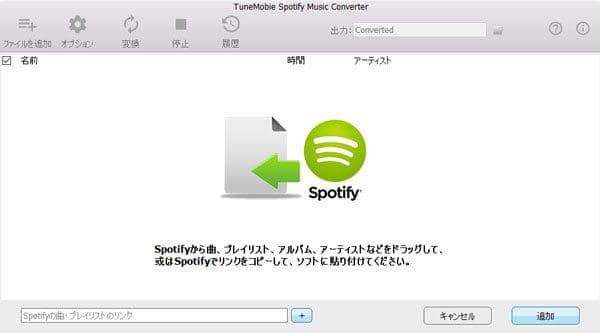
メリット:
使いやすい;
無料版のSpotify Freeと有料版のSpotify Premium版がある;
デバイスで最大3,333曲のみをダウンロード可能;
曲の情報と高音質を保持で変換;
デメリット:
Macバージョンがない;
Spotify音楽にのみ対応。
電子ブックのDRMを解除するソフト
最後、ご紹介するのは電子ブックのDRMを解除するソフトです。
電子書籍のDRM解除フリーソフト—Calibre
Calibreは電子書籍の変換ソフトであり、電子書籍のDRMを削除するフリーのソフトでもあり、Kindleの書籍、Adobe Digital ContentなどからDRMを削除することができます。DRM 解除ソフトとしてかなり有名なソフトですから、電子書籍がお好きな方はこの強力な電子書籍管理ツールを知っているでしょう。
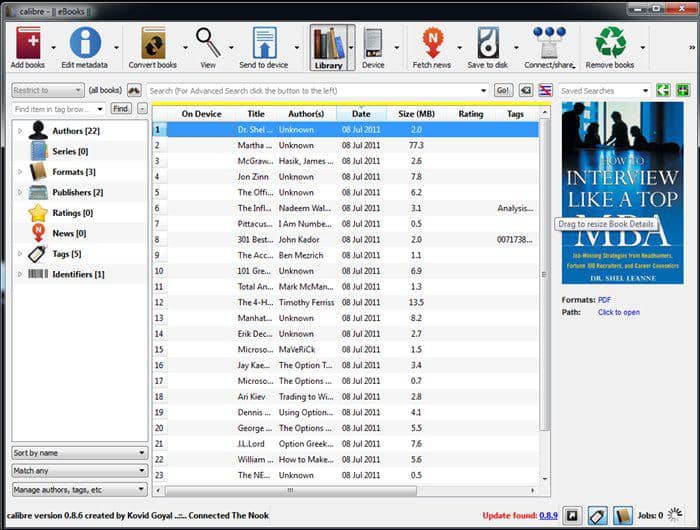
メリット:
DRM 解除ソフトとして完全無料に利用できます;
Windows、MacとLinux OSをサポート;
ほとんどの購入した電子書籍からDRMを削除できます;
「検索」機能で本を見つけることができます;
50以上の電子書籍形式をサポートしています。
デメリット:
複雑なインターフェースを持って、初心者に向いていません;
DRMを削除するには、ユーザーはDeDRMプラグインをインストールする必要があります。
その代わりとなるDRM 解除ソフトーEpubor Ultimate
それはEpuborによって開発された強力な電子書籍変換ツールであり、電子書籍を多様な形式に変換する同時に、電子書籍に付きのDRM制限も解除できます。Amazon、Koboなどの電子書籍店から購入した電子書籍のDRM制限を解除できます。
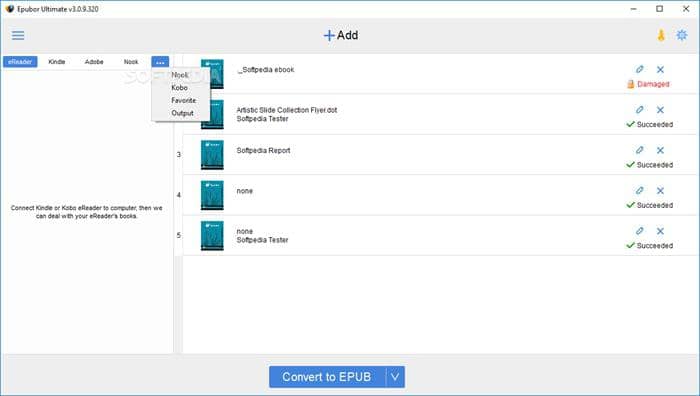
メリット:
WindowsとMac OSの両方をサポート;
インターフェイスが簡潔で使いやすい;
多様な電子書籍形式の変換ができることだけでなく、電子書籍に付きのDRM制限も解除できます;
変換されたPDFをカスタマイズして、電子書籍のメタデータを編集することができます;
デメリット:
有償ソフト;
iBookからDRMを削除できない。
結論
この文章では動画や、電子書籍、マルチメディアファイル(特にiTunesファイル)からDRM保護を簡単に削除するためのいくつかの無料のDRM解除ソフトをご紹介し、その中、最も実用的でおすすめなのStreamFab ダウンローダーを比較しながら説明しました。また、これらのDRM 解除フリーソフトはwindows10に対応できますので、非常に便利です。ただし、無料のDRM除去ツールはフル機能ではなく、DRMを削除するためのすべてのニーズを満たすことができません。だから、有料のDRM解除ソフトも提供しています。個人実際の状況によって、ご自由に選択してください。
この記事は、最初【2022年最新版】最高のDRM動画解除ソフト、及び音楽・電子書籍DRM解除フリーソフトオススメ TOP5に関する記事で記載されます。
https://dvdfab.co.jp/resource/drm/free-drm-removal
https://dvdfab.co.jp/
【2022年最新版】最高のDRM動画解除ソフト、及び音楽・電子書籍DRM解除フリーソフトオススメ TOP5
要約: ビデオ、曲、電子ブック、オーディオブックをさまざまなデバイスで自由に楽しむために、無料のDRM解除ソフトウェアを探していますか?DMM DRM 解除や、FANZA DRM解除、M4P DRM 解除、Amazon Music DRM 解除、Apple Music DRM 解除、Spotify DRM 解除など色々のDRMを解除しないと再生できないようです。今回はM4P 保護解除、M4A DRM 解除などのDRM解除ソフトをまとめてお届けします。
DRM(デジタル著作権管理)とは、Digital Rights Managementの略称であり、デジタルデータの保護技術として、映画や音楽、小説などのコンテンツの違法コピーや配布を防止するために使われています。DRM保護のため、お好きな動画、音楽がデバイスで正常に再生されないことがあります。
このような場合は、専用なDRM解除ソフトウェアを使用して、DRM保護がかかっているファイルをDRMフリーのファイルに変換する必要があります。以下に私たちが知っている動画、音楽と電子書籍からDRMを解除できるソフトをリストしました。無料のDRM削除ツールはフル機能ではないですから、有料のDRM削除ツールもリストされます。これらのDRM 解除ソフトを利用して思う存分にDMM DRM 解除や、FANZA DRM解除、M4P 保護解除、M4A DRM 解除、Amazon Music DRM 解除、Apple Music DRM 解除、Apple TV+DRM 解除、Spotify DRM 解除をしましょう。
今回、DRMがかけられた動画、音楽、電子書籍のダウンロードソフトを網羅してご紹介していきます。
Amazon/DMM/FANZAなどの動画DRM解除ソフト~StreamFab
まず動画のDRMを解除できるソフトをご紹介します。今の所、無料でAmazonやFANZAのような動画サイトからDRMを解除してダウンロードできるフリーソフトはまだ見つけておりませんが、StreamFabの無料お試し機能で無料で各動画サービスから3つのファイルをダウンロードすることができます!
StreamFabはAmazonプライム・ビデオ、DMM、FANZA、R18、Netflix、HULU、U-NEXTなど数多くの動画配信サービスから動画のDRMを解除して動画を録画・ダウンロードしてくれる抜群なツール。
Amazon DRM解除、DMM DRM解除、FANZA DRM解除はStreamFabですべて可能!
StreamFab オールインワンには30以上のストリーミング動画配信サービスをサポートしており、1000以上の無料動画共有サイトからビデオをダウンロード/MP3に変換してくれます。
有料ソフトだけど、各動画配信サービスに対応のダウンローダーが単独で購入可能、例えば、Amazonから動画のDRMを解除してローカルに保存したい場合はAmazonダウンローダー、DMM動画のDRMを解除してゲットしたい場合はDMMダウンローダー、FANZA動画のDRMを解除して録画したい場合はFANZAダウンローダー、U-NEXTやHULUなど…必要に応じて動画配信サービスを選択してください。
Amazon/DMM/FANZA/U-NEXT/HULU…いずれの動画のDRMを解除してPCに保存するには、必要となるソフトはStreamFabだけ。下記のボタンをクリックしてStreamFabをダウンロードしてみよう。
StreamFabでアダルト動画ダウンローダーが表示する方法
DMMやFANZAのような成人向けサービスは18歳以上のユーザーしか使えず、ダウンロードする時メイン画面に表示されないかもしれません。R18やFANZAなどアダルト動画ダウンローダーを使うには、次の操作をしてください。
右上のハンバーグアイコンから「設定」をクリック、そして「一般」で安全性のところに「成人向けサービスの表示」にチェックを入れます。
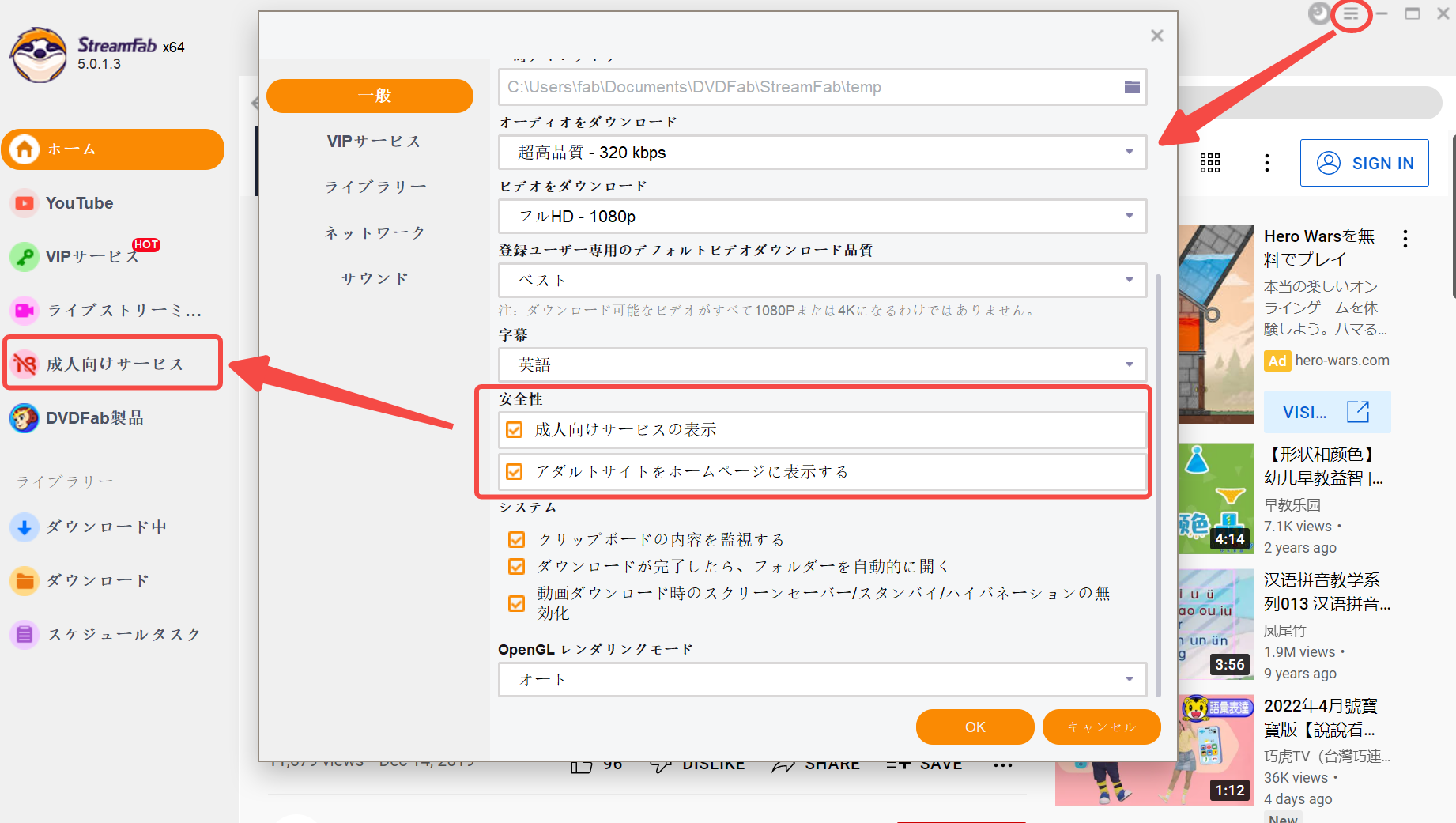
次は成人向けサービスをクリックすると、右側にFANZAなどのアイコンが表示され、それをクリックすれば使えるようになります。
Tips:
1.30日の試用期間で各動画サイトから3つの動画ファイルを無料ダウンロードできます。
2.PCに保存されるDRMが解除された動画はMP4形式。
3.シリーズ作品を一括ダウンロードできます。
4.単品購入は少々高価で、オールインワンもしくはStreamFab MyCombo(2つの単品以上を自在に組み合わせる)を購入したほうが経済的です。
5.現在成人向けサービスにあるDRMサービスはR18とFANZAだけ、DMMはVIPサービスにあります。
6.ダウンロードした動画は自在に編集可能です。
7.各動画配信サービスからDRM動画をダウンロードするにはその動画配信サービスのアカウントが必要です。
各DRM解除ソフトを比較
| 製品 | 機能 |
| DRM M3U8 ダウンローダー |
DRM M3U8暗号化を実装したWebサイトから1080pのMP4ビデオをダウンロードする |
| DRM MPD ダウンローダー |
DRMで暗号化されたMPDストリーミングサイトから動画をダウンロードし、720pのMP4/MKV動画として保存する WOWOWなどのサイトをサポート |
| オールインワン (現在40製品) | 対応するすべての動画サイトから動画のDRMを解除してPCにダウンロードする |
| StreamFab MyCombo (無期限版) | 2つの単品以上を自在に組み合わせる。Amazon+Netflixを選べば、単品よりもお得に購入する |
StreamFabで動画のDRMを解除してダウンロードする手順
1. StreamFabを起動して、左側における「VIPサービス」をクリック。すると、右側にAmazonやNetflix、DMM、FODなど数多くのアイコンが表示されます。
注:R18 もしくはFANZAのDRM動画をダウンロードするには「VIPサービス」ではなく、「成人向けサービス」をクリックしてください。
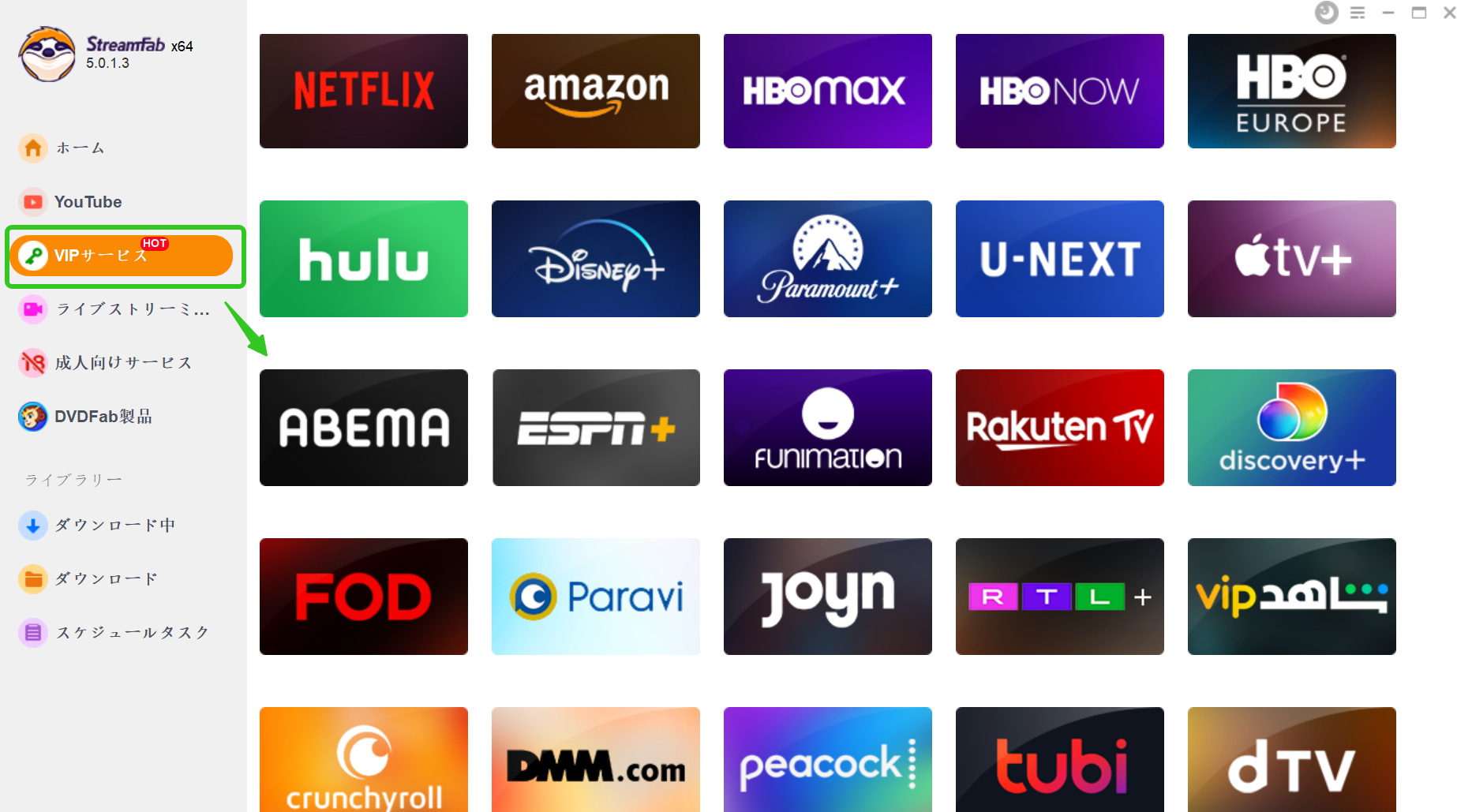
2.対応のアイコン、例えば、AmazonやDMMなどをクリックしてアカウントをログインします。
3.ダウンロードしたい動画の再生をクリックすると、すぐにダウンロードボックスがポップアップ表示されます。
4.シリーズの場合は一括ダウンロードするか、外したい対象動画があればチェックを外せば良い。言語や字幕の選択も可能、決めたら「すぐダウンロード」もしくは「ダウンロードキューに追加」を押してダウンロードを行います。

5.「ダウンロード中」を開いて、ダウンロード進歩とダウンロードした動画を確認できます。
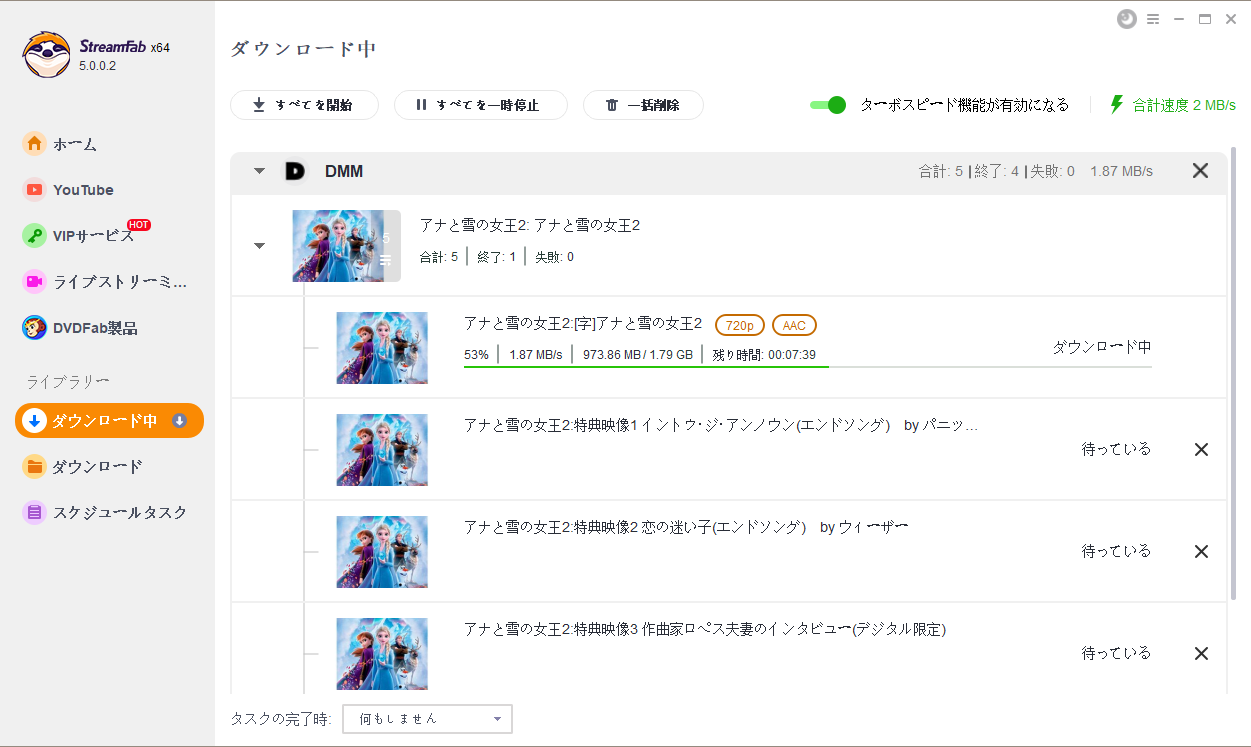
ミュージックDRM解除ソフト
次はDRMがかけられミュージックの解除方法をご紹介します。Apple Music、spotifyなどよく使われる音楽アプリにおける音楽がDRMに保護されているため、ダウンロードするにはDRM解除ソフトが必要です。そこで無料で音楽のDRMを解除できるツールをいくつか厳正して説明します。
1. iTunesメデイアのDRM解除フリーソフト—Requiem 4.1
DRM 解除ソフトのRequiemは、iTunesのビデオ、曲、オーディオブック及びiBookなどを含めて、iTunesファイルからDRM保護を除去でき、優れたソフトウェアです。変換されたビデオと音楽はAndroid、Xbox 360、PSPなどの認証されていない非Appleデバイスで再生できます。DRMの解除はロスレスのプロセスであるため、元のファイルと同じ品質のメディアを出力することができます。

メリット:
完全無料;
iTunesのビデオ、オーディオ、iBooksからDRMを除去できます;
WindowsとMac OSの両方をサポート(DRM 解除 フリーソフト windows10);
デメリット:
レンタルした映画や曲からDRMが除去できません;
iTunes 10.7またはもっと旧いバージョンでしか動作しません;
Mac OS X 10.8以上のOSをサポートできません。
しかし、2012年以降はアップグレードを停止しました。それから、その代わりとなるDRM 解除ソフトを紹介します。
Apple TV +上に配信される動画のDRMを削除してダウンロードしたい場合は、専門なダウンローダーStreamFab Apple TVをおすすめします。最大1080pの高品質でApple オリジナルビデオをダウンロードします。ダウンロードしたApple TV+のコンテンツはDRMフリーなので、どのデバイスでも再生できます。
2. iTunes M4V動画のDRM解除ソフト—M4V Converter Plus
DRM 解除ソフト・M4V Converter Plus を使用して、iTunesストアから購入した各メディアファイル、ビデオ、映画、テレビ番組のDRM保護を高速で解除して、汎用のMP4 、AVIなどのファイル形式に変換して、出力するメディアビデオを様々なデバイスで好きなように再生できます。
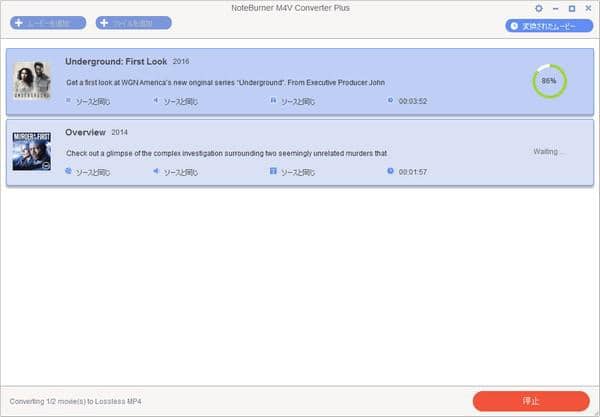
メリット:
WindowsとMacOSをサポート;
多様な出力形式とデバイスに対応;
高速かつ高品質でDRM を解除;
AC3 5.1ch サラウンドと多言語字幕&音声に対応;
出力ビデオをクリップして、ビデオから音声を抽出できます。
デメリット:
保護されているiTunes のオーディオブックや音楽に対応できない;
有償ソフト;
3. Apple Music のDRM解除フリーソフト—myFairTunes
DRM 解除ソフトのmyFairTunesは、購入したiTunes音楽からDRMを取り除くするフリーのソフトです。Appleが2009年にiTunes音楽からDRMを削除したのは事実ですが、2009年の前にiTunes Storeから多くの曲を購入した人たちに役に立ちます。これらの音楽ファイルからDRMを除去するには、Apple Music 変換 フリーソフト・myFairTunesは最善の選択肢です。Apple Music 保存用のフリーソフト(M4P M4A 変換 フリーソフト)として最高です。
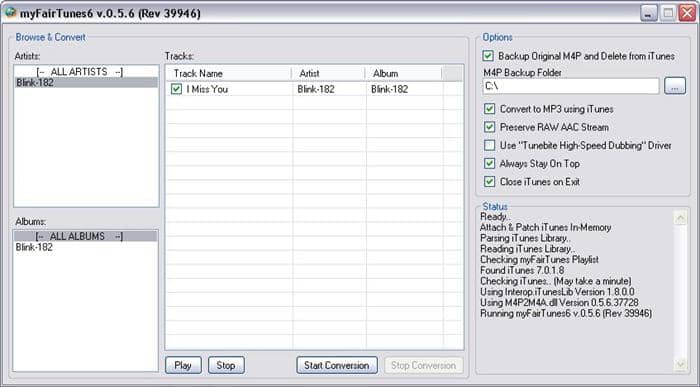
メリット:
myfairtunesは完全無料です;
myfairtunesは古いiTunes M4P音楽ファイルからDRMを削除できます;
myfairtunesはサイズが小さくて、使い勝手がよいです。
デメリット:
Windows OSだけをサポートします;
Apple音楽やiTunesオーディオブックからDRMを削除できません;
iTunes ビデオを変換できません;
アップデート停止。iTunes 7.0.5またより旧いバージョンをサポートしています。
その代わりとなるDRM 解除ソフトーApple Music Converter
DRM 解除ソフト・Apple Music Converterは、DRM 付きの Apple Music M4P 音楽を DRM フリーの MP3、AC3 などの形式に無劣化で変換できます。Apple Music 変換 フリーソフトではなく、有料なソフトです。Apple音楽形式M4P保護を解除すれば、他のデバイスでも楽しめます。
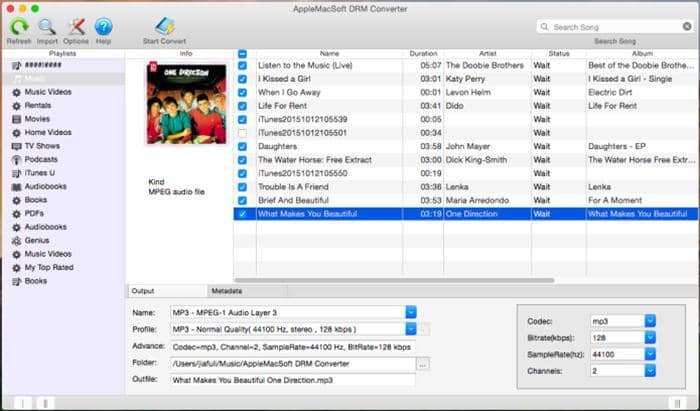
メリット:
iTunes Music と Apple MusicからDRMを削除できます;
オーディオファイルをMP3、AC3などの様々なフォーマットに変換できます;
iTunesビデオからオーディオファイルを抽出することができます;
WindowsとMac OSの両方をサポート。
デメリット:
有償ソフト;
iTunesビデオから DRM を削除することができません。
4. Spotify音楽のDRMを解除するソフト—Spotify Music Converter
Spotifyは世界最大の音楽ストリーミングサービスであり、J-popからロック、ジャズ、クラシックと珍しい民族音楽などの4000万以上もの曲へのアクセスを提供しています。Spotify Music Converterを使用して、Spotifyの曲、プレイリストとアルバムのDRM保護を解除して、オーディオ品質を保持したままでそれをMP3、M4A、WAVとFLACファイルに変換できます。
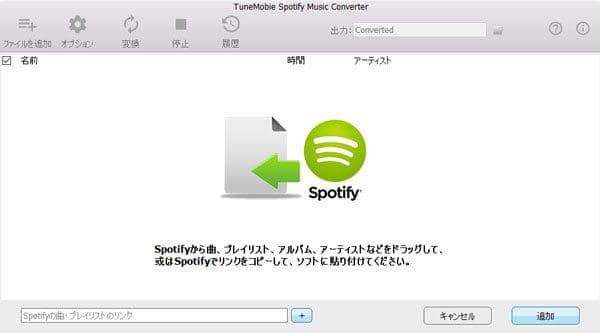
メリット:
使いやすい;
無料版のSpotify Freeと有料版のSpotify Premium版がある;
デバイスで最大3,333曲のみをダウンロード可能;
曲の情報と高音質を保持で変換;
デメリット:
Macバージョンがない;
Spotify音楽にのみ対応。
電子ブックのDRMを解除するソフト
最後、ご紹介するのは電子ブックのDRMを解除するソフトです。
電子書籍のDRM解除フリーソフト—Calibre
Calibreは電子書籍の変換ソフトであり、電子書籍のDRMを削除するフリーのソフトでもあり、Kindleの書籍、Adobe Digital ContentなどからDRMを削除することができます。DRM 解除ソフトとしてかなり有名なソフトですから、電子書籍がお好きな方はこの強力な電子書籍管理ツールを知っているでしょう。
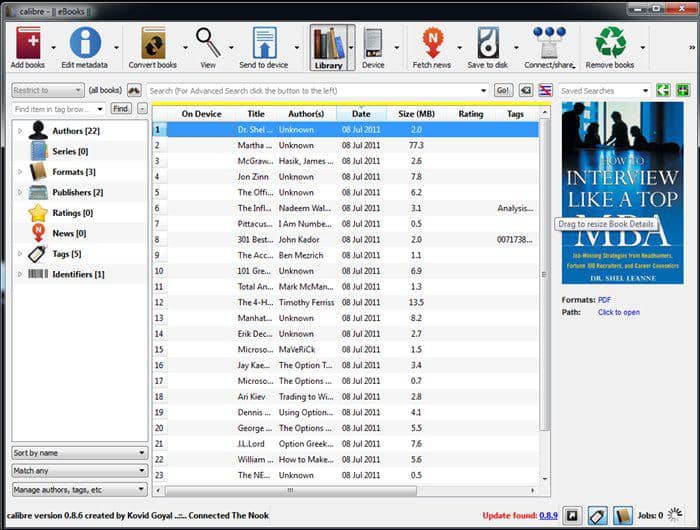
メリット:
DRM 解除ソフトとして完全無料に利用できます;
Windows、MacとLinux OSをサポート;
ほとんどの購入した電子書籍からDRMを削除できます;
「検索」機能で本を見つけることができます;
50以上の電子書籍形式をサポートしています。
デメリット:
複雑なインターフェースを持って、初心者に向いていません;
DRMを削除するには、ユーザーはDeDRMプラグインをインストールする必要があります。
その代わりとなるDRM 解除ソフトーEpubor Ultimate
それはEpuborによって開発された強力な電子書籍変換ツールであり、電子書籍を多様な形式に変換する同時に、電子書籍に付きのDRM制限も解除できます。Amazon、Koboなどの電子書籍店から購入した電子書籍のDRM制限を解除できます。
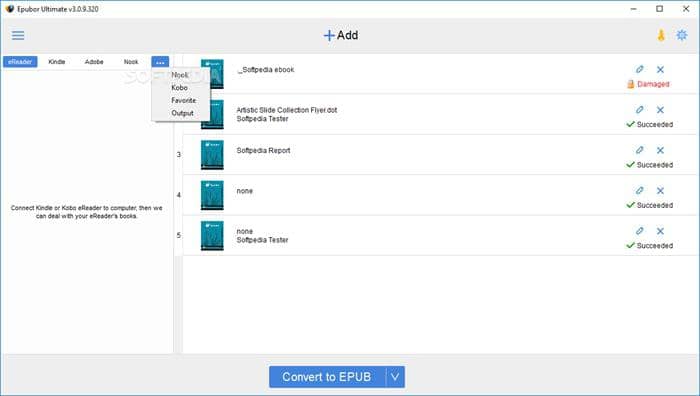
メリット:
WindowsとMac OSの両方をサポート;
インターフェイスが簡潔で使いやすい;
多様な電子書籍形式の変換ができることだけでなく、電子書籍に付きのDRM制限も解除できます;
変換されたPDFをカスタマイズして、電子書籍のメタデータを編集することができます;
デメリット:
有償ソフト;
iBookからDRMを削除できない。
結論
この文章では動画や、電子書籍、マルチメディアファイル(特にiTunesファイル)からDRM保護を簡単に削除するためのいくつかの無料のDRM解除ソフトをご紹介し、その中、最も実用的でおすすめなのStreamFab ダウンローダーを比較しながら説明しました。また、これらのDRM 解除フリーソフトはwindows10に対応できますので、非常に便利です。ただし、無料のDRM除去ツールはフル機能ではなく、DRMを削除するためのすべてのニーズを満たすことができません。だから、有料のDRM解除ソフトも提供しています。個人実際の状況によって、ご自由に選択してください。
この記事は、最初【2022年最新版】最高のDRM動画解除ソフト、及び音楽・電子書籍DRM解除フリーソフトオススメ TOP5に関する記事で記載されます。
https://dvdfab.co.jp/resource/drm/free-drm-removal
https://dvdfab.co.jp/
ブルーレイをISOファイル化してドライブ不要で再生!ブルーレイISO変換ソフトオススメ
ブルーレイは記憶容量が大きく、ハイビジョンで最大化の視覚効果を楽しめるため、人に愛用されています。好きなブルーレイディスクを購入すれば、ブルーレイディスクの保護、ドライブの利用を考える人も多くなりました。
ブルーレイをほか新たなブルーレイにバックアップして保存し、或いは、ブルーレイをコピーすることにより、ソースブルーレイディスクを保護することができます。ISOイメージファイル化して、仮想ドライブを利用することで、物理ドライブの利用を減らし、ブルーレイディスクの保護にも宜しいです。

1. ISOファイルの定義とブルーレイをISOファイルに変換するメリット
ブルーレイをリッピングして、ISOファイルとして保存する方法を説明する前に、「ISOファイル」と「リッピング」についてを簡単に解説する必要があります。ISOファイルとは、ブルーレイ、CDやDVDなどのディスクの中身を一つにまとめてイメージ化したアーカイブファイルのことで、 [.iso]という拡張子をしています。
そしてリッピングというのは、ブルーレイ/DVDビデオ/音楽CDなどのデジタルデータをパソコンに取り込むということです。通常ではブルーレイ/DVDビデオ/音楽CDに付けられているコピーガードなどの複製防止技術を解除し、動画のコンテンツをISOファイル、MP4などの汎用的な形式に変換することを伴います。

大切なDVDやブルーレイをバックアップして、ISOファイルとしてパソコンに保存している人が少なくないでしょう。なぜなら、ブルーレイをISOにリッピングすれば、ブルーレイを鑑賞することをより便利で多様多彩にしてくれます。
例えば、パソコンに保存したり、MP4などの汎用の動画形式に変換して移動端末で再生したり、または空きのブルーレイ/DVDディスクに再びコピーしてバックアップしたりして、ブルーレイのコンテンツを再生することは非常に便利になるでしょう。
ブルーレイディスクをISOファイルに変換するメリットは多いです:
- 大切なDVD/BD/CDのを丸ごとにパソコンや空きのディスクにバックアップして保存できる
- DVD/BD/CDディスクが破損や不具合になっても大事な内容は保存できる
- DVD/BDドライブが手元にないとき、仮想ドライブ、プレーヤーやソフトがあれば再生できる
- ディスクを破損させる心配なく繰り返して再生できる
- ディスクより保存・管理しやすい
- 必要なときにDVD/BD/CDに焼き元データに戻れる
- DVD/ブルーレイに直接的に書き込むことができる
- リッピングソフトで自分オリジナルのブルーレイディスクをほかの汎用的な形式に変換して多様なデバイスで再生、さらに他の人に共用するかネットで投稿するのに便利(著作権のない内容に対しての譲渡や貸与は複製禁止となり)
- リッピングソフトでお好きなように編集してカスタマイズして保存できる
2. ブルーレイをISOファイルにリッピング最強のソフト
ブルーレイディスクをISOファイルにリッピングして、パソコンで保存しほかの動画ファイルに変換したいなら、パソコンにリッピングソフトが必要としています。このニーズに応じて、ネットでは最近色々なブルーレイリッピングソフトウェアが市販されています。良いリッピングソフトでは3つの要素を満足すべきです。
- エラー発生しなく、不対応のタイプが少ない
- 使いやすい
- 値段が安い
有料のソフトもあれば、無料なソフトウェアもたくさんあるなか、適切で強力なソフトはどう選べたら良いでしょうか。次にはブルーレイをISOファイルに変換できる最強のソフトをご紹介しましょう。
2.1 ブルーレイ ISO 変換のソフトオススメ
DVDFab Blu-rayコピーは以上の3つの要素を満足できる業界最強のブルーレイISOリッピングソフトです。5つのコピーモードでブルーレイディスク / ISOファイル / フォルダからの高速・高画質コピーをサポートし、操作も簡単で、簡単さを求める方にぴったりのブルーレイコピーソフトです。
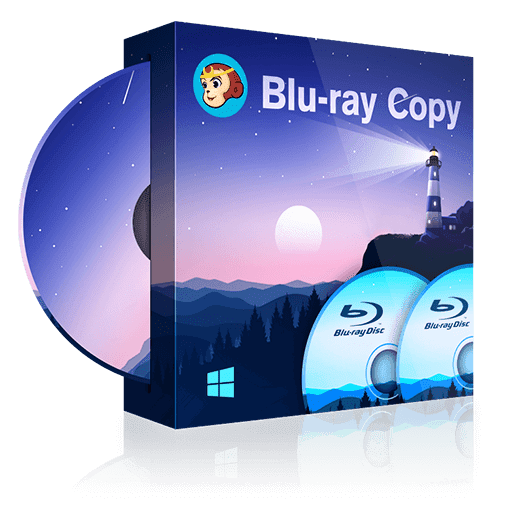 |
DVDFab Blu-rayコピーは市販やレンタルBlu-rayディスクや録画したBlu-rayに掛けられている各種のコピーガードや複製保護を簡単に解除して、Blu-ray全体または一部をISOファイルやフォルダにリッピングできるソフトです。リッピングしたISOファイルを再び空のBlu-ray・DVDディスクに焼き込み、元データを復活する場合、このブルーレイ コピーソフトも役に立ちます。 |
|
DVDFab Blu-rayコピーには5つのコピーモードを含めています。
- 1) フルディスクモード: ディスクを丸ごとコピー またはBD-50(片面二層)をBD-25(片面一層)に圧縮コピー
- 2) メインムービーモード:メインムービー(本編)のみ自動選択してコピーする
- 3) カスタマイズモード: タイトル / チャプター / オーディオ / 字幕など選択可能
- 4) クローン/ライティングモード:同じディスクを無劣化コピー
- 5) 結合モード: 複数枚のBlu-rayを1枚のデイスクにまとめます。
どのコピーモードでもISOファイルにリッピングできるので、ニーズに応じて自由に選択してください。
2.2 ブルーレイをISOファイルに変換する方法・手順
それでは、ブルーレイディスクを柔軟かつ簡単にISOファイルに変換できる完全なチュートリアルの使い方を見ましょう。
STEP1:まずはソフトをダウンロードしてインストールし、パソコンに実行します。上のツールバーに「コピー」を選択し、ディスクを挿入するなどソースをロードします。
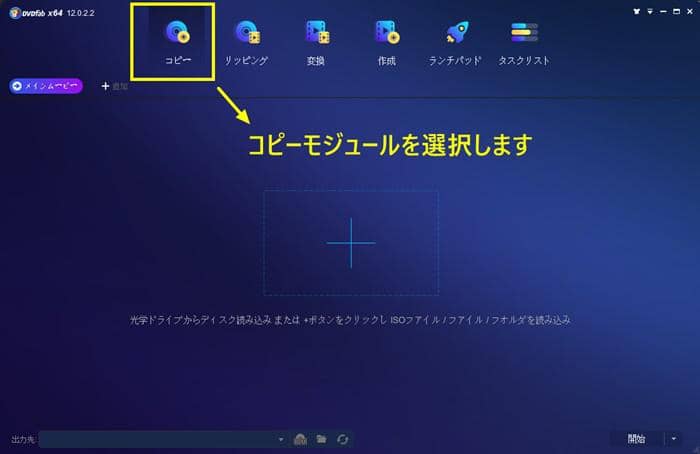
STEP2:画面左部の「コピーモード」切替をクリックし、希望するBD コピーモードを選択します。
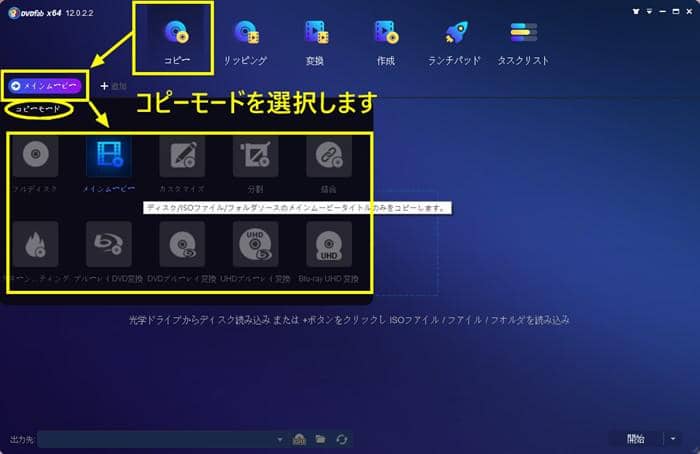
STEP3:画質など要求する場合、「詳細設定」のタブで画質などを設定できます。左下の「出力先」を設定し、「ISO」をしているボタンをクリックすることで出力形式をISOに指定し、そして右下の「開始」ボタンを押すとブルーレイをISOファイルにリッピングするプロセスが始めます。
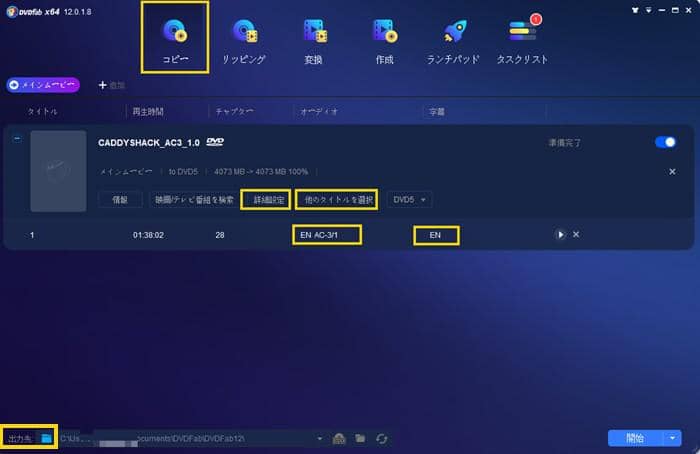
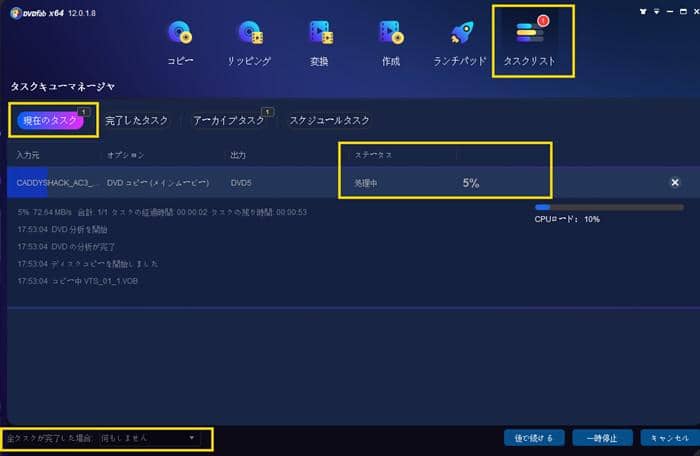
DVDFab Blu-ray コピーは無料のブルーレイコピーソフトではないが、30日間の全機能無料体験が提供されています。この機会を捕まえて、30日の間最大3枚までのブルーレイを高画質・高速・カスタマイズ可能でブルーレイディスクをISOファイルに変換できます。
3. ブルーレイ ISO 変換フリーソフトまとめ
DVDFab Blu-rayコピーの他、ブルーレイをISOファイルにコピーできるほかのソフトも色々あります。それでは3つを簡単に紹介しましょう。
3.1 ImgBurnでのブルーレイISOリッピング
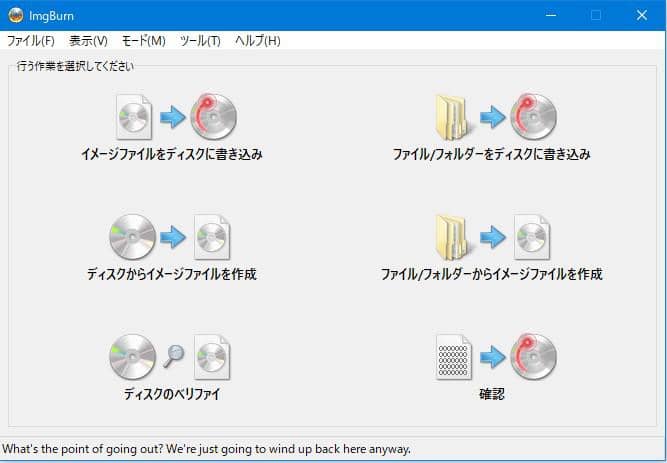
ImgBurnは、ブルーレイディスク、DVD、CD、などをライティングできるブルーレイフリーコピーソフトです。ImgBurnがあれば、ブルーレイをISOイメージファイルにコピーして変換したり、イメージファイルをディスクから作成したりすることができます。しかし、Windows OSしか使えるので、Mac OSのユーザーにとってはちょっと不便です。
公式サイト👉https://www.imgburn.com/
3.2 BurnAware Free

BurnAware Freeはブルーレイをコピーできて、ディスクからISOファイル、ISOイメージからデイスクへの書き込みを簡単にするブルーレイISO変換フリーソフトです。有料版もあれば、無料版でもブルーレイコピーへの要求も満足できる歴史長くて有名なコピーソフトでしょう。
残念ながら、外部ソフトやブラウザのインストールやコピー中のエラー発生の状況が多くあり、使うときはちょっと不安を掛けます。
公式サイト👉https://www.burnaware.com/
3.3 フリー ブルーレイコピー

フリー ブルーレイコピーは完全に無料なソフトで、ほぼすべてのブルーレイディスク/フォルダをISOファイルにコピーできます。コピーモードはメインムービーとフルコピーという二つしかありませんが、ブルーレイISOファイル変換としてはすでに十分でしょう。最大のメリットとしては永遠に無料という点です。
公式サイト👉http://www.bluraycopys.jp/free-blu-ray-copy/
ただし、以上のようなブルーレイISOリッピングソフトはブルーレイコピーガードに解除不可なので、市販やレンタルのブルーレイにたいしては役に立てないかもしれないのでご注意ください。ブルーレイコピーソフトについて各ソフトのメリット、ディメリットや紹介に興味のある方は、このBlu-rayコピーソフト11個の評判の文章にご参考ください。
4. まとめ
ブルーレイをISOイメージファイルにリッピングするのはいろんなメリットがありますので、ブルーレイのソースを大事にする人にはとてもオススメなソリューションです。本記事ではブルーレイをISOファイルにコピーする最強のソフトをおすすめし、具体的な方法まで検討しました。最後にご注意したいことに、DVDやブルーレイのコピー防止機能を解除し、自分のパソコンに取り込みしてネットに公開したり他人に譲渡または貸与したりすることは、違法となります。決して個人的な利用を目的にまでお止めください。
この記事は、最初『ブルーレイをISOファイル化してドライブ不要で再生!』に関する記事で記載されます。
#dvd fab 使い方
#DVDFab
https://dvdfab.co.jp/resource/blu-ray/how-to-rip-blu-ray-to-iso
https://dvdfab.co.jp/
【2022年最新版】人気のあるDVD作成フリーソフトおすすめ 6選!
要約: この記事でAVI / MPG / WMV / FLV / MP4 / TS などの動画ファイルからDVDを作成してくれるソフトを紹介します。またはISOファイルやフォルダからDVDを作成するDVD 書き込みソフト、動画をDVDに焼くことができるDVD 焼く ソフトを紹介して、それぞれの特徴を説明します。
大切な映像をパソコンやスマートフォンなどに保存していますが、デバイスのストレージを節約するために、動画からDVDを作成する場合があります。この記事ではDVD 作成フリーソフトを詳しく紹介します。ここで「DVD 作成 フリー ソフト」、「DVD 書き込み ソフト」などで検索するとインターネットの検索画面で上位に挙がる人気のDVD作成フリーソフトを対象に説明します。
1. 人気のあるDVD 書き込みソフト・DVD作成フリーソフト
1.1 DVD作成ソフトおすすめ ー DVDFab DVD 作成
DVDFab DVD 作成は、WindowsやMacの両方に対応する専用のDVD 作成ソフトであり、iTunes動画、結婚式や卒業式で撮った映像、ダウンロードしたMP4動画などからDVDを作成することができます。DVDディスク/ ISOファイル /フォルダの3つの入力や出力フォーマットがサポートされています。
また字幕、オーディオ、アスペクト比を設定したり、動画の再生順を変更したり、DVDメニュー 作成をしたりするための多彩な機能が搭載され、自分特製のDVDを自由自在に作成できます。
DVDFab DVD 作成を使用して、動画をDVDに焼く方法
これは有料のDVD 作成ソフトですが、三十日間の無料体験版が提供されています。体験版で、ユーザーはDVDFabの全ての機能を制限なく使用できます。
以下では、DVDFab DVD 作成のダウンロードリンク及び使い方を説明します。
ステップ1:下記のボタンを押して、DVDFabの最新版をダウンロードして、30日間の無料体験ができます。パソコンにインストールしてから、実行します。体験期限を過ぎても引き続き無料版を利用できます。
上側のオプションバーから「作成」を選択します。続いて、画面の左上にある矢印をクリックして、「DVD 作成」モードを選択します。
ステップ2:「+」をクリックして、動画ファイルを追加します。
ステップ3:「詳細設定」アイコンをクリックして、作成するDVDのボリュームラベル、ビデオ画質、出力サイズなどを設定できます。「詳細設定」アイコンの右にある「メニューを設定」アイコンをクリックして、メニューテンプレートを使用して、DVDメニューを作成して、設定することができます。メニューを作成しないなら、一番目のメニューテンプレートを選択すれば良いのです。
ステップ4:画面の下へ「出力先」のドロップダウンリストからドライブを選択します。そして、「開始」ボタンをクリックします。動画からDVDを作成するプロセスが始まります。進行状況が100%になると、ドライブから元のディスクを取り出して、書き込み用の空のDVDディスクを入れます。
1.2 DVD 作成ソフトおすすめ ー iSkysoft DVD Burner
iSkysoft DVD BurnerというDVD作成ソフトは、データを読み込んで編集し、メニューを作成するなどマルチな機能が備えています。この動画をDVDに焼く無料ソフトを起動して、「+」ボタンをクリックして、DVDを作成したいビデオを追加します。左側の「編集」ボタンをクリックして、映像のズームや音量の調整、色彩の調整などができます。映像をトリミングして、欲しい部分だけを残したり、透かしや字幕を入れることも可能です。テキストの入力もでき、動画に自分のコメントも加えられます。
1.3 DVD 作成ソフトおすすめ ー DVD Styler
DVD Stylerは、DVD作成フリーソフトであり、よく見られるビデオやフォーマットを読み込むことができ、MPEGやVOBなどを再エンコードをしないで使えるのが良い点です。このDVD 作成 フリーソフトはDVDメニューの作成、追加する動画の切り出し、音声や字幕ファイルの追加、静止画スライドショーの作成、DVDへの書き込みなどの多くの機能を備えています。無料なDVD ライティングソフトおすすめリストによく名前が上がられます。
1.4 Mac用のDVD作成フリーソフトおすすめ ー Disco
「Disco」は、Macに対応している人気が高いDVD書き込みソフトで、書き込みのときに煙が出るようなオプションもあって利用者を楽しませてくれます。メニューは直感的で分かりやすく、デザインも凝っていておしゃれな印象です。シンプルで使いやすい、ドラッグ&ドロップするだけで書き込みができるので初心者にも向いています。大きなファイルでも難なく使え、利用した記録も残っているのでファイルの検索も楽になります。
1.5 最強のDVD 書き込みソフト ー DVDFab DVD コピー
DVDFab DVD コピーは、DVDディスクに付いている各種のコピーガードを解除して、簡単かつ高速でDVD ISOファイルを作成したり、DVD書き込みをしたりすることができるDVDリッピング・DVD 焼く ソフトです。DVD5からDVD5ディスクの作成、DVD9からDVD9ディスクの作成のだけでなく、DVD9からDVD5への圧縮コピーも対応しています。入力フォーマットについて、DVDディスク、DVDフォルダとISOファイルがサポートされています。
DVD 作成をする前に、出力ファイルの字幕、音声、チャプターなどを設定できます。またユーザーの様々なニーズを満足するために、DVDFab DVD コピーは、6つのコピーモードを提供してくれます。必要に合わせて、コピーモードを選択して使用できます。このDVDFab DVD コピーソフトには無料版と有料版がありますが、30日間無料で利用できます。DVDをコピーして空のディスクに書き込み方法は、DVD リッピング 無料という記事を読んでみましょう。
★ 6つのコピーモードが用意されています:
- フルディスク: ディスク/ISO/フォルダの全体のコンテンツをコピーします。
- メインムービー: ディスク/ISO/フォルダのメインムービータイトルのみをコピーします。
- カスタマイズ:ディスク/ISO/フォルダに含まれた一部のコンテンツをコピーします。
- 分割: 1つのDVD9を2つのDVD5に分割します。
- 結合:複数のDVDビデオを1つのDVDに結合します。
- クローン/ライティング:1:1の比率でDVDをクローンします。
DVDFab DVD 作成とDVDFab DVD コピーの違い
DVD 作成は、スマホやカメラ動画など一般動画をDVDに焼くソフト、一方、DVD コピーはDVDディスクやISOファイル、フォルダーをDVDに書き込むソフトです。DVDFabをダウンロードすれば、両方を利用することができます。
要するに、あなたはMP4やMKVなどの動画をDVDにオーサリングするならDVDFabの「作成」機能を、DVDから別のディスクへ、又はISOファイルからDVDに焼くするなら「コピー」機能を使ってください。
| 比較 | DVDFab DVD 作成 | DVDFab DVD コピー |
| 主な機能 | 動画からDVDを作成 | DVDをコピーして空のディスクやPCのHDDに保存 |
| 入力フォーマット | MKV、MP4、AVI、 M2TS、 TS、MOV、 WMV、WMA、3GP、FLV、M4V、VOBなど |
DVDムービーディスク / DVDフォルダー(VIDEO TS) / ISOファイル |
| 出力フォーマット | DVD-9、DVD-5、DVD+R/RW、DVD-R/RW、DVD+R DL、DVD-R DL |
DVDムービーディスク / DVDフォルダー(VIDEO TS) / ISOファイル |
| 対応OS | Windows 10/8.1/8/7 (32/64 bit) macOS 10.7- 12.2 | |
| 利用するためにダウンロード必要があるソフト | DVDFab | |
1.6 DVD 書き込みフリーソフト ー ImgBurn
ImgBurnは、無料で使えるWindowsに最適なDVD ライティングソフトです。ISOイメージファイルの作成、CD、 DVD 、HD DVD / Blu-ray書き込み、書き込んだデータのベリファイ、RW ディスクの内容消去、ディスクROM 化、オーバーバーン、音楽 CD 用の CUE シート作成などの便利な機能があり、初心者でも使いやすいのが特徴です。この書き込みソフトを使用して、ISOイメージファイル/フォルダを簡単にDVDに書き込め、ディスクのベリファイ機能もあるので安心して使うことが出来ます。このDVD 焼く ソフトは日本語には対応していませんが、ネットから日本語の言語パックをダウンロードしてインストールすることで、ImgBurnを日本語化できます。
2. まとめ
上記では、DVD、ISOファイル・フォルダからDVDを作成するDVD 書き込みソフト、動画からDVDを作成するDVD作成ソフト、動画からDVDを作成する方法についてご紹介しました。DVD 作成 フリーソフトは無料で使いやすいですが、DVD 作成に失敗することがあります。そいう場合、より安定で多機能のDVDFab DVD作成を使用したほうがいいです。
この記事は、最初【2022年最新版】人気のあるDVD作成フリーソフトおすすめ 6選!に関する記事で記載されます。
#dvd fab 使い方
#DVDFab
https://dvdfab.co.jp/resource/dvd/free-dvd-authoring-software
https://dvdfab.co.jp/