【2022年】無料!わかりやすい!DVDをパソコンに取り込む方法 まとめ
要約: DVDをパソコンに取り込む方法windows10、DVDをパソコンに取り込む方法Windows8、DVDをパソコンに取り込む方法Mac、そういうキーワードで自作/市販/レンタル/地デジ録画したDVDをパソコンに取り込むの方法を探していますか?この記事は、主に各種類のDVDをパソコンに取り込み、HDDにリッピングする無料の方法について、それぞれ詳しく紹介します。
Part 1:自作DVDをパソコンに取り込む方法
自作DVDをパソコンに取り込み場合は、普通にはコピーガードがかかっていないから、専門のソフトウェアが不要で次の手順に従って簡単にDVDをパソコンに保存できます。
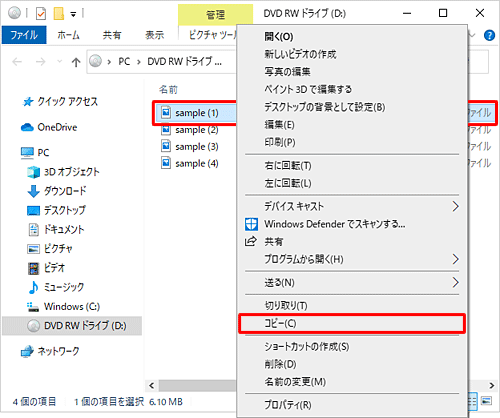
1.コピーしたい自作のDVDをパソコンのドライブにセットします。
2.ちゃんと読み込んだ後、「コンピューター」からDVDが入っているドライブを右クリックして「開く」オプションを選択してください。
3.すると、挿入されたDVDのコンテンツが表示されます。中にあるファイルをパソコンにドラッグ&ドロップでコピーすればいいです。
DVD取り込みの裏技:
エクスプローラーでデータ化したいDVDドライブをダブルクリックして、DVDフォルダーの中身からデータ化したいファイルを選択して、それをコピーしてパソコンのHDDや他のUSBなどに貼り付けるだけ!そうすると、簡単にDVDデータをパソコンに取り込むことができます。
Part 2:レンタルDVDをパソコンに取り込み方法
DVDコピーガード種類は、RC、RCA 、CSS、APS、RipGuard、RCE、UOPs、ARcc OS、CPRMなどがあります。レンタル/市販DVDのメーカーはDVDコピーガードかけることにより、DVDコンテンツの不正な複製を防止します。レンタル/市販DVDをコピーするには、プロのDVDのコピーガードを外すソフトが欠かせないです。市場では、DVDコピーソフトウェアが様々あります。フリーソフトは機能の制限や開発の終了などの原因で、最新のDVDをPCに取り込みができない場合は多くあります。そのため、ここで常に更新されているDVDFab DVD コピーを使うことになります。
DVDFab DVD コピー
|
DVDFab DVD コピーは、レンタル/市販DVDをDVDフォルダまたはISOイメージファイルとしてパソコンに取り込むことができます。更に、ISOファイル、フォルダまたはDVDから空のディスクへの書き込み、及びDVD9からDVD5への圧縮コピー機能もあります。 |
|
機能:
入力フォーマット:市販・アダルトDVDディスク、フォルダ、 ISOファイル
出力フォーマット:DVDディスク、DVDフォルダ、ISOファイル
動作環境:Windows 10/8.1/8/7 (32/64 bit) macOS 10.7- 10.15
コピーモード:フルディスク、メインムービー、クローン/ライティング、結合、分割、カスタマイズ
対応コピーガード:RC、RCA 、CSS、APS、RipGuard、RCE、UOPs、ARcc OS、AVコピーガード
★以下は、DVDFab DVDコピーを使用して、DVDをコピーする方法です。
ステップ 1:上記のボタンを押して、お使いのパソコンに最新のDVDFab DVD コピーをダウンロードしてインストールしてください。インストール言語は、日本語に対応するから、ダウンロードやインストールはわかりやすく完了できます。ちゃんとインストールした後、DVDFabを起動します。トップメニューから「コピー」オプションを選択します。
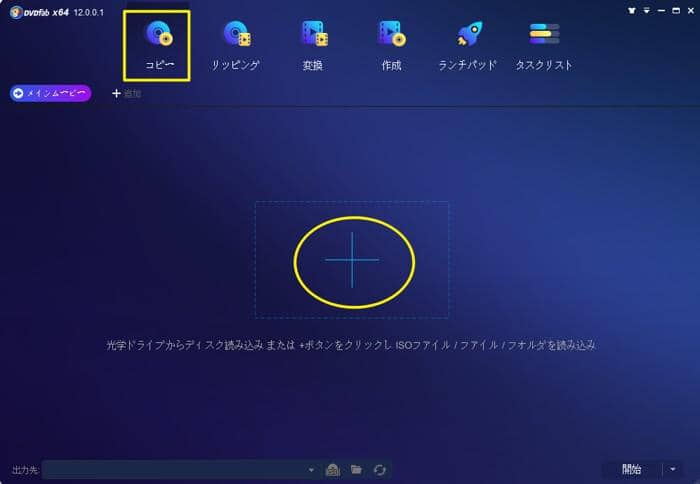
ステップ 2:パソコンに取り込みたいレンタル/市販DVDをドライブに挿入してください。下図のように、DVDFabが自動的に挿入されたDVDを読み込みます。DVDフォルダあるいはISOイメージファイルを使用している場合、「+」をクリックして、ソースファイルを追加します。

メイン画面の左側にある矢印をクリックして、コピーモードを選択してください。「フルディスク」、「メインムービー」、「分割」、「カスタマイズ」、「結合」、及び「クローン/ライティング」という6つのコピーモードが用意されています。各コピーモードの機能について、下の「豆知識」部分を読んでみましょう。
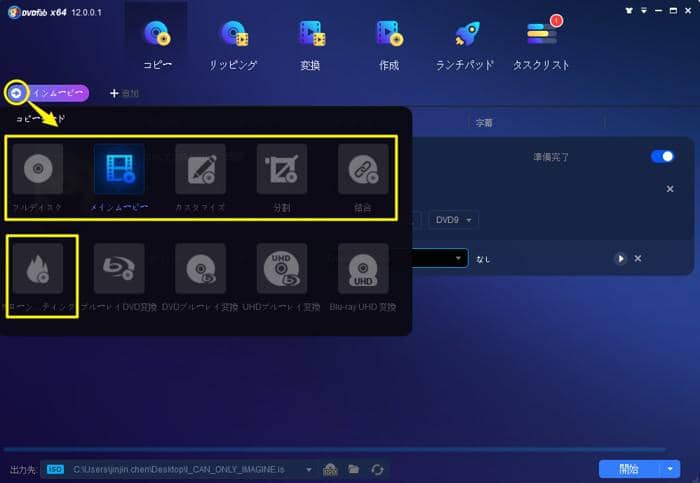
豆知識:
6つのコピーモード:
- フルディスク:ディスク/ISO/フォルダの全編がコピーされます。(メニューをコピー)
- メインムービー: ディスク/ISO/フォルダの主編のみがコピーされます。(メニューをコピーしない)
- クローン/書き込み:1:1の比率でDVDをクローンします。(メニューをコピー)
- カスタマイズ:ディスク/ISO/フォルダに含まれた一部のコンテンツがコピーされます。
- 分割:1枚のDVD9が2枚のDVD5に分割されます。
- 結合:複数のDVDビデオを1つのDVDに結合します。
この中でよく使われているコピーモードはフルディスク、メインムービーとクローン/ライティングモードです。DVDをコピーしたあと、ビデオの画質が落ちることを心配するなら、クローン/ライティングモードを使用できます。メインムービーモードでDVDをコピーする時、オーディオと字幕の言語を選択できます。フルディスクとクローン/ライティングモードでDVDをコピーする時、オーディオと字幕の言語を選択できません。
そして、メイン画面における機能オプションにより、DVDのプレビュー、ソース情報のチェック、出力ビデオの詳細設定、出力サイズの選択ができます。
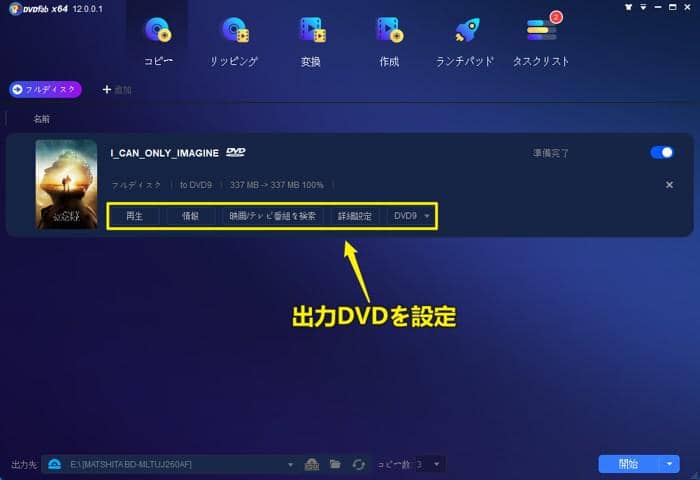
中にはよく使われるのは「詳細設定」のことです。 「詳細設定」オプションをクリックして、表示される画面ではボリュームラベル、出力、コピー、削除などの設定を行うことができます。必要に応じて設定してください。
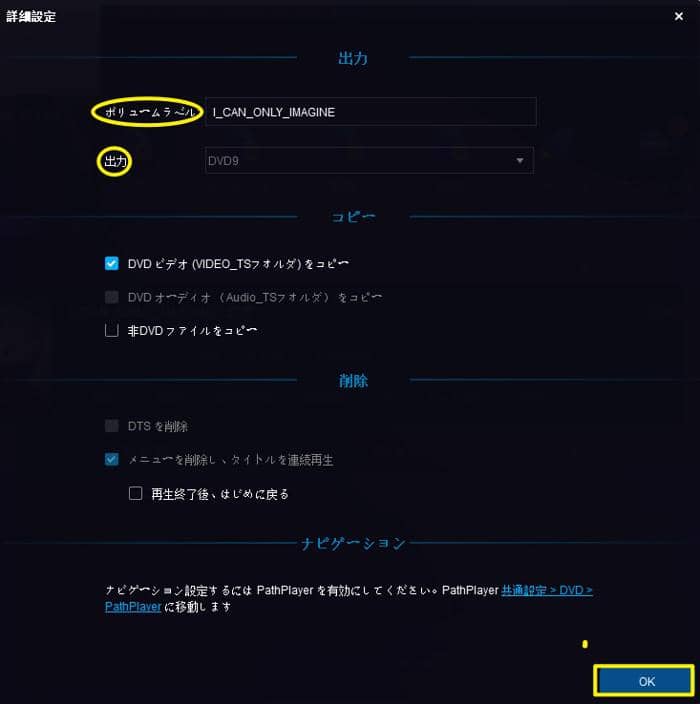
ステップ 3:後は、保存先を指定することです。DVDをデータ化して、PCに取り込み場合、「保存先」オプションにおける「ISOイメージファイルとして保存する」または「ムービーフォルダとして保存します」をクリックして選択すればいいです。そして、「開始」ボタンをクリックしてDVDコピープロセスを始めます。DVDコピーの完成を待っていれば良いです。
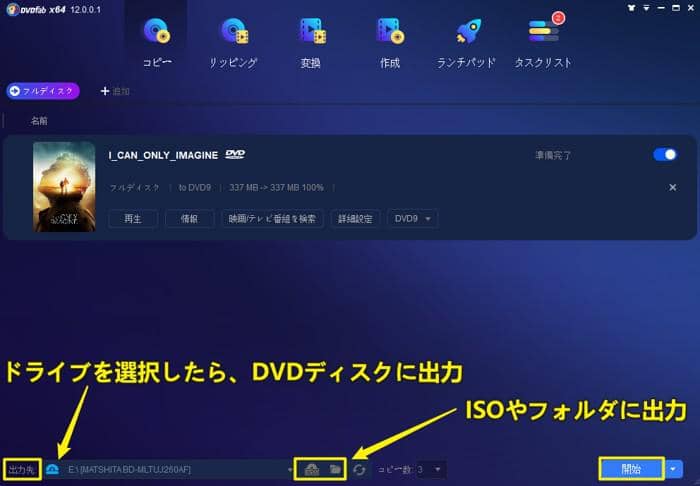
DVDFab HD Decrypter
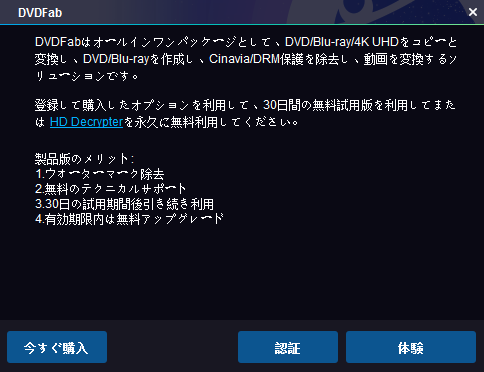
DVDFabの体験期間が過ぎると、DVD 取り込みフリーソフトDVDFab HD Decrypterを引き続き使用できます。
DVDFab HD Decrypterは市販/レンタルDVDコピーガード解除 フリーソフトとして、一部のDVDコピーガード無料で解除して、フルディスクまたはメインムービーモードでDVD動画をDVDフォルダ/ISOファイルにリッピングできます。
DVDFab HD Decrypterは最新のコピーガードに対応できないため、DVDをパソコンに取り込み、コピーできないことがあります。その時、有料版を購入する必要があります。DVDFab HD Decrypterを使用して、DVDをコピーする方法は、上記の方法と同じです。
DVDFab Passkey for DVD
 |
DVDFab Passkey for DVDは、レンタル・市販・録画のDVDディスクのコピープロテクトをはずして、DVDコンテンツをDVDフォルダまたはISOファイルとしてPCのHDDに保存できるWindows用のDVD取り込みソフトです。 |
|
- 入力フォーマット:市販・録画・アダルトDVDディスク、DVDフォルダ、DVD ISO
- 出力フォーマット: DVDフォルダ、ISOファイル
- 動作環境:Windows 10/8.1/8/7(32/64 bit)
- 対応コピーガード:RC、RCA 、CSS、APS、RipGuard、RCE、UOPs、ARcc OS、CPRM
このDVDをPCに取り込むソフトは圧縮機能がありません。2層のDVDディスクを1層のDVDディスク/ファイルに圧縮してコピーしたいなら、DVDFab DVD コピーを使用してください。Passkeyを使用して、パソコンにDVDを取り込む方法についてはPart 3をご覧ください。
DVDFab DVDリッピング
DVDムービーを一般的な動画ファイルに変換すれば、パソコンで容易に再生するほか、携帯電話、ipadなどに取り込みして通勤の途中でも好きなムービーを鑑賞できるようになります。では、どうやってDVDムービーを動画ファイルにしてパソコン、携帯電話、ipadなどに取り込みますか?まず、DVDFab DVD リッピングのようなDVDリッピングソフトでDVDをデバイス用の動画に変換して、パソコンのHDDに保存する必要があります。
 |
DVDをデータ化するソフトは?DVDFab DVD リッピングがおすすめ!MP4、AVI、MKV、FLV、AAC、FLAC、MP3、M4A、どっちがいい?データ化する動画・音声形式に悩んでいるならDVD リッピングが役に立ちます。600種以上の動画形式に対応していますので、DVDを考えられるビデオ・オーディオフォーマットにすべて変換します。 |
このソフトウェアは最新のハードウェアアクセラレーション技術によって、高速で変換プロセスを完成でき、Apple、Samsung、Googleなどの様々なデバイスに対応できる動画フォーマットに変換できます。

またビデオ/オーディオのパラメータの変更、動画のトリミング、トリミング、透かしと字幕の追加、明るさ、コントラストと彩度の調整などの多彩な編集機能が搭載されています。
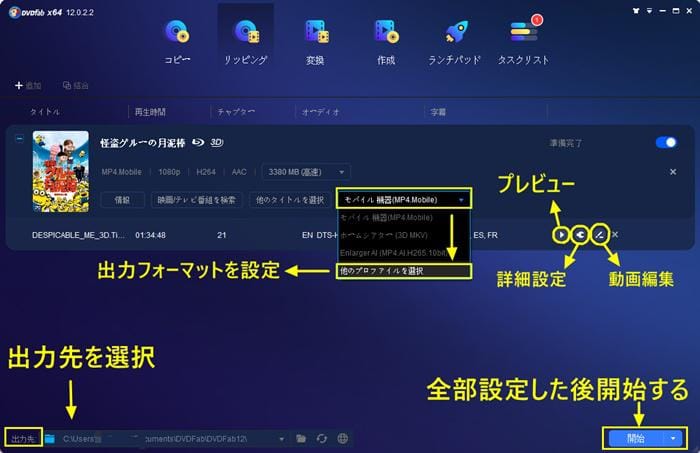
また、DVDFab DVD リッピングを使用して、DVDビデオからオーディオをMP3、AAC、WAV、FLAC、M4Aなど音声ファイルで抽出することができます。詳細設定画面で出力オーディオのコーデック、サンプルレート、チャンネル、ビットレートなどを設定できます。

Part 3:録画したDVDをパソコンに取り込む方法
地デジを録画したDVDは、コピーワンスのCPRM保護がかかっていますから、このDVDをコピーするには、CPRMの解除が大事です。TVで録画した番組をDVDにした場合、そのDVDをパソコンに取り込む用ソフトウェアは、Passkey for DVDです。
DVDFab Passkey for DVDは、地上デジタル放送番組やBSデジタル放送番組を録画したDVDにかかっているCPRM保護を解除して、DVDをパソコンに保存することができます。
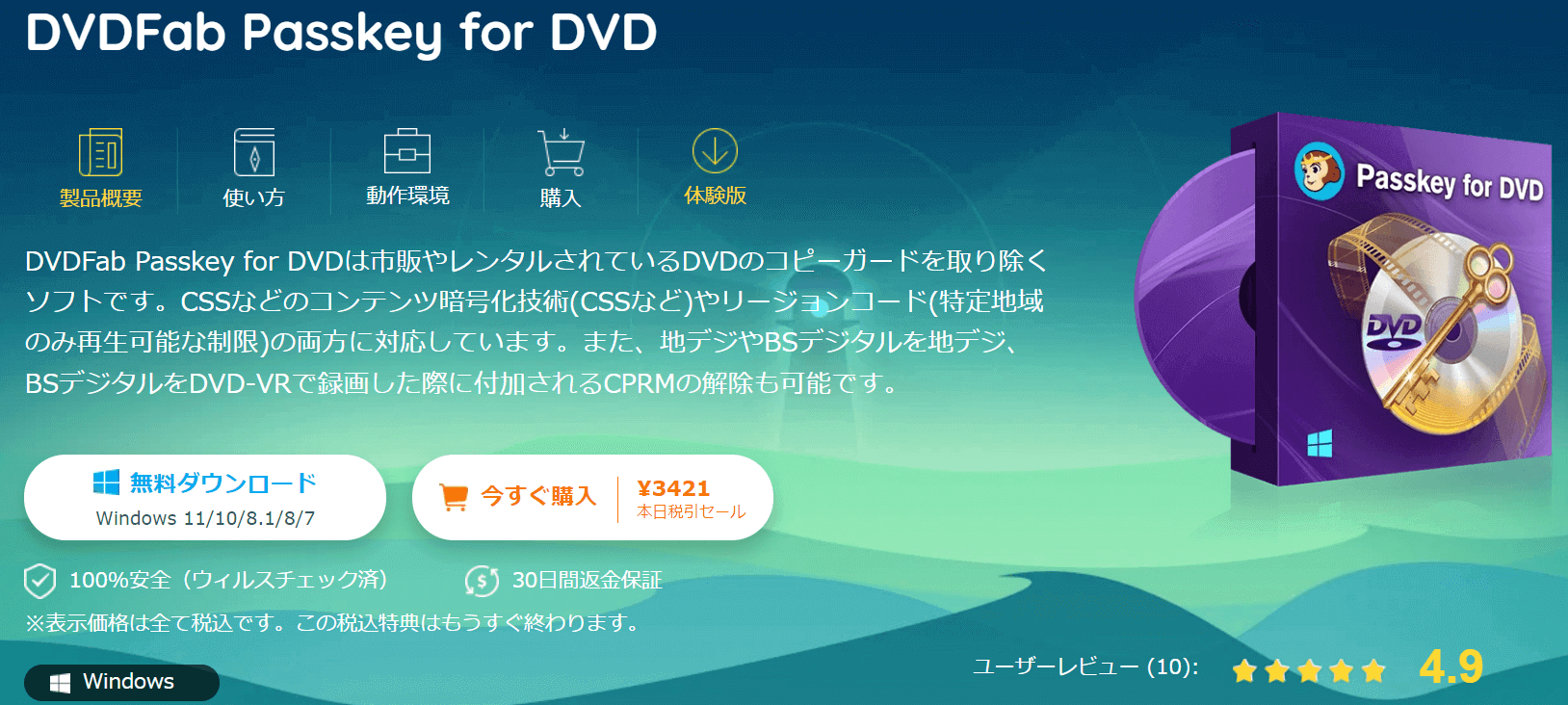
1.地デジを録画したDVDに対応するドライブ付きのパソコンに最新のPasskey for DVDをダウンロードしてインストールしてください。
2.地デジを録画したDVDをドライブに挿入します。デスクトップにあるDVDFab Passkeyアイコンをダブルクリックします。表示された画面の右下隅にある「認証」ボタンをクリックして、登録したメールアドレスとパスワードで認証するか、このウィンドウの閉じるが待ちます。
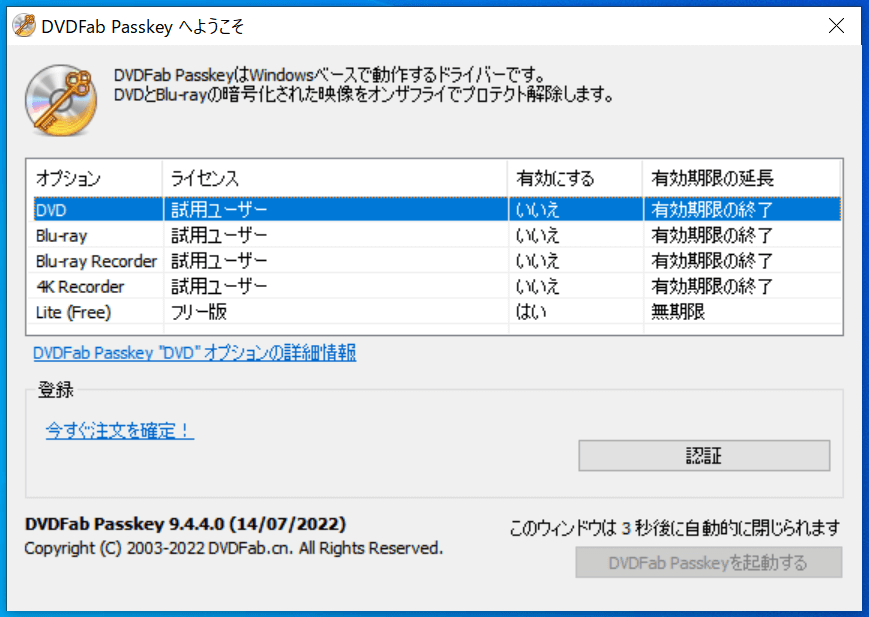
PasskeyがDVDソースを読み込み、消えます。
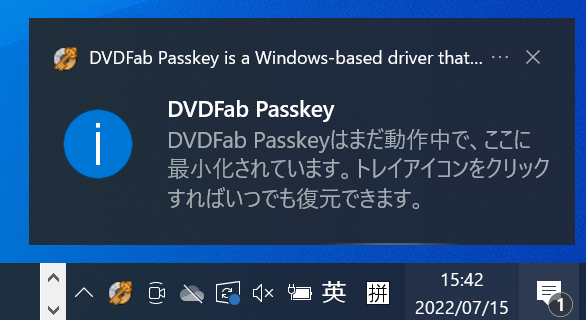
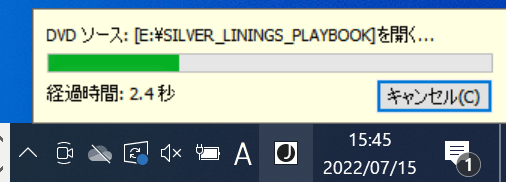
3.その後、タスクバーの右側に最小化されたpasskeyのアイコンをクリックしてください。「情報」ウインドウで解除されたコピーガードの詳細情報を確認できます。
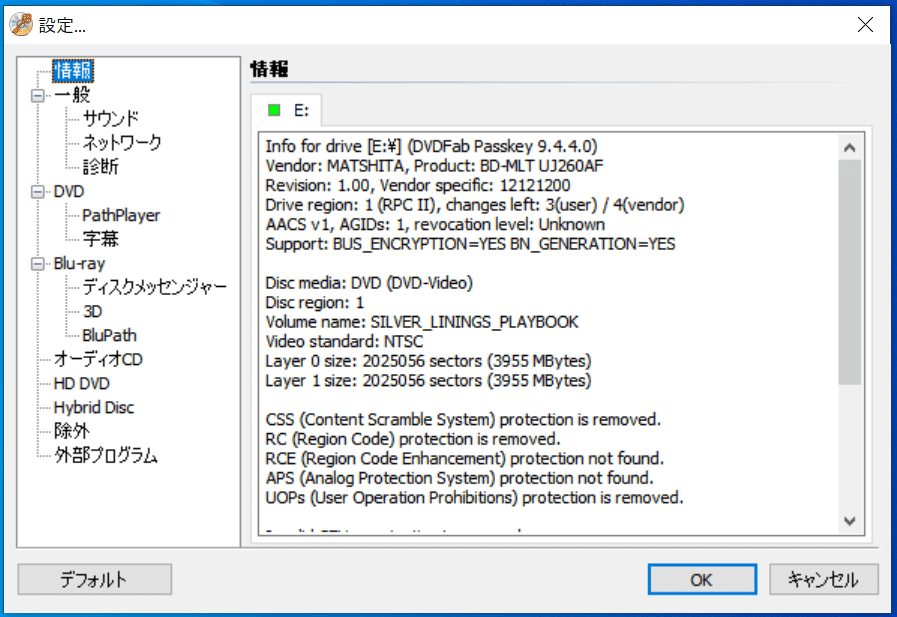
4.表示されるメニューから、「ハードディスクにリッピング(H)...」及び「イメージファイルにリッピング(I)...」オプションがあります。中の一つを選択して、ターゲットオプションの「…」をクリックして、出力ファイルの保存先を指定してから、「リッピング」ボタンをクリックすればいいです。
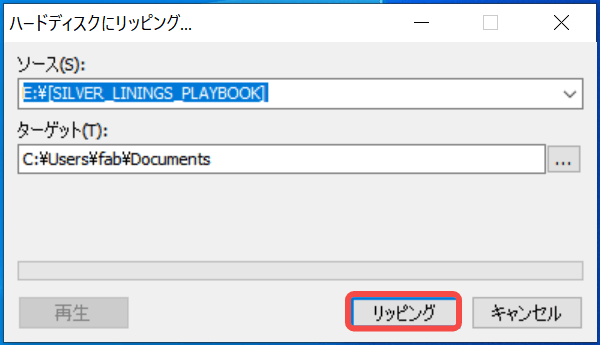
まとめ
以上で自作/市販/レンタル/地デジ録画したDVDをデータ化して、DVDをパソコンに取り込む3つの方法をご紹介しました。追加でDVDFab DVD コピー、DVDFab HD Decrypter とPasskey for DVDコピーガードキャンセラーを比較します。必要に応じて、DVDをパソコンに取り込む適当の製品を選択してください。
この記事は、最初【2022年】無料!わかりやすい!DVDをパソコンに取り込む方法 まとめに関する記事で記載されます。
#dvd パソコン 取り込み
#DVDFab
https://dvdfab.co.jp/resource/dvd/back-up-dvd-to-computer
https://dvdfab.co.jp/
