DVD Decrypterの使い方、ダウンロード、日本語化、設定と代わりになるソフト
要約: DVD Decrypterは定番のDVDコピーソフトとして、人気を集めています。ですが、数年前に開発が終了したため、最新のDVDのコピーガードを解除できないかもしれません。DVD Decrypterについて詳しく知りたいなら、この記事を読みましょう。以下では、DVD Decrypterの使い方、DVD Decrypterの設定及びDVD Decrypter エラー が発生する時に代わりになるソフトについてご紹介します。
DVD Decrypterとは?
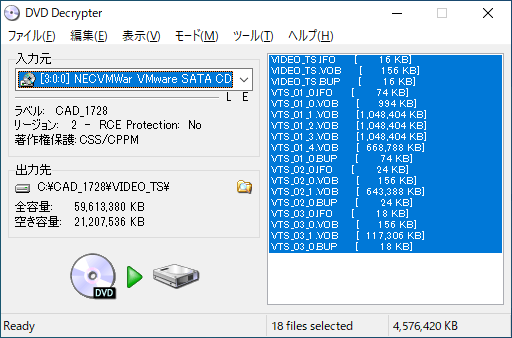
DVD Decrypter(ディーブイディー・デクリプター)とは、DVDのCSS保護を解除して、DVDをISOイメージファイルにリッピングできるDVDコピー・DVD リッピング フリーソフトです。
DVD Decrypter(DVD ディクリプター)は、2005年に開発中止になりましたので、最新DVDタイトルのリッピングには対応していない場合が多いです。
DVD Decrypterのダウンロード&インストール
DVD Decrypterのダウンロード
DVD Decrypterの公式サイトは閉鎖中ですが、Softonic、UptodownなどのサイトからDVD Decrypterをダウンロードすることができます。以下では、DVD Decrypterのダウンロード&インストール方法について詳しくご紹介いたします。
1. まず、https://dvd-decrypter.jp.uptodown.com/windows サイトにアクセスして、広告下の青い「最新バージョン」ボタンを押します。
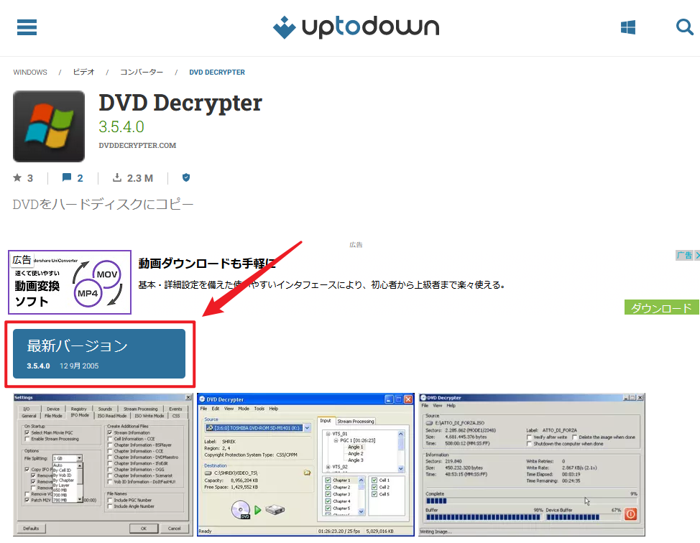
2. すると、緑の「ダウンロード」ボタンが表示されます。このボタンを押して、DVD Decrypterのダウンロードが始まります。
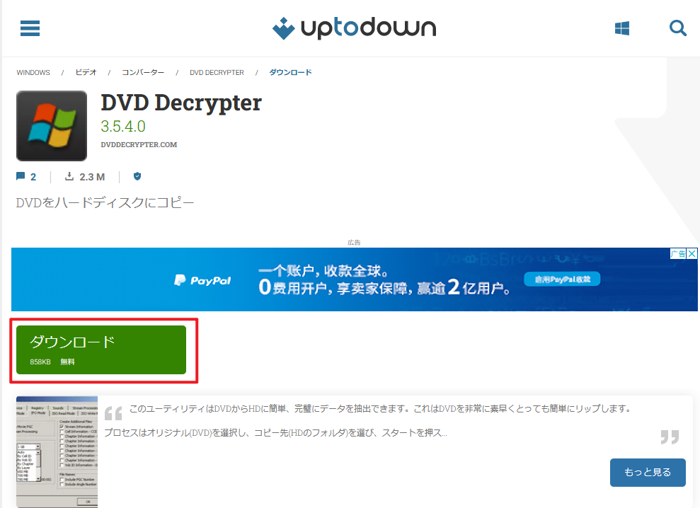
3. ダウンロードした「dvddecrypter3540」.zipファイルを解凍します。
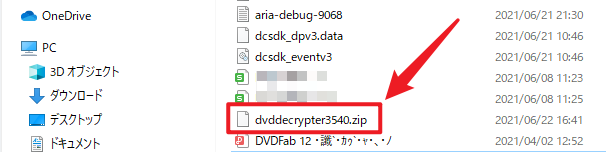
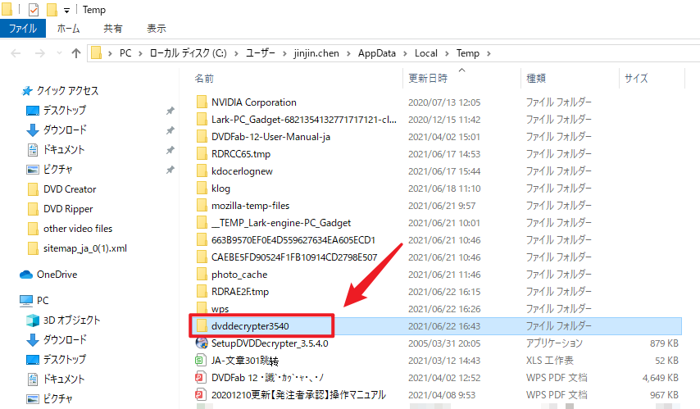
4. フォルダを展開して、フォルダ内に「SetupDVDDecrypter_3.5.4.0」というセットアップファイルが表示されます。
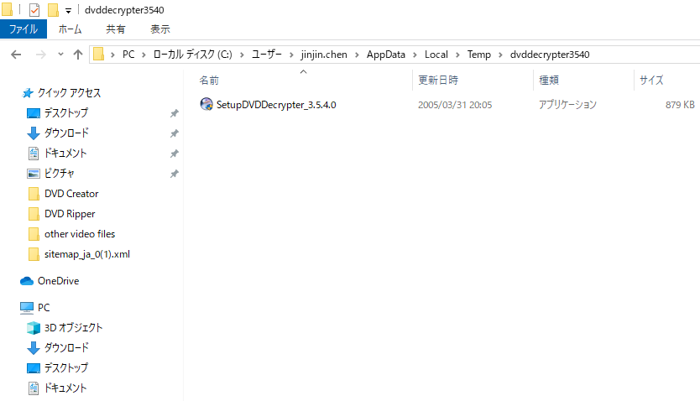
DVD Decrypterのインストール
1. フォルダ内にある「SetupDVDDecrypter_3.5.4.0」をクリックします。
2. セットアップ画面で「Next」をクリックします。
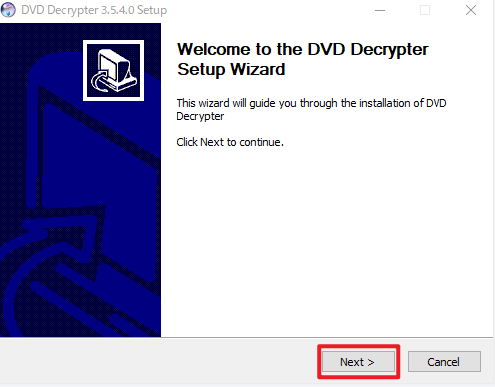
3. 「Next」をクリックします。
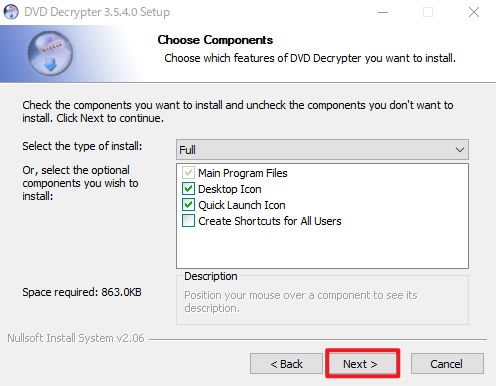
4. 「Browse...」をクリックして、インストール先を指定します。そして、「Install」をクリックします。
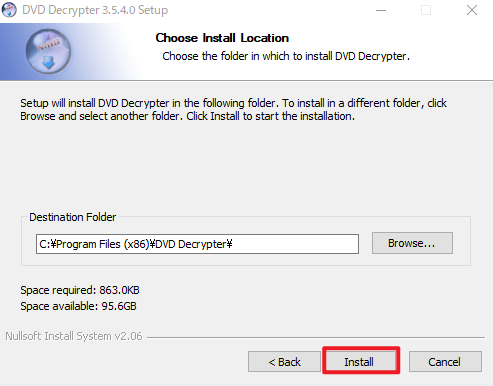
5. DVD Decrypterの新しいバージョンをチェックするかどうかを尋ねるポップアップメッセージが表示されます。「いいえ」を選択します。
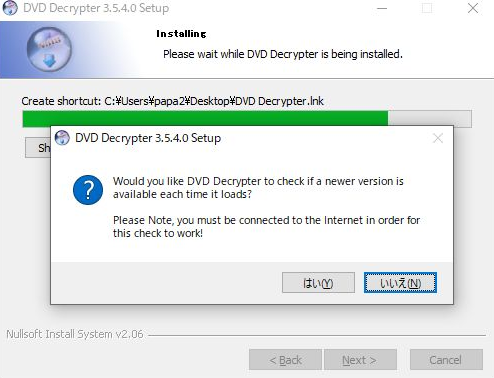
6. 最後に、「Finish」ボタンを押して、DVD Decrypterを起動します。
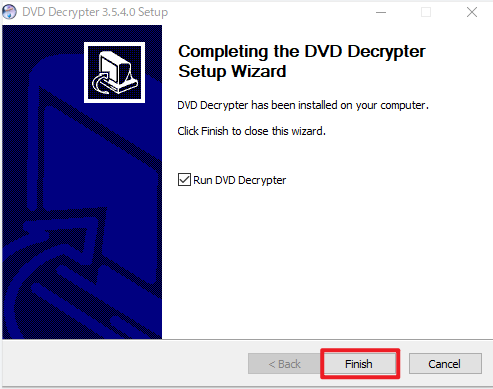
以上は、DVD Decrypterのダウンロードとインストール方法です。
DVD Decrypter 日本語化をする方法
ダウンロード&インストールしたDVD Decrypterの言語は英語で、日本語表記にしたいなら、DVD Decrypterの日本語を行う必要があります。以下は、DVD Decrypterの日本語方法を詳しくご紹介します。
1. まず、DVD Decrypterの日本語化ファイルをダウンロードして保存してから、解凍します。
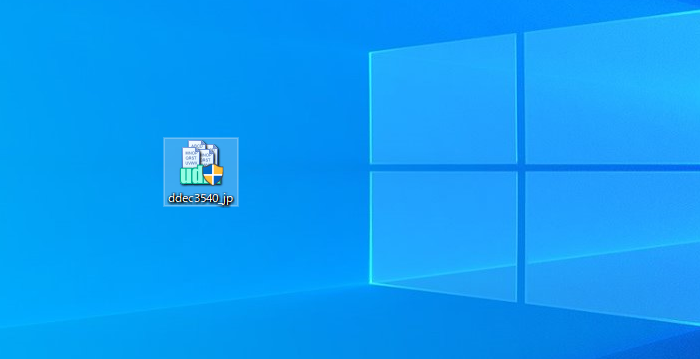
2. 「ddec3540_jp.exe」をクリックして、「DVD Decrypter 3.5.4.0 を日本語化します。表示される指示に従ってください。」というメッセージが表示されます。
3. 「閉じる」をクリックします。
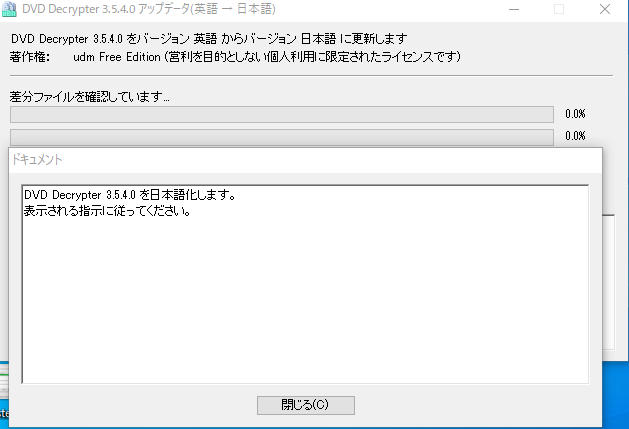
4. 「DVD Decrypter 3.5.4.0をバージョン映画からバージョン日本語に更新します。よろしければ、「はい」をクリックしてください。」メッセージが表示されます。
5. 「はい」をクリックします。
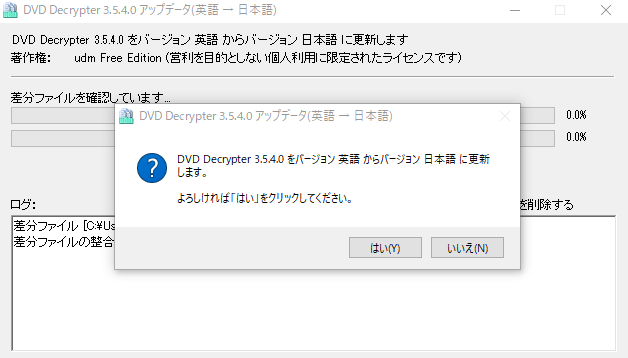
6. DVD Decrypterの日本語化ファイルが適用するフォルダ(つまり、DVD Decrypterのインストール先)を選択します。
7. 問題がなければ、「OK」をクリックします。
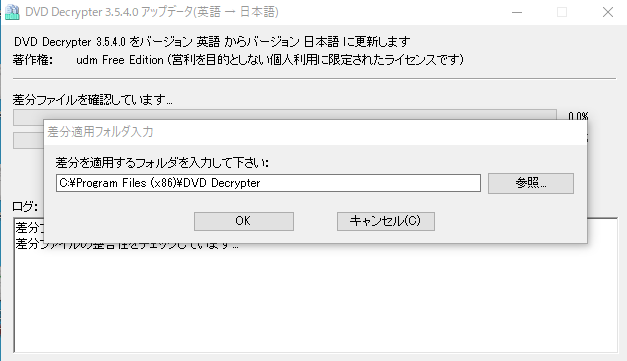
8. DVD Decrypterの日本語化が始まります。DVD Decrypter 日本語 過程が完了すると、「閉じる」をクリックします。
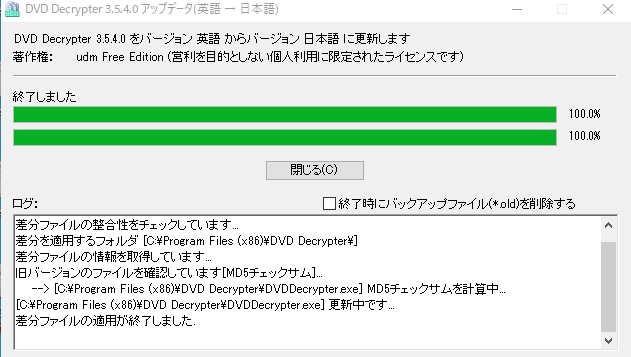
以上はDVD Decrypterを日本語化する方法です。
DVD Decrypter 使い方:DVD Decryperの設定
DVD Decrypterをダウンロードしてパソコンにインストールしたら、DVD Decrypterを起動して、事前に設定を行います。
DVD Decrypterにより、IFO/ISO/FILEの3つのモードが利用されます。
- ISO/FILEモードを使って、完全コピーを行えます。
- FILEモードで、圧縮できません、DVDをそのままコピーします。
- IFOモードでお気に入りの部分のみをコピーすることができます。
- ISOの読込みモードにより、DVDからISOファイルにバックアップでき、書き込みモードにより、ISOイメージファイルをブランクディスクへ書き込みできます。
DVD Decrypter 一般タブの設定
DVD Decrypterの「ツール」メニューから「各種設定」を選択して、DVD Decrypter 設定の表示された画面で一般タブをクリックします。
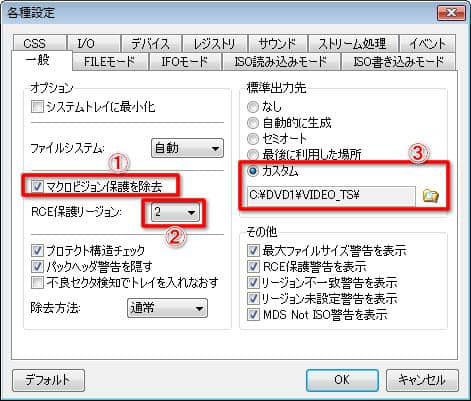
- 「マクロビジョン保護を除去」:DVDのコピーガードを除去する機能です。
- 「RCE保護リュージョン」:再生のプレーヤーに対応するリージョンコードを選択するオプションです。日本国内のDVDプレーヤーで作成ファイルを再生する場合、「RCE保護リュージョン」を「2」に設定する必要があります。
- 「標準出力先」:このオプションで出力ファイルの保存先を設定できます。
- 「プロテクト構造チェック」:リッピングしたいDVDにコピーガードがかけられているかどうかを検出する機能です。
DVD Decrypter 「IFOモード」タブの設定
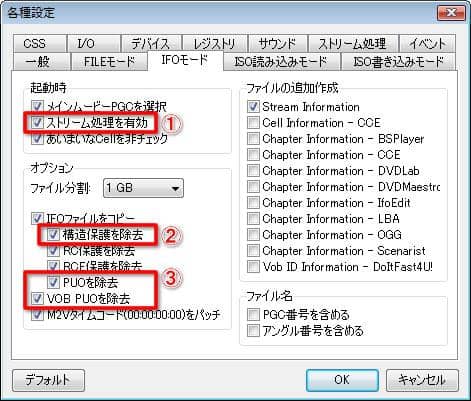
- 「メインムービーPGCを選択」:DVDの一番長いタイトルを予め選択する機能です。
- 「ストリーム処理を有効」:DVDの映像・音声ファイルの詳細をチェックしたり、一部を取り出したりする機能です。
- 「IFOファイルをコピー」:このオプションにチェックを入れると、「構造保護を除去」、「RC保護を除去」、「RCE保護を除去」、「PUOを除去」を設定できるようになります。
DVD Decrypter 「CSS」タブの設定
- 「CSS検索サイズ」:リッピングしたいDVDがCSSによってかけられているかを判定するために、何セクターディスクを読み込むかの設定可能です。
- 「CSS検索サイズ」を「1000 Sectors」程の値に設定してください。
DVD Decrypter I/Oタブの設定
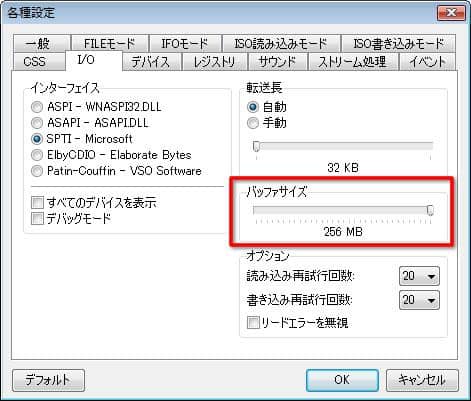
「バッファサイズ」の設定を大きくすると、DVD Decrypterで書き込む際の品質が高くなります。基本的にはPCのメモリー容量の40%程度の値に設定します。
DVD Decrypterの使い方詳細
DVD Decrypter 日本語 化のする方法や、DVD Decrypter の設定方法を説明した上、以下では、DVD Decrypter 使い方に関しての紹介です。

ステップ 1:DVD Decrypterを起動して、リッピングしたいDVDをドライブに入れます。
ステップ 2:DVDが成功に読み込まれた後、DVD Decrypterにリッピングしたいファイルを選択して、「出力先」の右のフォルダのアイコンをクリックして、出力ファイルの保存先を設定します。
ステップ 3:画面の左下にある緑のボタンをクリックします。
DVD Decrypterの代わりになるソフト
DVD Decrypterは、Windows10で動作できないことがあります。また既に開発終了なので、最新のDVDコピーガードに対応することができません。つまり、DVD Decrypterは、定番のDVDコピーフリーソフトですが、対応できないDVDがあります。
DVD DecrypterでDVDをリッピングできない場合、DVD Decrypterの代替ソフトをここでおすすめし、最強のDVD コピーソフトーDVDFab DVD コピーを使用することをお勧めします。
 |
DVDFab DVDコピー |
|
主な機能と特徴:
- DVDディスク、フォルダ、ISOファイルを丸ごとコピー/圧縮コピー可能
- 最新のDVDコピーガード、リージョンコードも対応
- 6つのコピーモードで自由にDVDをコピー
- 高速コピースピードと高画質を実現
- 使いやすい、初心者でも簡単にご利用
DVDFab DVDコピーを購入する前に、30日間の全機能無料体験期間があります。体験期間中、最大3枚のディスクをコピーできます。
ステップ1:コピーモードを選択します。
DVDFab 12を起動して、トップメニューから「コピー」機能を選択して、メインインターフェイスの左上隅にある矢印をクリックしてコピーモードを選択します。
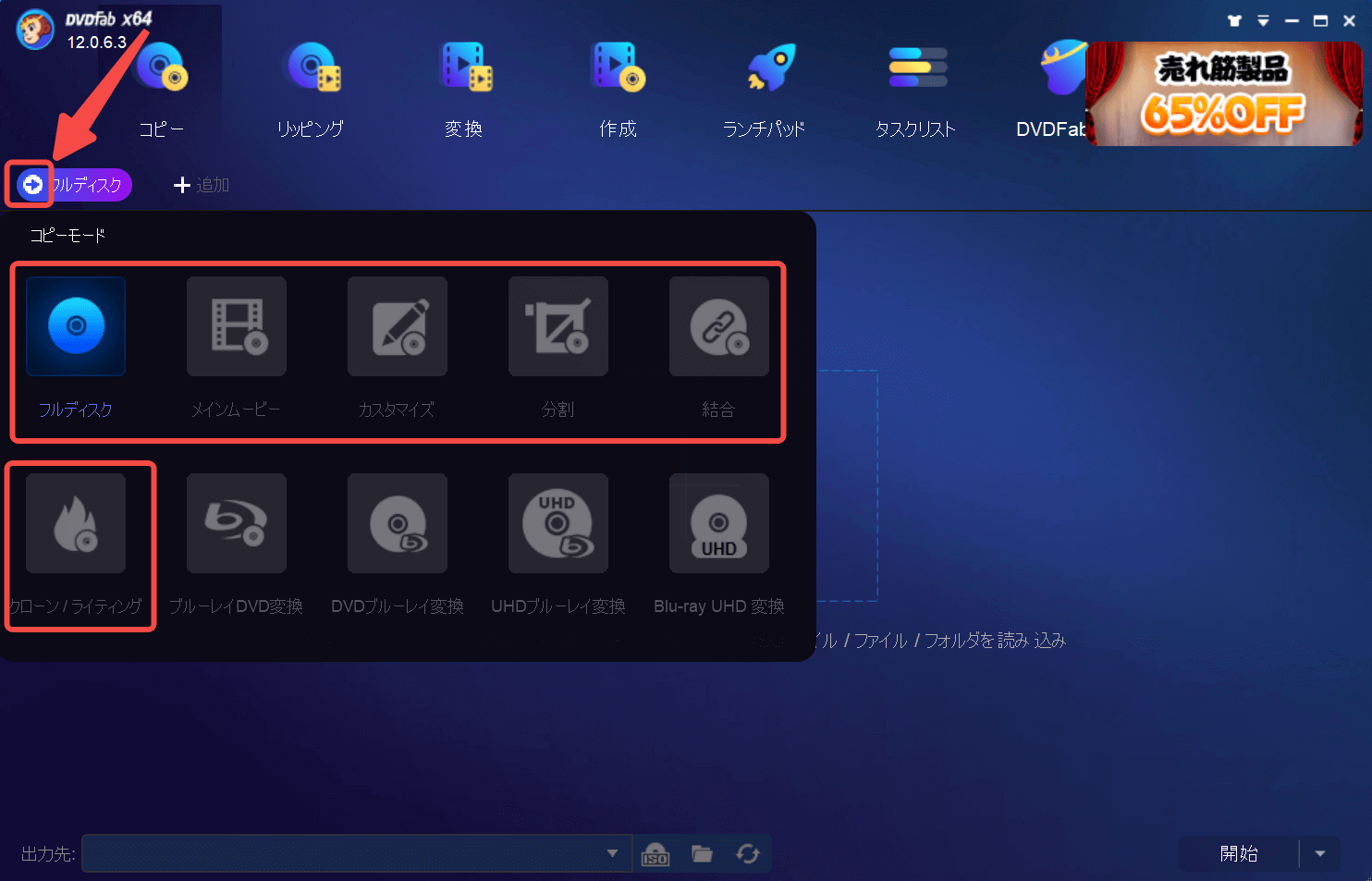
ステップ2:DVDを読み込ませます。
DVDディスクをドライブに入れると、DVDFabが自動的にそれを読み込みます。
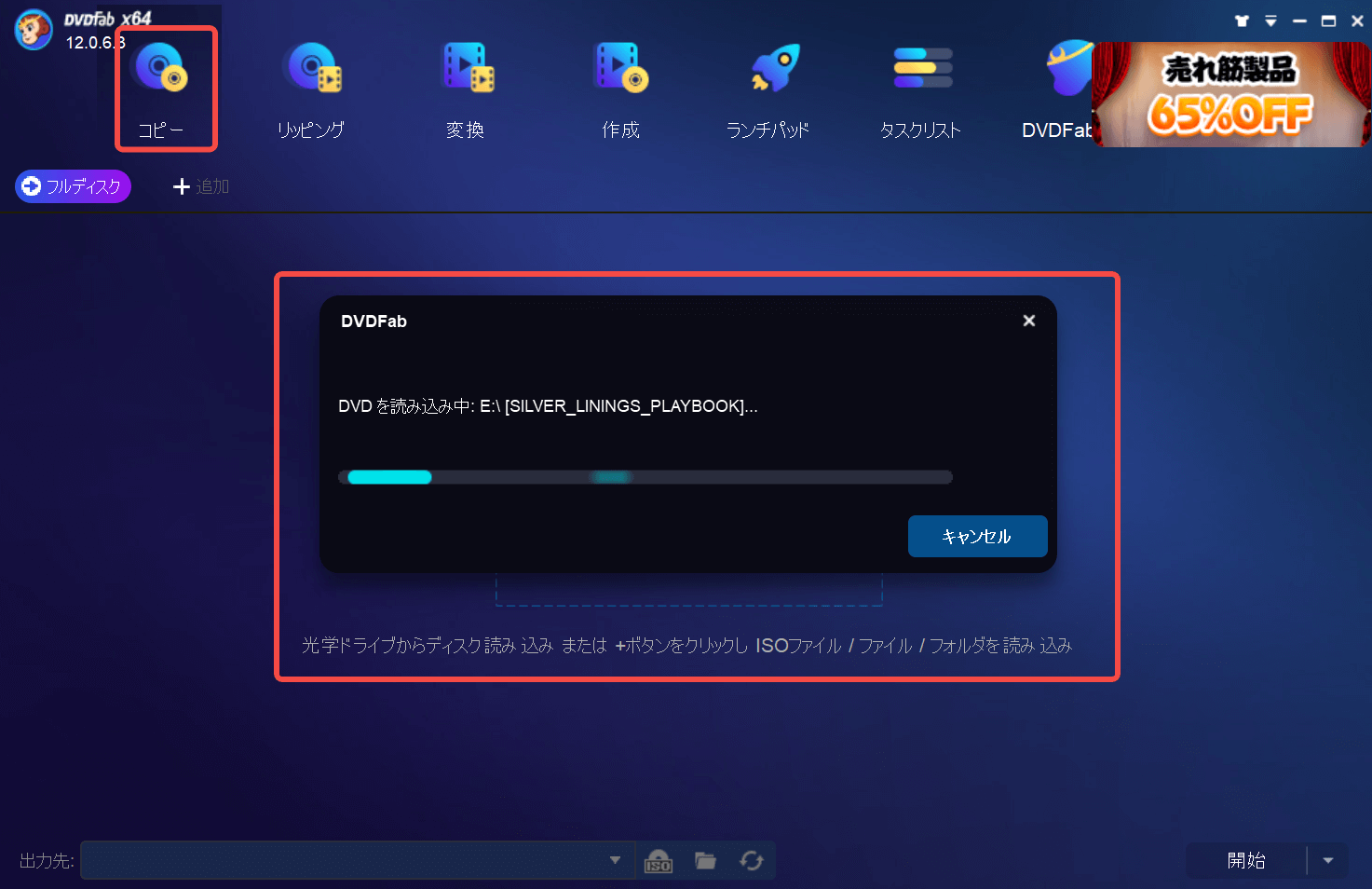
ステップ3:DVDをカスタマイズします。
メインムービーがデフォルトで選択されますが、「他のタイトルを選択」をクリックして、別のタイトルを選択できます。またコピーしたいチャプター、オーディオトラック、字幕を指定したり、出力サイズを設定したりすることができます。
レンチのアイコンをクリックすると、詳細設定の画面を開きます。詳細設定で出力DVDのボリュームラベルと出力サイズを設定することができます。
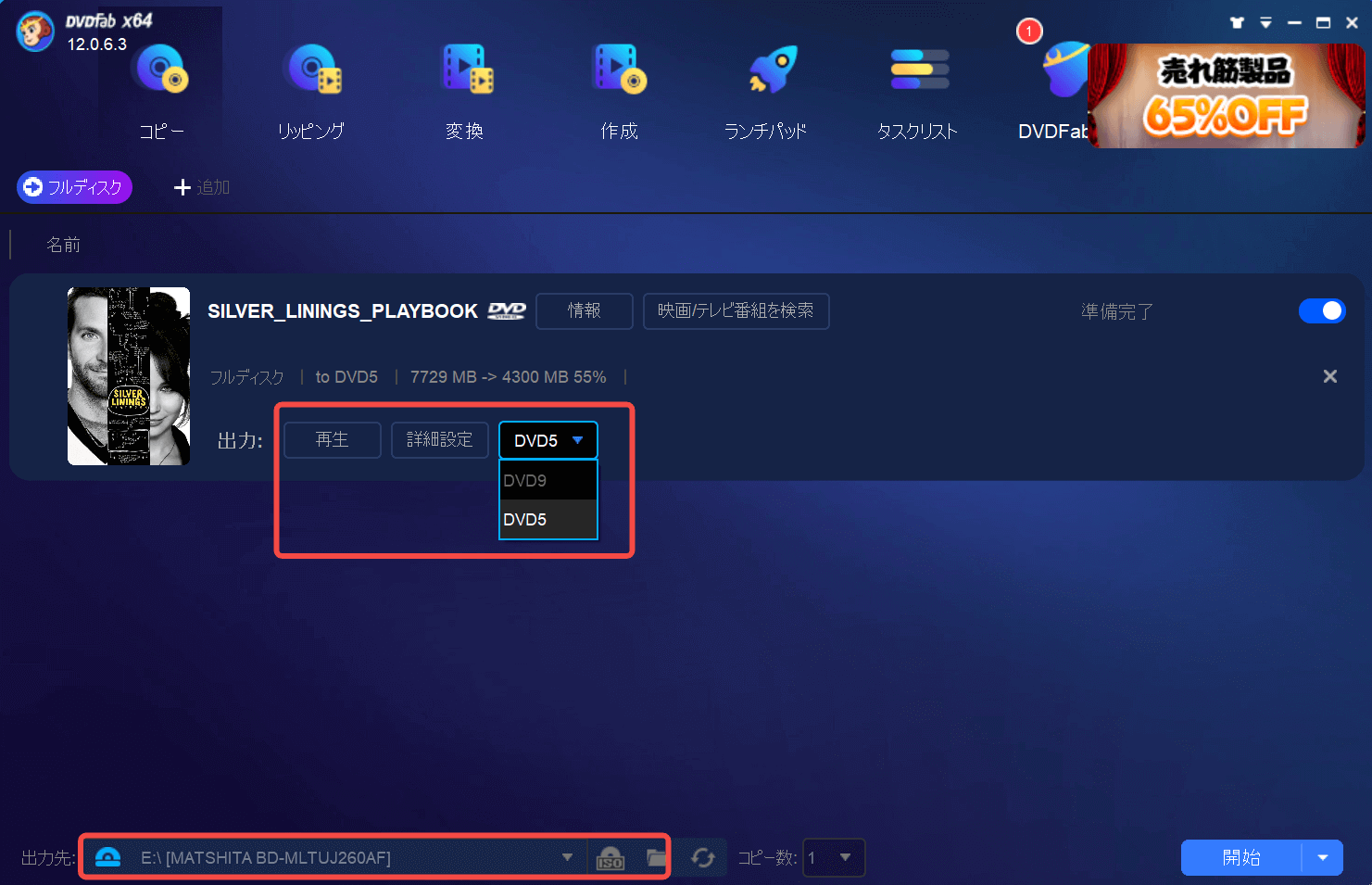
ステップ4:出力先を選択して、リッピングを開始します。
メインインターフェイスの下部へISOのアイコンをクリックして、出力ディレクトリを選択します。そして、「開始」ボタンを押します。
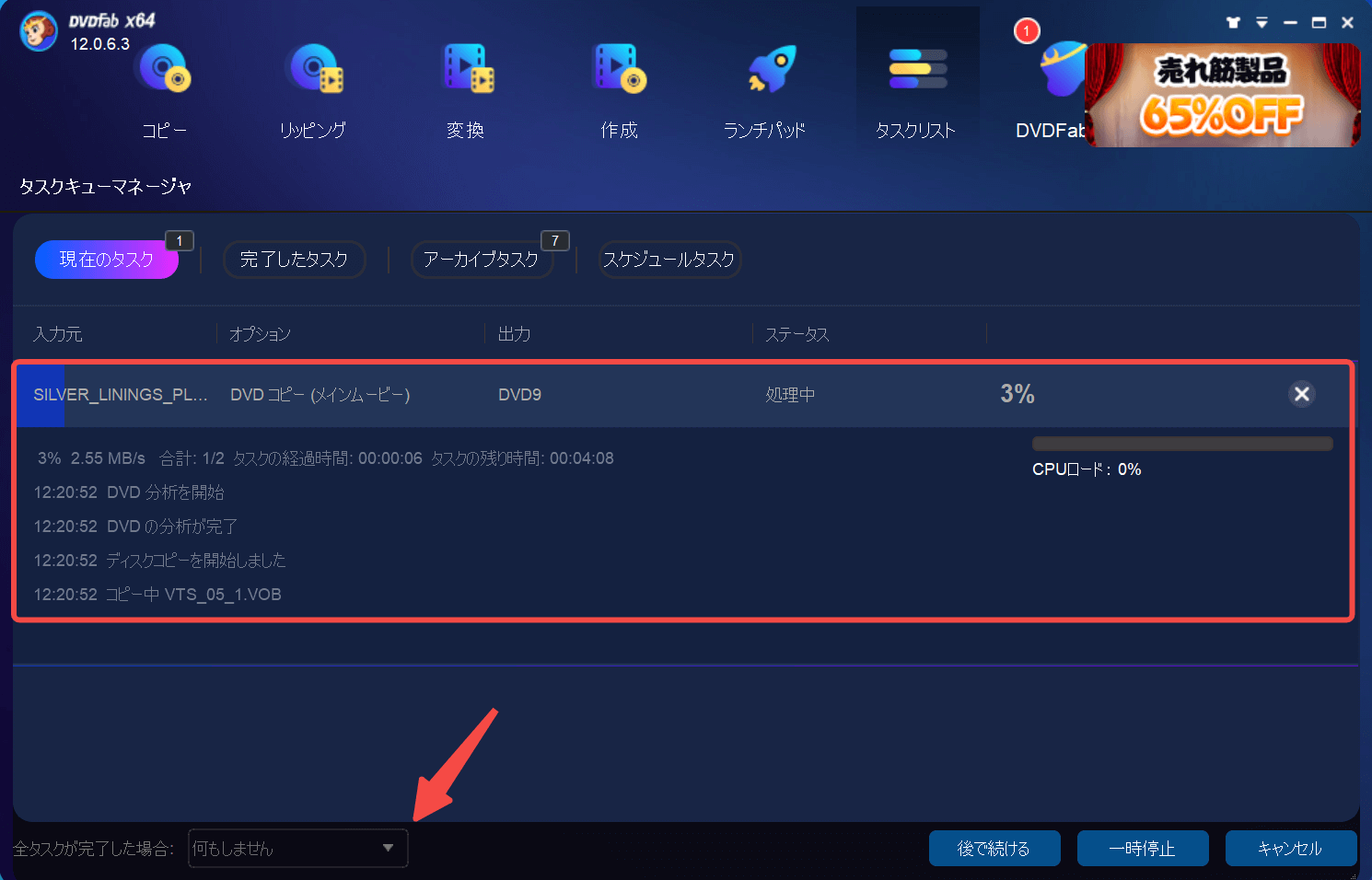
まとめ
以上で、DVD Decrypterの機能、DVD Decrypter 日本語化、DVD Decrypterの設定、DVD Decrypterの使い方、DVD Decrypterの代替ソフトについてご紹介しました。DVD Decrypter 使い方はかんたんですが、DVD Decrypterが開発停止のため新しい代替できる強いDVDコピーソフトが必要としています。
DVDFab DVD コピーは、DVDをISOにリッピングするか、DVD/ISO/フォルダを空のDVDディスクに焼き込んだりすることができます。DVDをコピー・リッピングする際、タイトル、チャプター、字幕、音声、出力サイズなどを自由に設定できます。
他に興味があるかもしれないトピック
この記事は、最初『DVD Decrypterの使い方、ダウンロード、日本語化、設定と代わりになるソフト』に関する記事で記載されます。
#dvd shrink 日本語
#DVDFab
https://dvdfab.co.jp/resource/dvd/how-to-use-dvd-decrypter
https://dvdfab.co.jp/