DVDFabの使い方!初心者でも簡単にできるDVDコピーの方法2022特集
要約: DVD Fab 使い方、その中に人気のあるDVDFab11 使い方、特に無料版としてのDVDFab HD Decrypter 使い方をご存知でしょうか。ここで初心者でも簡単にできるDVDFab 使い方、特にDVDFab DVDコピーソフトの使い方をご紹介します。しかも、中には、永久に無料利用できるコピーソフトもあり、DVDFab HD Decrypter 使い方に関しても解説します。DVDFab 使い方、DVDFab11 使い方を知りたい人では、ぜひご参考ください。
DVDをコピー/リッピングする、もしくはDVDをMP4などに変換することによりDVDをPCに取り込み、もしくは変換後のMP4動画を直接スマホに転送して視聴したら便利ではありません?フリーソフト・DVDFab HD Decrypter一つでDVD/Blu-rayのコピー/リッピング/別形式変換がすべてできます。
今回、この無料で手軽にDVDをコピーできるDVDFab HD Decrypter及びそのアップグレード版、DVDFab HD Decrypter 使い方、そしてDVDFab 使い方をご紹介していきます。
1. DVDをコピーするのに必要なこと
「DVD コピーについて、教えて!」google上でこのような質問があります:「友達から頂きました動画の入ったDVDがあります。友達がブランクDVDに焼いたものですので、コピーガード等何も入っておりません。このDVDを私がさらに自分のブランクDVDに焼く(コピー)したいので、その方法を教えてください。 まず最初にいただいた動画DVDには著作権等の違法性はありません。ですので安心して教えてください。...」
ネット上で「DVDコピーの仕方/ DVDコピー方法」や「DVDコピーフリー簡単」などのキーワードで検索すれば、ブログ、Q&Aやレビューサイトで色々な結果ができます。レンタルDVDコピーの方法について、DVD コピー ソフトが必要です。
有料のDVDコピーソフト:DVDFab DVD コピー、WinX DVD Copy Pro、AnyDVD、Passkey for DVDなど。
無料のDVDコピーソフト:DVD Shrink、DVD Decrypter、BDlot DVD ISO Master、Your Free DVD Copy、DVDFab HD Decrypterなど。

DVD コピーフリーソフトの中では、DVDFab HD Decrypter以外にほとんど更新されていないです。
DVD Decrypterは、ソフトの開発が既に終了しました。DVD Decrypterの機能は、DVD/Blu-ray コピー/リッピング、動画変換のツールの無料版に割り当てていますが、最新DVDの仕様変更や最新のOSの仕様変更などに対応できないということになります。そこで開発終了、更新停止、機能制限など、様々な原因によってここでは有料なDVD コピー ソフト及びDVD コピー方法をシェアしようと思います。
DVDコピーをするための必要条件を知っておけば、初心者でも超簡単にDVDをコピーして自由に書き込みできます。では、DVDコピーをするのに必要なのはなんですか。それは、
- パソコンがDVD書き込みに対応します。「対応しているパソコンであれば、ディスクトレイの側面(DVDを入れるところ)に、小さく「MULUTI」と書いてあります。」
- 簡単にDVDをコピーできるソフトウェアのこと。
2. DVDFab HD DecrypterでDVDをコピー/リッピングする方法
丸ごとDVDをコピーするもしくはお気に入りのチャプターのみをコピーするDVDFab12の無料版、DVDコピー性能に優れたDVDFab HD Decrypterです。圧倒的な処理速度でDVDやBlu-rayをコピー/リッピングしてくれます。
DVDFab HD Decrypterができること
①DVD/Blu-ray⇒DVD/Blu-ray(IMGBURNが必要)
②DVD/Blu-ray⇒ISOイメージファイル/フォルダー
③ISOイメージファイル/フォルダー⇒DVD/Blu-ray(IMGBURNが必要)
④DVD/Blu-ray⇒MP4/MKV
⑤DVD/Blu-ray以外の別動画形式⇒MP4/MKV
最初の30日の無料お試し期間で、上記の無料機能はもちろん、他のすべての有料機能(ディスクなら各機能に3枚限定)も無料で体験できます。
これだけ多くの機能を持つにもかかわらず、DVDFab HD Decrypterの使い方は面倒に思わせません。基本的にDVD/Blu-ray/動画を読み込み、設定、保存先を指定、そして「開始」ボタンを押すだけですね。違いは各処理は別々のタグで行うことでしょう。
上記により、DVDFab HD Decrypter 使い方一覧:
- ①ー③処理はDVDFabの「コピー」タグ
- ④処理はDVDFabの「リッピング」タグ
- ⑤処理はDVDFabの「変換」タグ
で行います。
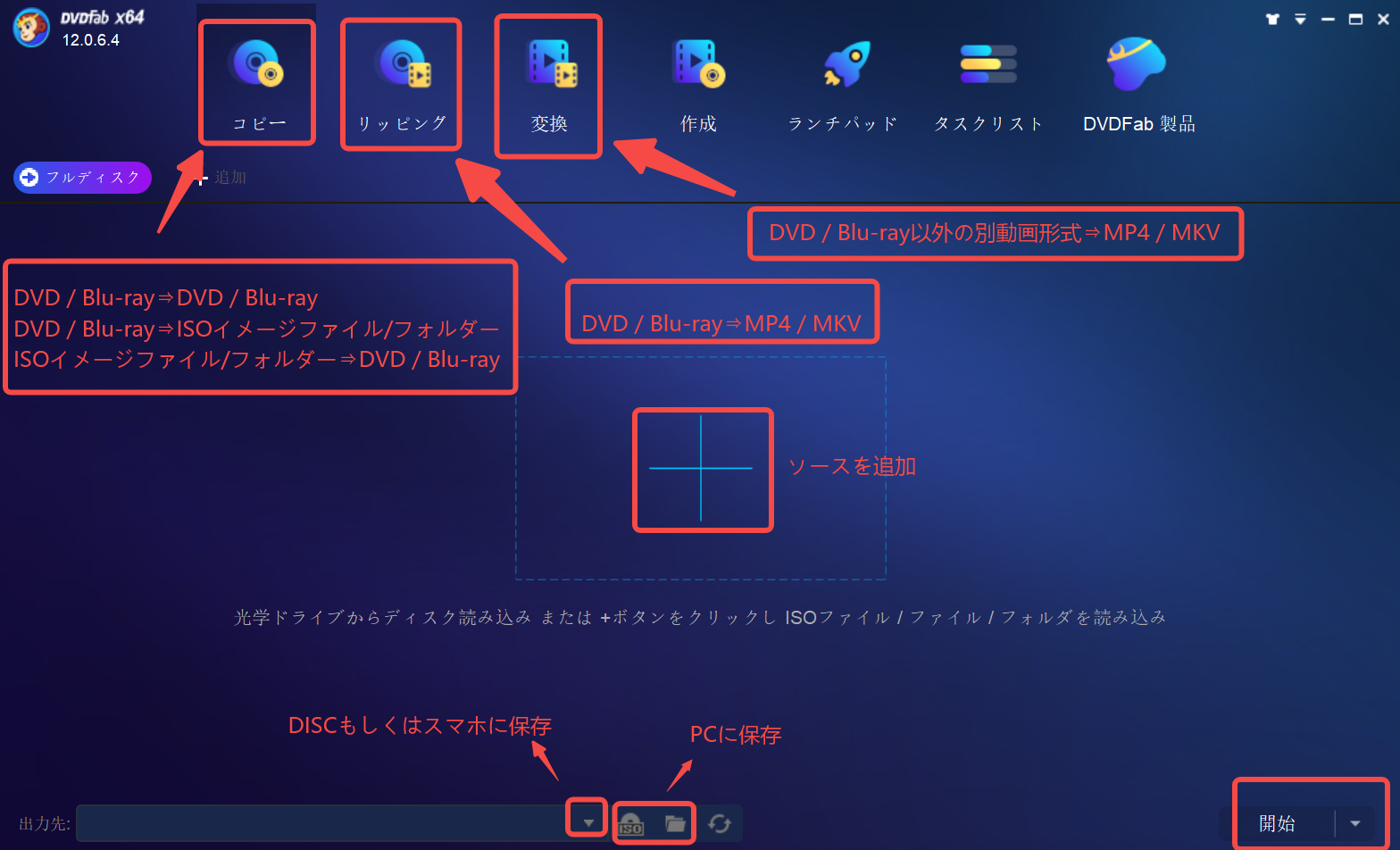
DVDFab HD Decrypterの有料版・DVDFab12(DVDFab オールインワン)ができること
①DVD/Blu-ray/UHD Blu-ray⇒DVD/Blu-ray/UHD Blu-ray(最新DISC、アダルトDISC、vts保護のDISC、録画DISCなど皆対応)
②DVD/Blu-ray/UHD Blu-ray⇒ISOイメージファイル/フォルダ
③ISOイメージファイル/フォルダー⇒DVD/Blu-ray/UHD Blu-ray
④DVD/Blu-ray⇒MP4/FLV/MP3など600種以上の動画/音声形式に変換
⑤DVD/Blu-ray以外の別動画形式⇒1000種以上の動画/音声に変換
⑥DVD⇒Blu-ray⇒UHD
⑦UHD⇒Blu-ray⇒DVD
⑧DVD/Blu-ray/UHD作成
⑨DVD/Blu-ray/UHD Cinavia除去
⑩DVD/Blu-rayデータ復元
2.1 DVDFab の「コピー」タグでDVDコピーをする方法
DVDFab HD Decrypter 使い方を知った後、無料でDVD コピーもしたけど、時には新規DVDコピーガードに悩まれる場合もあります。なぜなら、DVDFab HD Decrypter というDVDFab 無料版では、最新のDVDコピーガードに対応できないということです。
DVDFab HD Decrypterの「コピー」機能に制限があり、その制限を解除するには有料版のDVDFab DVD コピーになります。有料版のDVDFabはコピーガード解除能力が抜群で、cprmを含んで市販/録画のDVDをすべて高速にコピーでき、最強の業界最強のDVDコピーソフトといっても過言ではありません。
無料版のDVDFab HD DecrypterでDVDをコピーする手順は有料版のDVDFab DVD コピーでのと同じです。
 |
DVDFab DVD コピーはDVDディスク、ISOイメージファイルやDVDフォールだを問わずに多機能で高速しかも高画質にDVDをコピーできる業界最強のソフトです。世界で最も支持されるDVDコピーソフトで、特殊なコピーガード、ディスク構造トラップの両輪に対応ます。しかも、有料なDVDコピーソフトウェアですが30日間無料で全機能を体験できます。 |
|
初めて使う場合に、すぐ購入に顧慮がある方は、無料試用版をゆっくりと体験した後で決めればいいです。ロゴ付き以外に、フル機能を十分に体験できますから、安全購入に一種の保護とも言えます。それに、DVDFab DVD コピーの特徴はいかのように。
- ① DVDディスク、フォルダ、ISOファイルを丸ごとコピー/圧縮コピー可能
- ② 最新のDVDコピーガード、リージョンコードも対応
- ③ 6つのコピーモードで自由にDVDをコピー
- ④ 高速コピースピードと高画質を実現
- ⑤ 使いやすい、初心者でも簡単にご利用
DVDコピーが出来ない場合は、DVDコピーできない原因とソリューションを参照してください。
2.2 DVDFab の「リッピング」タグでDVDをMP4に変換してPCに取り込む方法
コピーをするのは、DVD Fab 使い方の基本の基本です。同理、DVDFab HD Decrypterの「リッピング」機能にも制限があり、その制限を解除するには有料版のDVDFab DVD リッピングになります。
DVDをMP4に変換する時、市販のDVDやアダルトDVDしか対応しておらず、録画のDVDはサポートされません。リッピング中、トリミングなど基本的な編集も行え、音声抽出機能もあり、DVD映画の背景音楽だけを抽出する場合にピッタリです。これも、DVD Fab 使い方の重要な1節です。
ただし、無料版のDVDFab HD Decrypterを使えば、DVDをMP4/MKVにしか変換できません。もっと快適に使うために、有料版の購入がおすすめです。
リッピングでのDVDFab HD Decrypter 使い方、つまり無料版のDVDFab HD DecrypterでDVDをリッピングする手順は有料版のDVDFab DVD リッピングでのと同じです。
DVDFab 使い方の「リッピング」
①前のステップですでにDVDFabをダウンロードした以上、二度と手間を掛けなくていい。メイン画面の「リッピング」タグをクリックしてDVDを読み込みます。
②出力形式を決め、必要に応じて、下図に示す詳細設定と動画編集ボタンを使って動画を設定します。字幕やチャプターなども選択可能です。
③スマホに保存される場合は、左下の出力先で「モバイル機器」を指定します。
④右下の「開始」を押すとDVDリッピング処理が始まります。
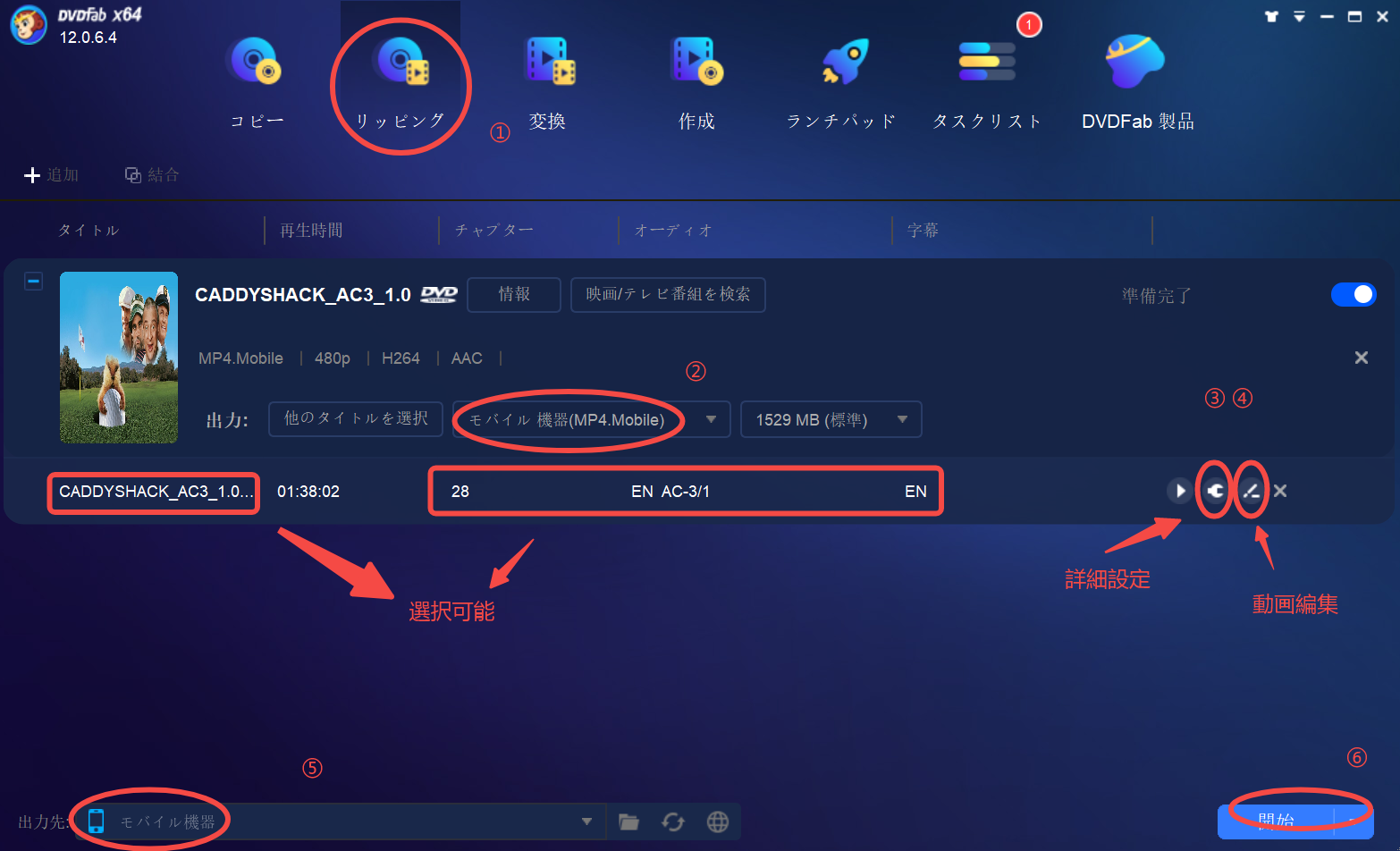
詳細設定により、ビデオの解像度やフレームレート、オーデイオの音量やチャンネル、コーデック、字幕などが設定されます。
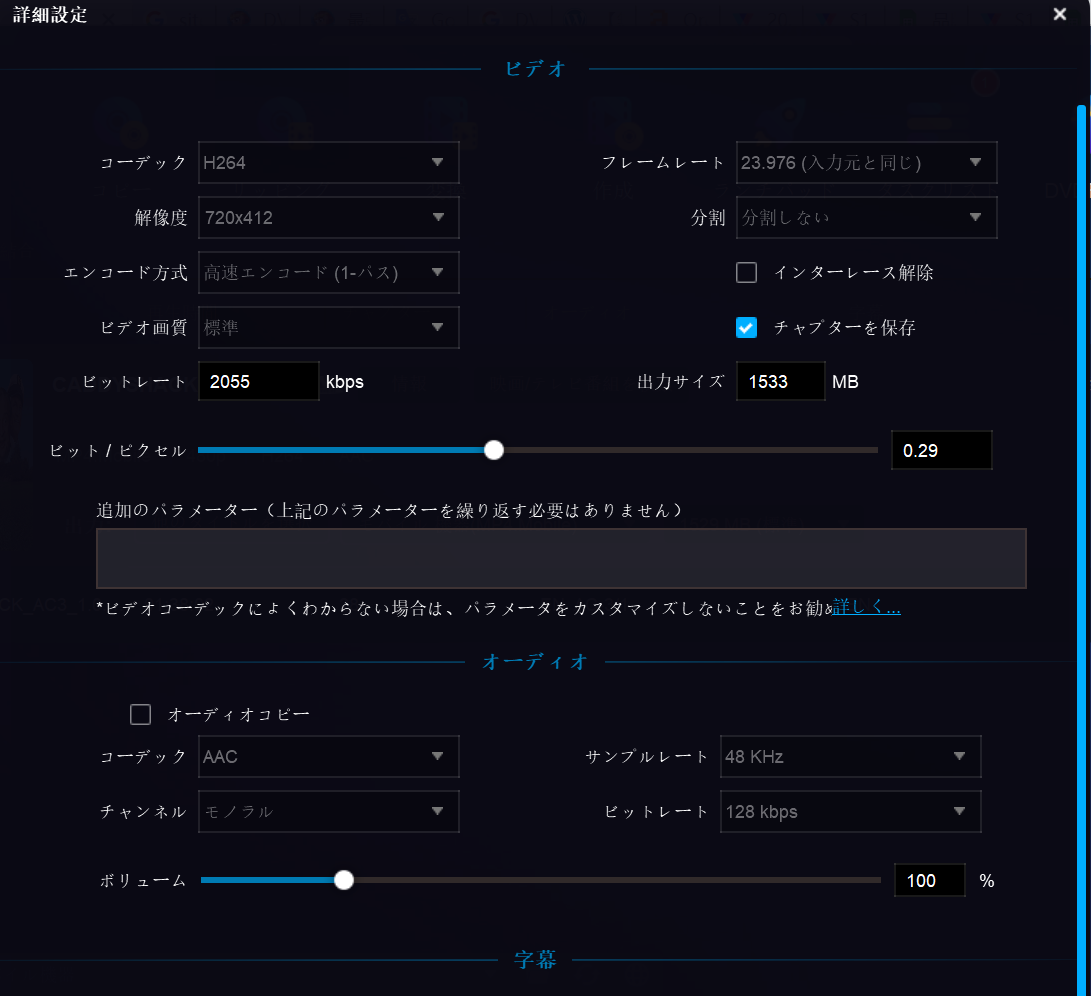
動画編集により、透かし追加やトリミング、画面サイズ変更などが可能です。
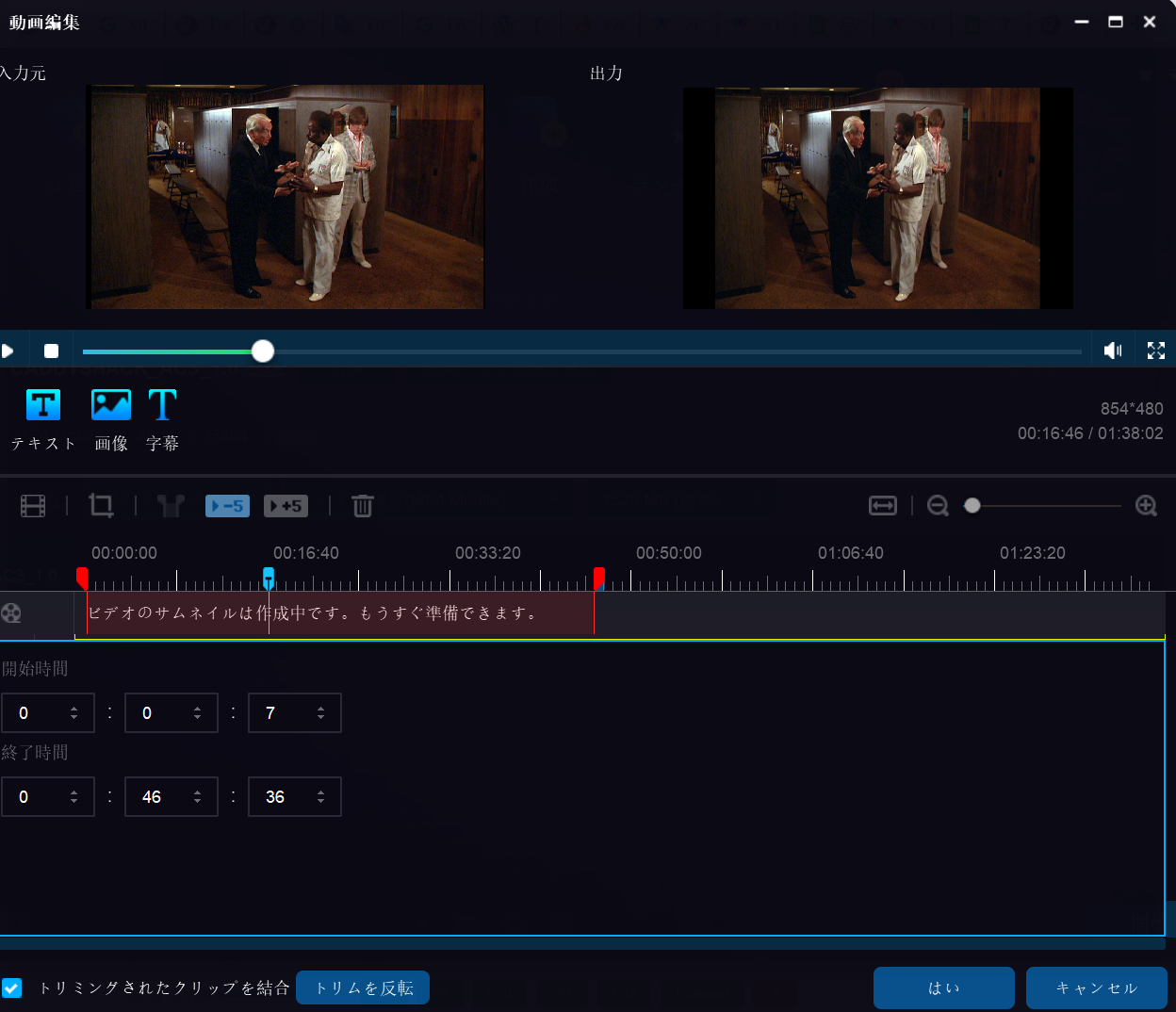
3. Passkey for DVD+ImgBurnを共用し、DVDをコピーする方法
DVDFab HD Decrypterの他に、DVDFab Passkey for DVDは強力なDVD コピーガード 解除として知られて、周知のCSS/RC / RCA / APS / APS / UOPs / ARccOS / RipGuardなどのDVD コピーガードを簡単に解除して、DVDをISOイメージファイルやフォルダにリッピングできます。
市販やレンタルDVD以外、テレビ録画のDVD(CPRM 解除)もサポートされております。ISOデータとしてPCに取り込む場合、保護付きかつかないかを選択できて嬉しいです。このコピーガード解除という方面でのDVDFab 使い方も覚えたほうがましたです。
しかし、このDVD コピー ソフトは書き込み機能がないため、DVDダビングをするには、無料のライティングソフトーImgBurnと一緒に使用する必要があります。ちなみに、その無料版は、DVDFab Passkey Liteと言います。なお、このソフトはWindowsしか対応しません。
まず、ImgBurnとDVDFab Passkey 9をパソコンにダウンロードしてインストールします。
DVDFab 使い方のコピーガード解除
デスクトップにあるDVDFab Passkey 9アイコンをダブルクリックして起動してください。DVD映画をドライブに挿入します。下図のように、Passkey for DVDは自動的にDVDソースをオープンします。

暫くしてから、Passkey for DVDはDVDソースをちゃんと読み込みます。パソコンのメニューバー(右下側)にDVDFab Passkeyアイコンを左クリックすると、「情報」画面が表示されます。
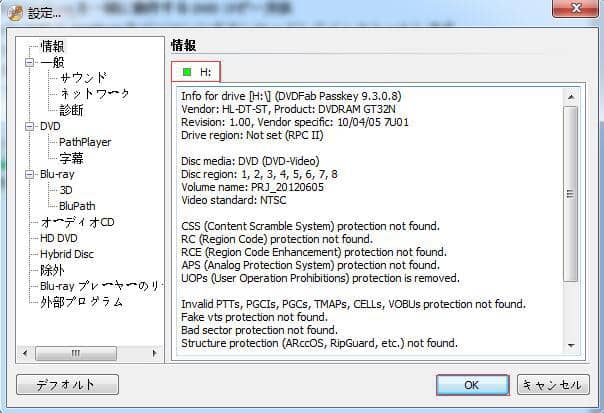
豆知識:緑の印が表示されることは、Passkey for DVDはDVDソースを成功にオープンすることです。上記の「情報」画面を閉じて、DVDFab Passkeyアイコンを右クリックすると、下図のような画面が出ます。
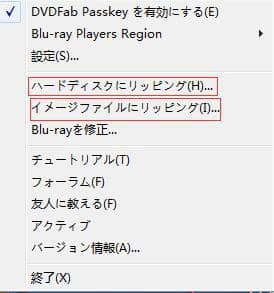
画面にある「ハードディスクにリッピング(H)」または「イメージファイルにリッピング(I)」をクリックしてください。リッピングしたDVDファイルを保存するためのターゲットを選択してから「リッピング」をクリックしてください。
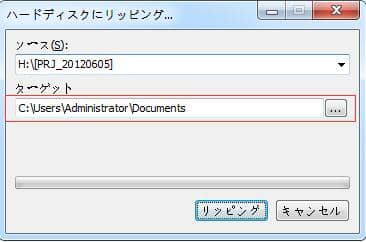
後は、リッピングプロセスの完了を待つことです。完全にリッピングした後、ImgBurnを起動します。ImgBurnでリッピングしたDVDファイルを空白のDVDメディアに書き込めばいいです。
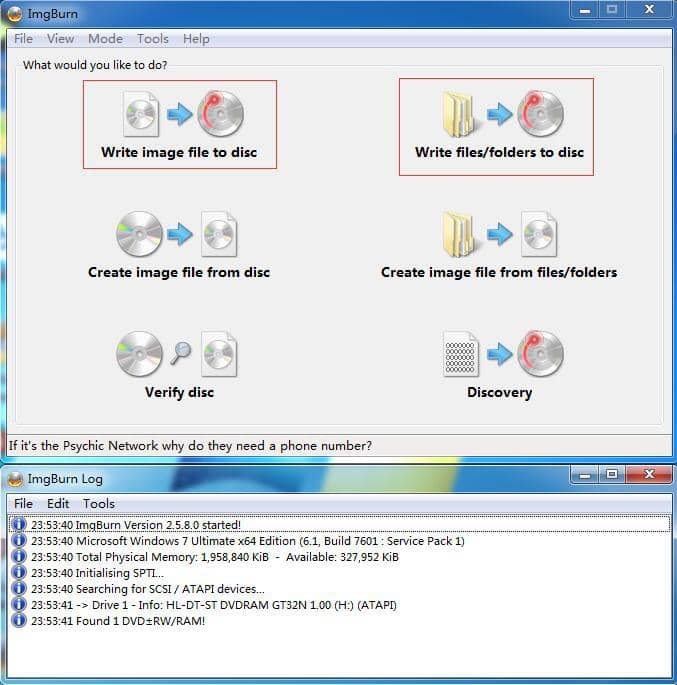
4. まとめ
DVDFab HD DecrypterとPasskey2つのDVDコピーソフトウェアを使って、DVDをコピーする方法は、以上です。DVDFab 使い方も以上のような基本で構成されています。以上のようなDVDFab HD Decrypter 使い方、DVD コピーをする方法、DVD リッピングをする方法、DVD コピーガードを解除する方法をマスターすると、基本的にはDVDFab 使い方も大体マスターできます。
単なるDVDコピー方法に興味がある方々、急にもらったDVD映画をコピーしたい方々、是非上記のDVD コピー方法を試してください。フル機能で無料試用できるし、ほとんどすべてのDVDを簡単にコピーできます。DVD 焼き方を知りたい場合にも該当する記事がご参考になれます。最後に、現在、法律でも著作権の関係で私的、公的を問わずに著作権で保護されたDVDのコピーは違法とされていますので、どうかご注意ください。
この記事は、最初『DVDFabの使い方!初心者でも簡単にできるDVDコピーの方法2022特集』に関する記事で記載されます。
#dvd shrink 日本語
#DVDFab
https://dvdfab.co.jp/resource/dvd/how-to-copy-dvd-easily
https://dvdfab.co.jp/