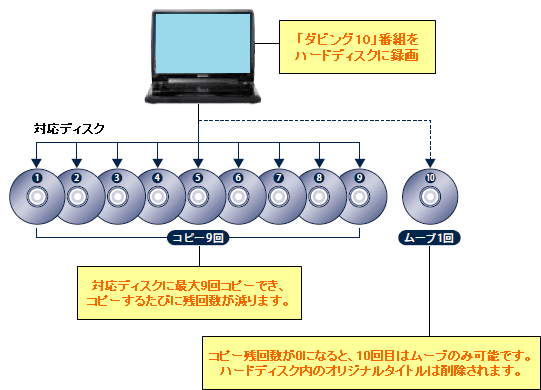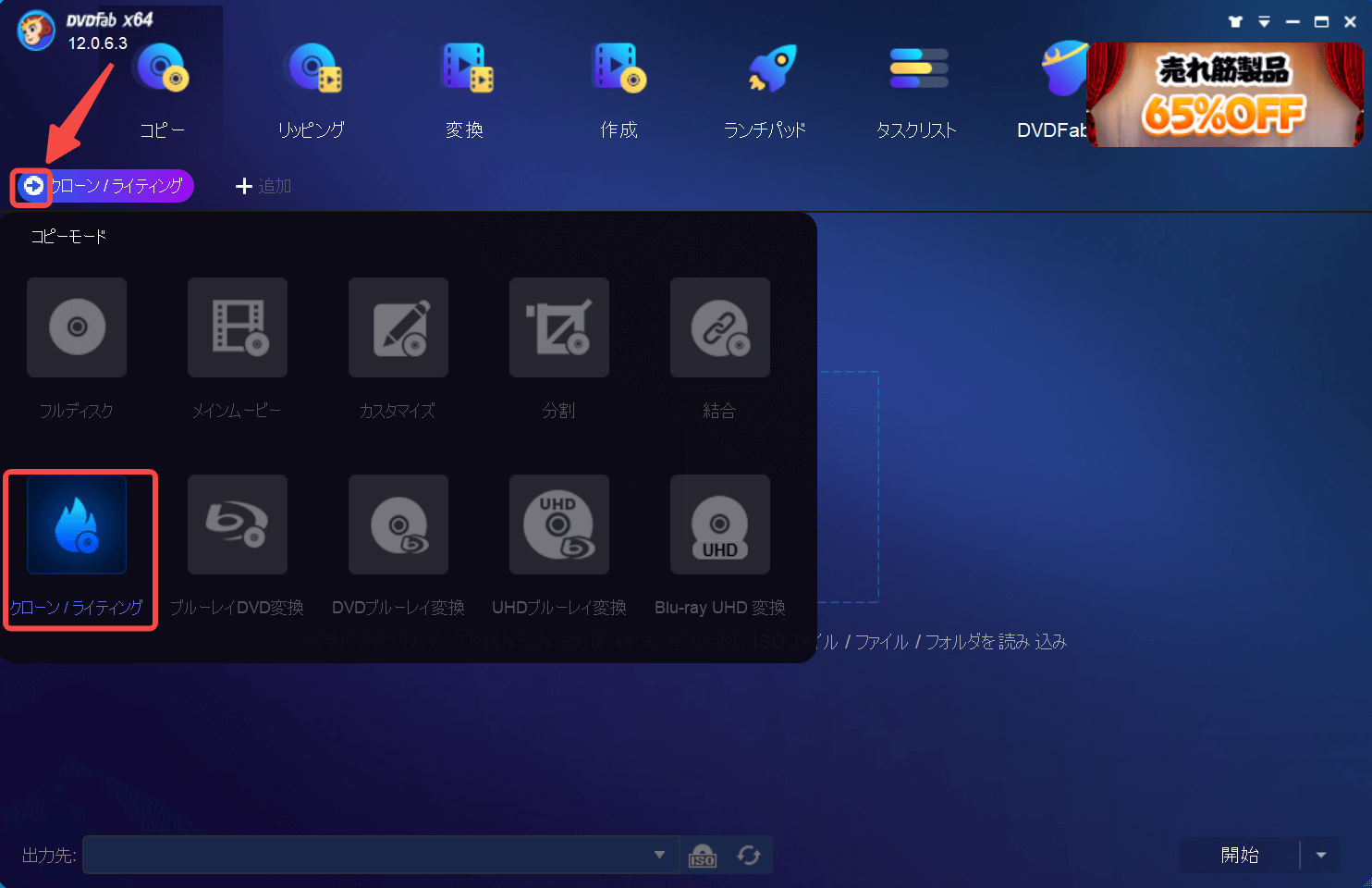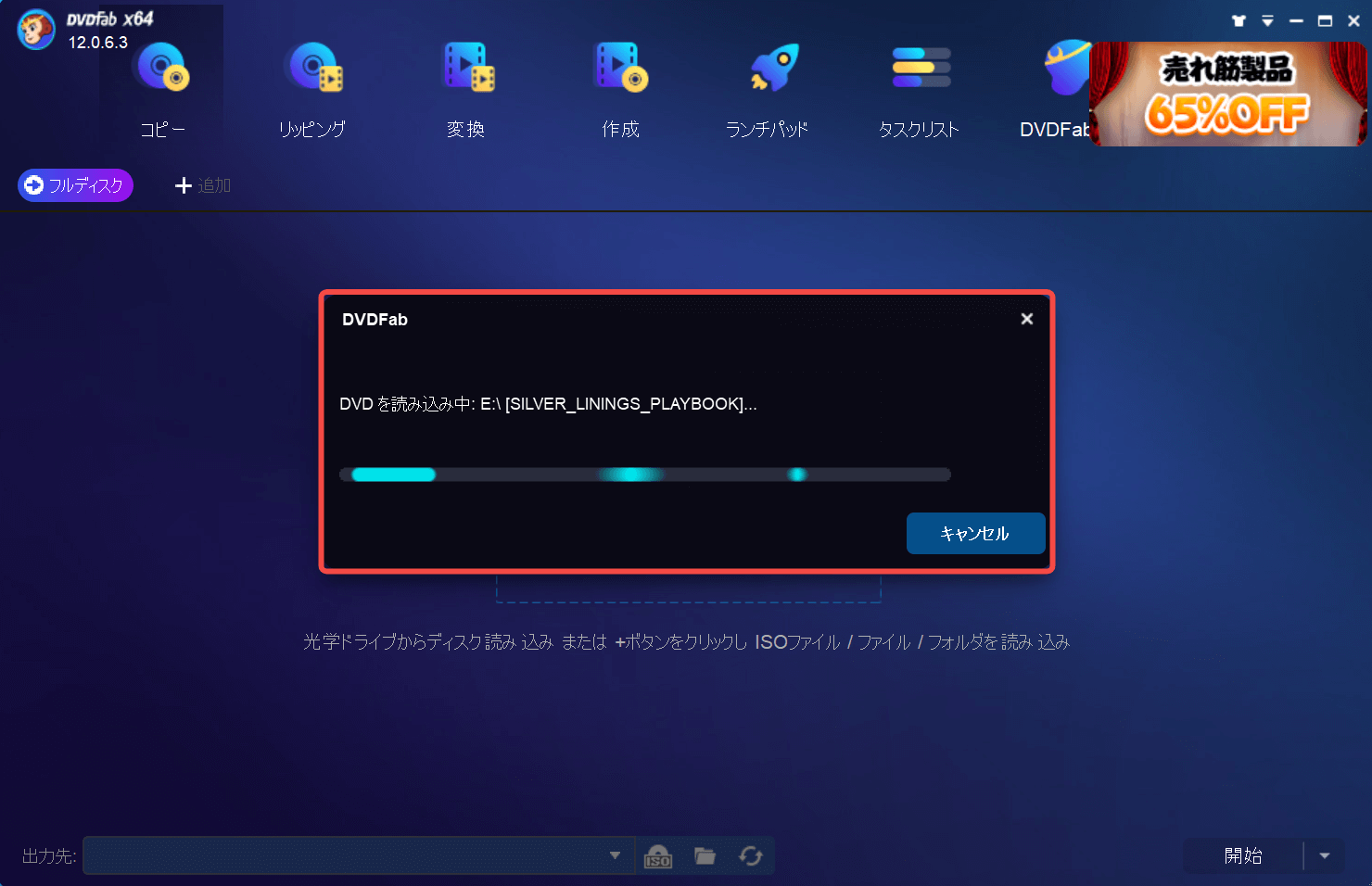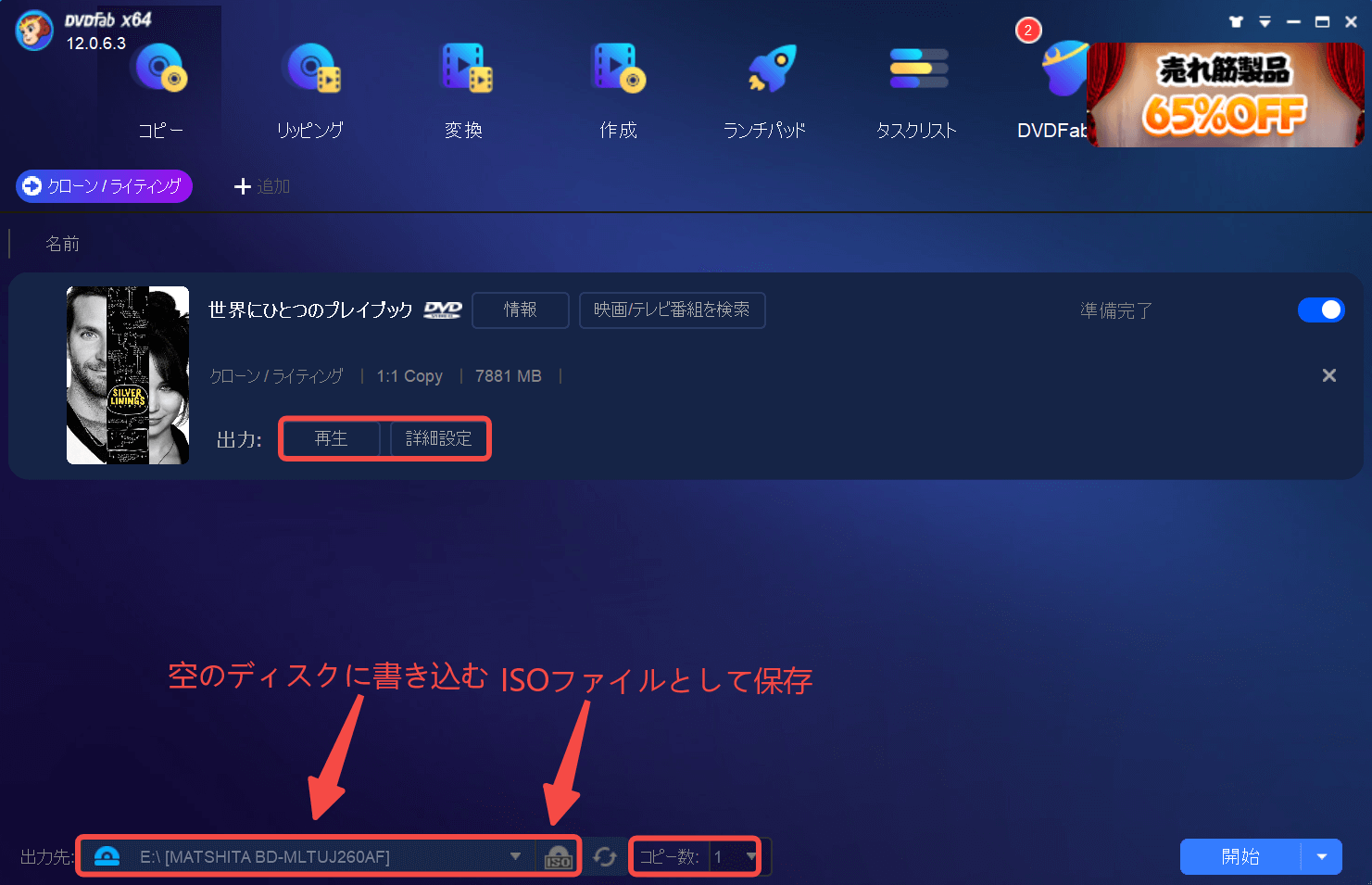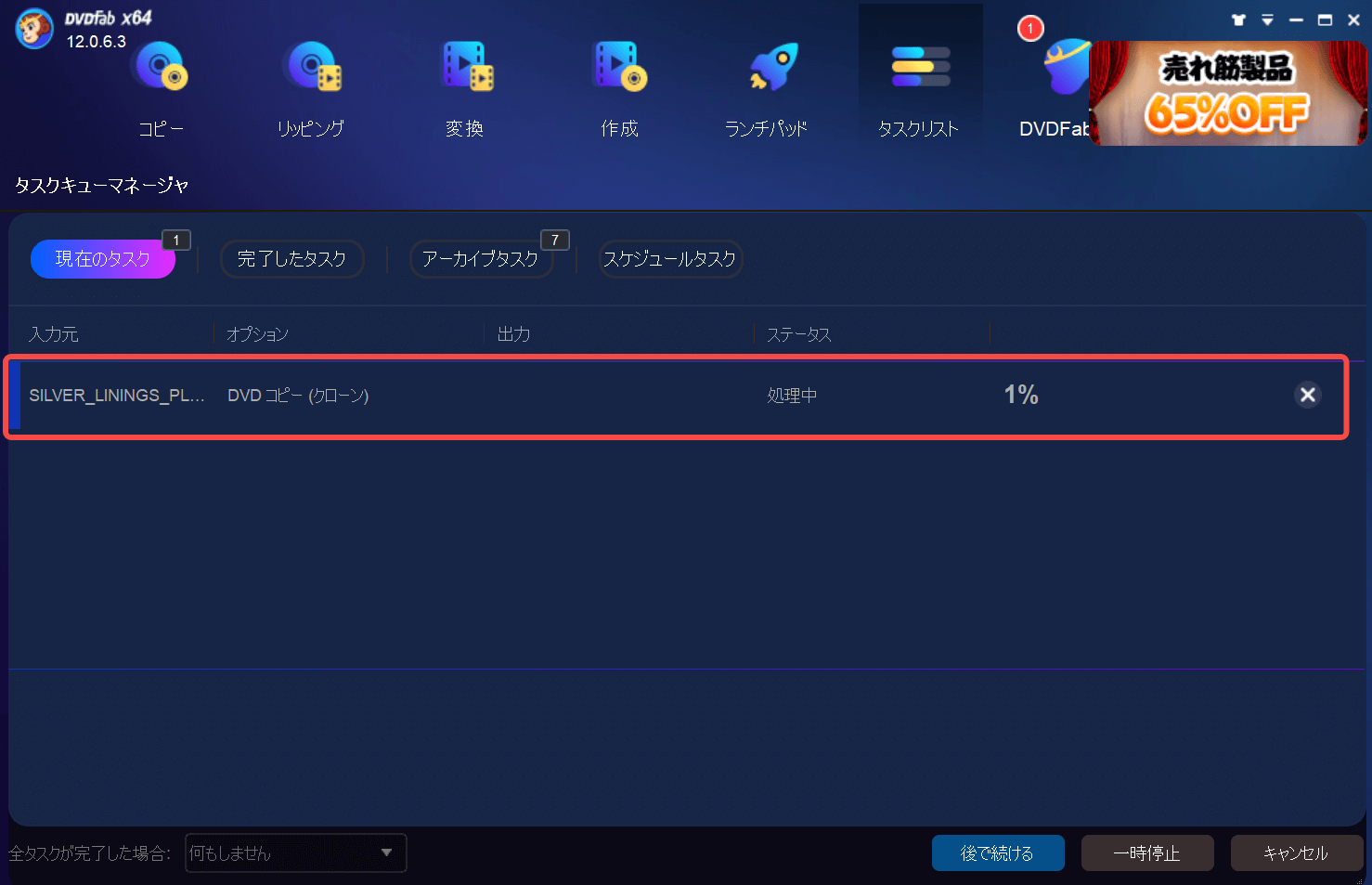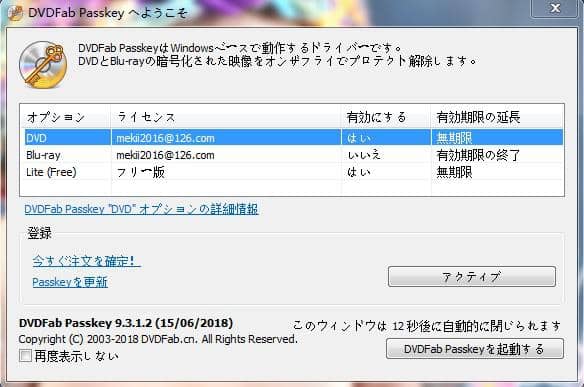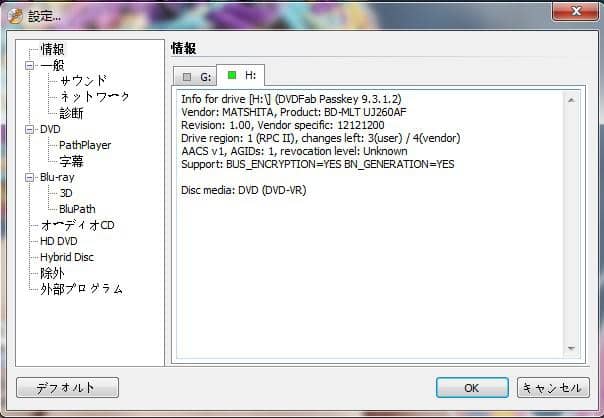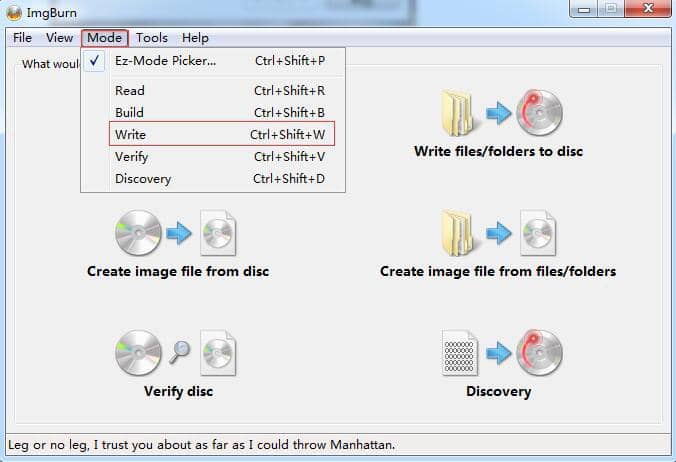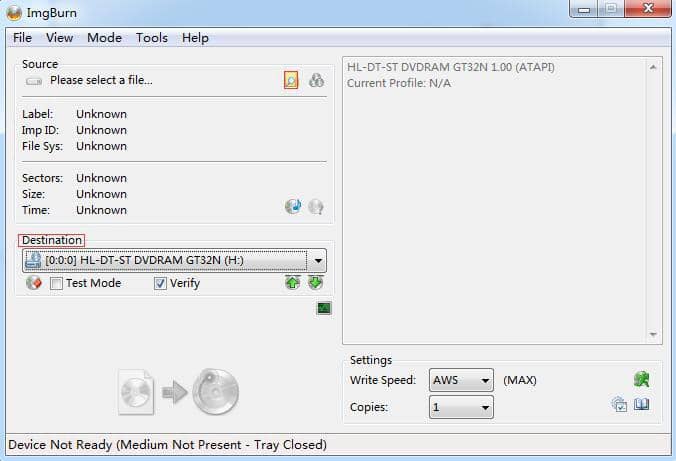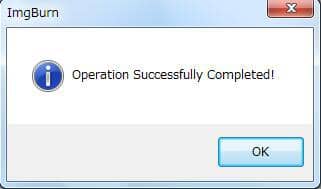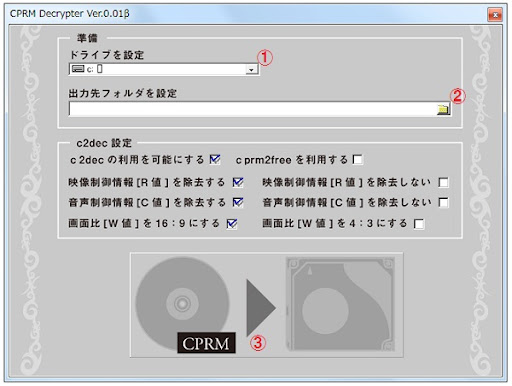【2022年】漫画村閉鎖?復活?代わりの漫画サイトは?無料の漫画ダウンロードサイト解説!
要約: おそらく漫画村は多くのマンガ家の大好きな漫画ダウンロードサイトです。残念ながら、この素敵なサイトは既に閉鎖されました。漫画村 代わりになる漫画サイトはありますか。この記事で、漫画村の閉鎖や復活、おすすめの漫画村の代わりとなるサイトと、無料の漫画ダウンロードサイト(manga download sites)などを紹介します。
漫画村とは?
漫画村とは、様々な雑誌や漫画や画像などが完全に無料で見れるサイトです。そもそも漫画村はフリーブックスの後継サイトとして機能しますが、海賊版ばかりで漫画家や出版社に敵と見做され、更に漫画村に対抗するために彼らが「漫画ビレッジ・まんが村ビレッジ」を立ち上げました。
漫画 ダウンロードサイトをして、漫画村ではマンガ ダウンロード、同人誌ダウンロードや、無料の漫画 ダウンロード、漫画見放題などの単語が特徴です。漫画村は短期間で社会問題として話題になりました。
漫画村の運営者は、漫画村を見るのが違法なことではないと主張していますが、「漫画村」の元運営者・星野路実の逮捕につれて、「漫画村」は2018年4月に閉鎖されました。現在この漫画 ダウンロードサイトは見られない状態です。

そもそも漫画 ダウンロード(manga download)は違法行為?
もし、漫画村を見るのは違法ではないだとしたら、漫画村の漫画をダウンロードする行為はどうでしょう?他人の作品を違法にアップロードするならもちろん罪はありますが、漫画村の漫画 ダウンロードは大丈夫でしょうか?
一部の読者を対象として調査すると、漫画村が違法サイトと知っていて使った人は90パーセント以上です。最初、違法ダウンロードの規定によると、「音楽と映像以外の違法ファイルをダウンロードする行為については、違法化の対象外とされている。」
しかし、2018年12月、日本文化庁は有料の漫画や雑誌などの違法ダウンロードにも罰則を科す方針を固めたことを発表しました。要するに、漫画 ダウンロードは最初違法対象外ですが、今は、許可なしの漫画 ダウンロード行為は違法行為です。
漫画村の復活を期待している人が多いですが、今のところ、漫画村は使えなくなった以上、漫画村 代わりになるサイト、つまり無料で漫画をダウンロードする(manga download)サイトを探すしかありません。
漫画 トレントをダウンロードするサイトを探したら、「Nyaa torrentが閉鎖って本当?Nyaaの代替トレントサイトおすすめ9選!」 記事をご覧ください。
実は、時間と苦労をかけて無料マンガをダウンロードする場合は、個人情報の漏洩やウィルス感染のリスクもあるため、本気で正当の漫画村 代わりのサイトで漫画を読むことがおすすめです。
今回オススメの漫画サイトの他、U-nextやAmazon、HULU、DMM、FANZAなどでも漫画作品がいっぱいあります。
AmazonやU-next、HULU、DMM、FANZAなど作品をダウンロードする場合はStreamFabオールインワンが大変おすすめです。
HPJAVやPornhub、Xvideoなど無料動画サイトから動画をダウンロードするには、StreamFabのYouTube ダウンローダーProの利用がおすすめです。
|
YouTubeを始め、TwitterやDailymotion、FC2、hpjav、pornhub、xvideo…数多く無料動画サイトから手軽にビデオをダウンロードしMP4に変換します。オフラインでスマホでも簡単に好きな作品を見えます。 |
|
漫画村の代わりとなる漫画ダウンロードサイト 20選
漫画村の代わりとなる漫画サイトを探している方は、フリーブックスとその代わりとなるサイト│最全の漫画サイトおすすめ(パート2部分)を参照してください。
ここでおすすめの漫画村の代わりとなるサイトの名前だけを表示します。
- 漫画ダウンロードサイト1〜マンガ読破!
- 漫画ダウンロードサイト2〜eBookJapan
- 漫画ダウンロードサイト3〜漫画ビレッジ
- 漫画 ダウンロードサイト4〜booklive
- 漫画ダウンロードサイト5〜ガンガンオンライン
- 漫画ダウンロード サイト6〜コミックシーモア
- 漫画 ダウンロードサイト7〜GANMA!
- 漫画 ダウンロードサイト8〜コミッククリア
- 漫画 ダウンロードサイト9〜裏サンデー
- 漫画 ダウンロードサイト10〜スキマ
- 漫画 ダウンロード サイト11〜となりのヤングジャンプ
- 漫画 ダウンロード サイト12〜マンガ図書館z
- 漫画 ダウンロード サイト13〜アルファポリス
- 漫画 ダウンロードサイト14〜マンガボックス
- 漫画 ダウンロードサイト15〜ヤングエースUP
- 漫画 ダウンロードサイト16〜COMIC メテオ
- 漫画 ダウンロードサイト17〜マグコミ
- 漫画 ダウンロードサイト18〜マンガハック
- 漫画 ダウンロードサイト19〜マンガライフWIN
- 漫画 ダウンロードサイト20〜FANZA(DMM)電子書籍(大人向け)
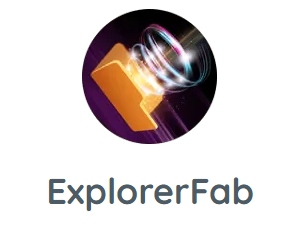 |
ダウンロードした漫画ファイルは数多く存在しており、ファイルの管理/整理に困っていますか?100%無料のExploreFabをダウンロードして自動的にローカルファイルを整理しましょう。ファイル解凍・圧縮、ISO作成、仮想ドライブなど多くの機能を備えます。 |
漫画村 代わりに無料で漫画 ダウンロードサイトTop10
ここでは漫画村 代わりになれる無料で漫画をダウンロードできるオンラインサイトを探して、漫画村 代わりに漫画 ダウンロードサイトTop10をリストします。
漫画村 代わりに無料で漫画をダウンロードするサイト1~13DL.NET
漫画 dl サイト:http://13dl.net/
漫画 ダウンロード方法:ファイル名の右のDownloadをクリックします。ただし、一部のAdblockは誤作動の場合があります、ダウンロードできない場合は、停止してください。13dl.net 類似のサイトは漫画村です。
詳しい情報は、『2022フリー漫画だったらやはり13dl.net!フリー漫画サイト五選』という記事にご参考ください。
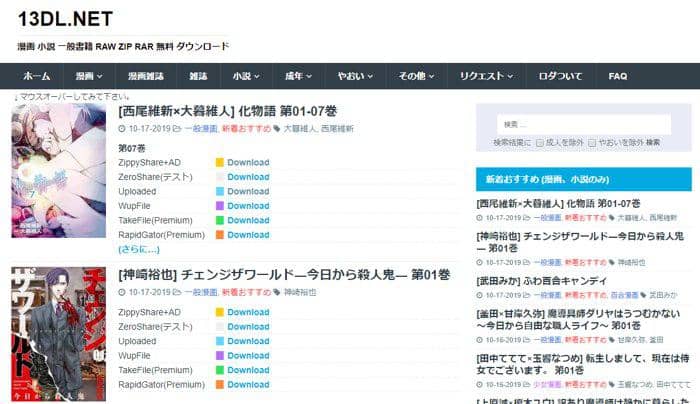
漫画村 代わりに無料で漫画をダウンロードするサイト2~MANGA ZIP/漫画zip
漫画 zip サイト:http://manga-zip.net/
漫画村 代わりになれる漫画 ZIPは、人気漫画をzip、rar、raw、dl、 torrenフォーマットで提供しています。漫画ダウンロード方法:ダウンロードしたい漫画を見つけて、ポスターの下にある「Read the rest of this entry »」をクリックして、次の画面で.zipなどのファイルを見つけてクリックします。そうすればお気に入りの漫画がダウンロードされます。
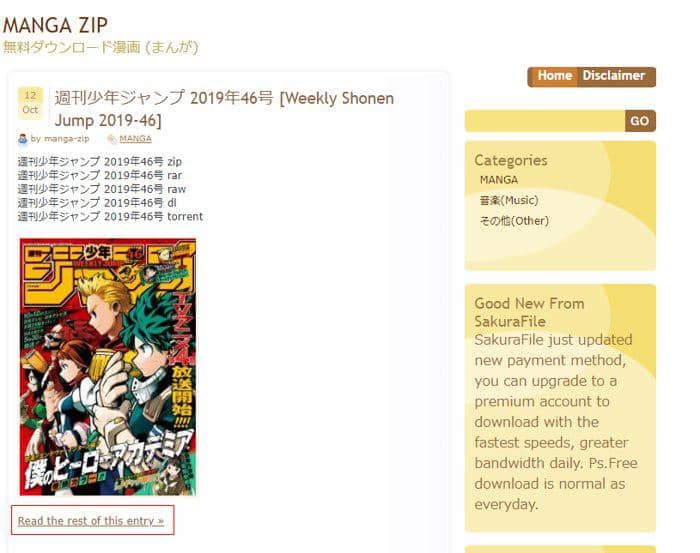
漫画村 代わりに無料で漫画をダウンロードできるサイト3~Dl-Zip.Com
漫画 dlサイト:http://dl-zip.com/
漫画 ダウンロード方法:MANGA ZIPのダウンロード方法とに類似し、ポスターの下にある「Read more…」をクリックして、次の画面で.ralなどのファイルを見つけてクリックします。一部の漫画ファイルは無料でダウンロードできません。時間がかかります。
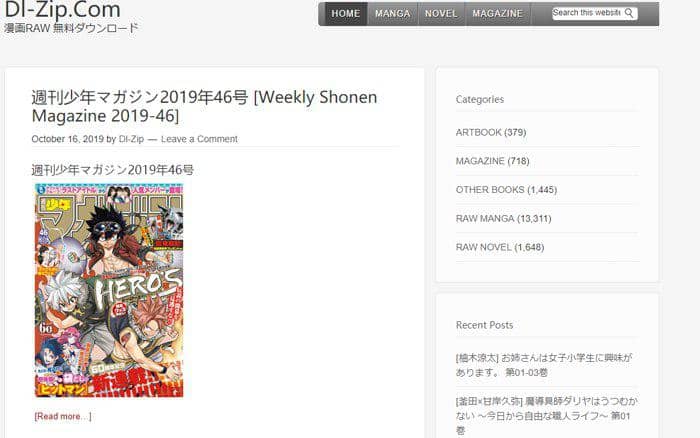
漫画村 代わり無料で漫画ダウンロードができるサイト4~ZIP RAR DL MANGA
漫画 zipサイト:https://www.zip-rar.com/
漫画ダウンロード方法:作品の右下にある赤いボタン「READ MORE」をクリックして、ダウンロード画面に入り、「Rapidgator」と「Uploaded」ファイルのいずれかをクリックしてダウンロードできます。ただし、manga download/ダウンロード制限があります。
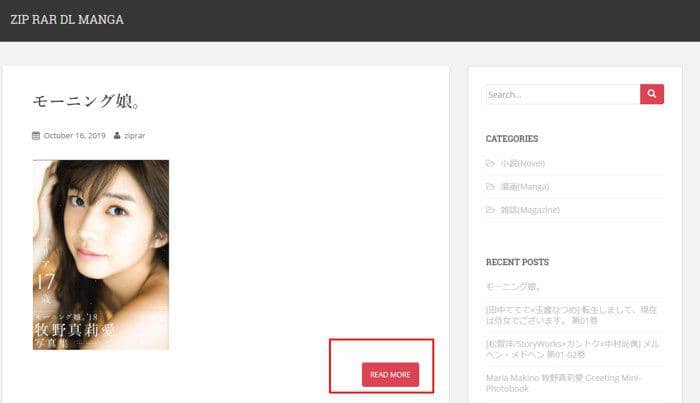
漫画村 代わりに無料 漫画 ダウンロードサイト5~.Book Share Zip
dl漫画サイト:https://bszip.com/
漫画 ダウンロード方法:画像の右の青い文字をクリックすればダウンロード可能です。ただし、VPNを使った場合はダウンロードできなくなる場合もあります。また、manga download時のダウンロードスピードや容量、存続時間などが制限されています。
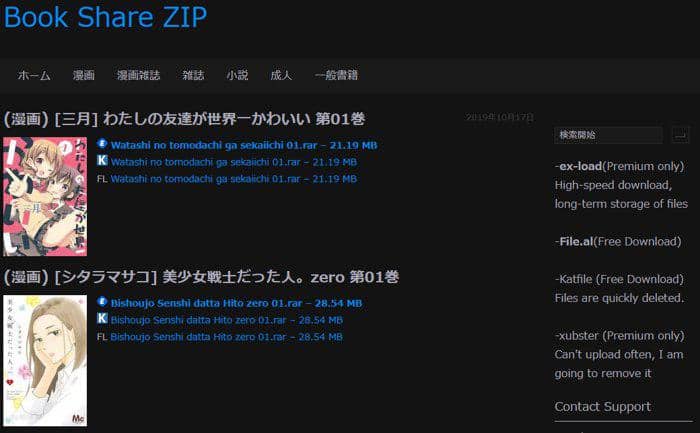
漫画村 代わりに漫画無料ダウンロードサイト6~漫画天国
サイト:https://manga-tengoku.com/
漫画ダウンロード方法:ダウンロードしたいファイルをクリックして、次の画面でスクロールダウンして「ダウンロード」ボタンの下にある「zip,rar,トレントリンクDLはこちら」をクリックしてダウンロードします。そうすると、manga downloadができます。

漫画村 代わりに漫画無料ダウンロードサイト7~a-zManga.net
漫画ダウンロード方法:作品の右下の赤いボタン「Continue Reading」をクリックすると、ダウンロード画面に入ります。そして、ダウンロードしたいファイルを選択すると、漫画がダウンロードされます。
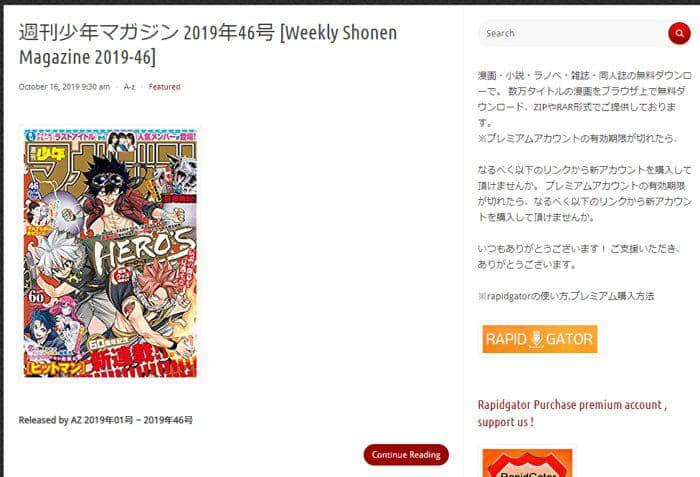
漫画村 代わりに漫画 無料 ダウンロード サイト8~ZIP22.COM
無料漫画ダウンロードサイト:https://zip22.com/
漫画ダウンロード方法:作品のポスターのすぐ下の「(more)」をクリックして、ダウンロードリンクからダウンロードしたい漫画をダウンロードするだけです。
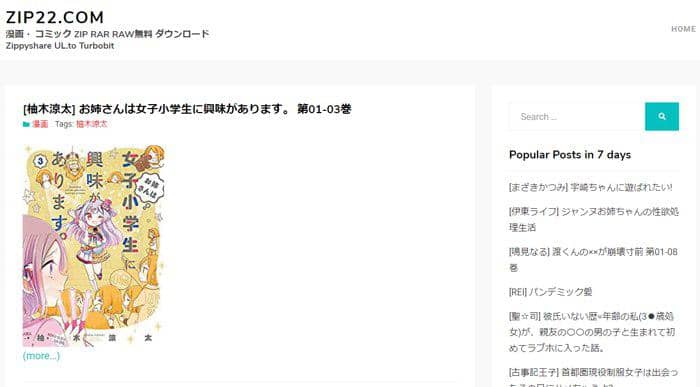
漫画村 代わりに無料で漫画をダウンロードするサイト9~無料RAW漫画ダウンロード
無料漫画ダウンロードサイト:https://abccde.com/
漫画ダウンロード方法:ダウンロードしたい漫画をクリックしてダウンロード画面に入ります。この画面でダウンロードしたい動画をクリックすれば良いです。
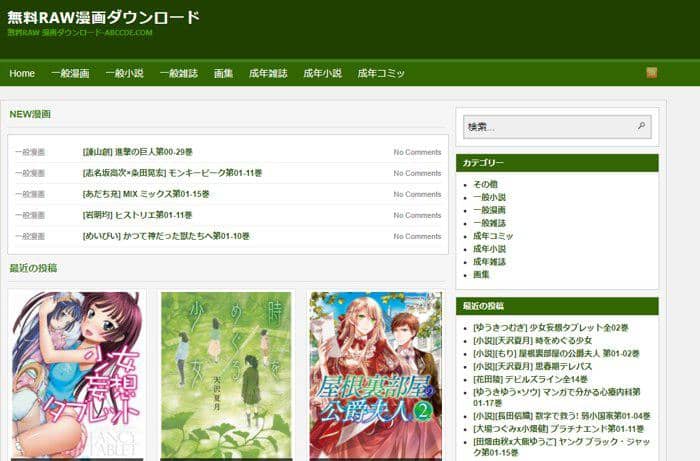
漫画村 代わりに無料漫画ダウンロードサイト10~Cmczip.com
cmczipで漫画 ダウンロードの方法:ファイル名の下のリンクをクリックするだけです。ダウンロードファイルのスピードなどが制限されています。
このcmczipは漫画村 代わりにとされるよく利用されるサイトです。
以上、cmczipなどいろいろ無料な漫画村 代わりな漫画ダウンロードサイトを紹介しましたが、無料で使える漫画村 代わりに、ほぼ全てのサイトは漫画DLについて速度や数量、時間などの面で制限されています。
漫画全巻ダウンロードや、漫画一括ダウンロード機能などがほぼ使えません。より良いユーザーエクスペリエンスを体験する場合は、やはり多少お金がかかる必要があると思います。

画像/写真を漫画化にする方法
漫画が好きなら、顔写真などをアメコミ風にしたい方には朗報です。ワンクリック美化、モノクロ写真に色付、拡大、先鋭化、waifu、ノイズ除去、カートゥーン機能を揃える「DVDFab写真加工 AI」ソフトを紹介します。AI搭載による自動処理が最大な特徴、初心者でもすぐ利用出来ます。
DVDFab 写真加工 AIは今のところWindowsのみに対応しており、png, jpg, jpeg, bmp, tif, tiff, jpe, ppmなどの画像を処理可能、先端技術によりAI処理にかかる時間が遥かに短縮され、大変オススメなソフトです。
AI製品に共通な問題は時間がかかる点ですが、DVDFab写真加工 AIは数秒で普通の写真を漫画風に出来て、ユーザーがイライラする待つことなく素早く漫画風の写真を手に入れます。
次はDVDFab 写真加工 AIで写真を漫画風にする方法を紹介します。
1.公式サイトからDVDFab写真加工 AIをダウンロード&インストールします。
2.起動後、メイン画面における色々なAIモードから「漫画化」タグを選択します。
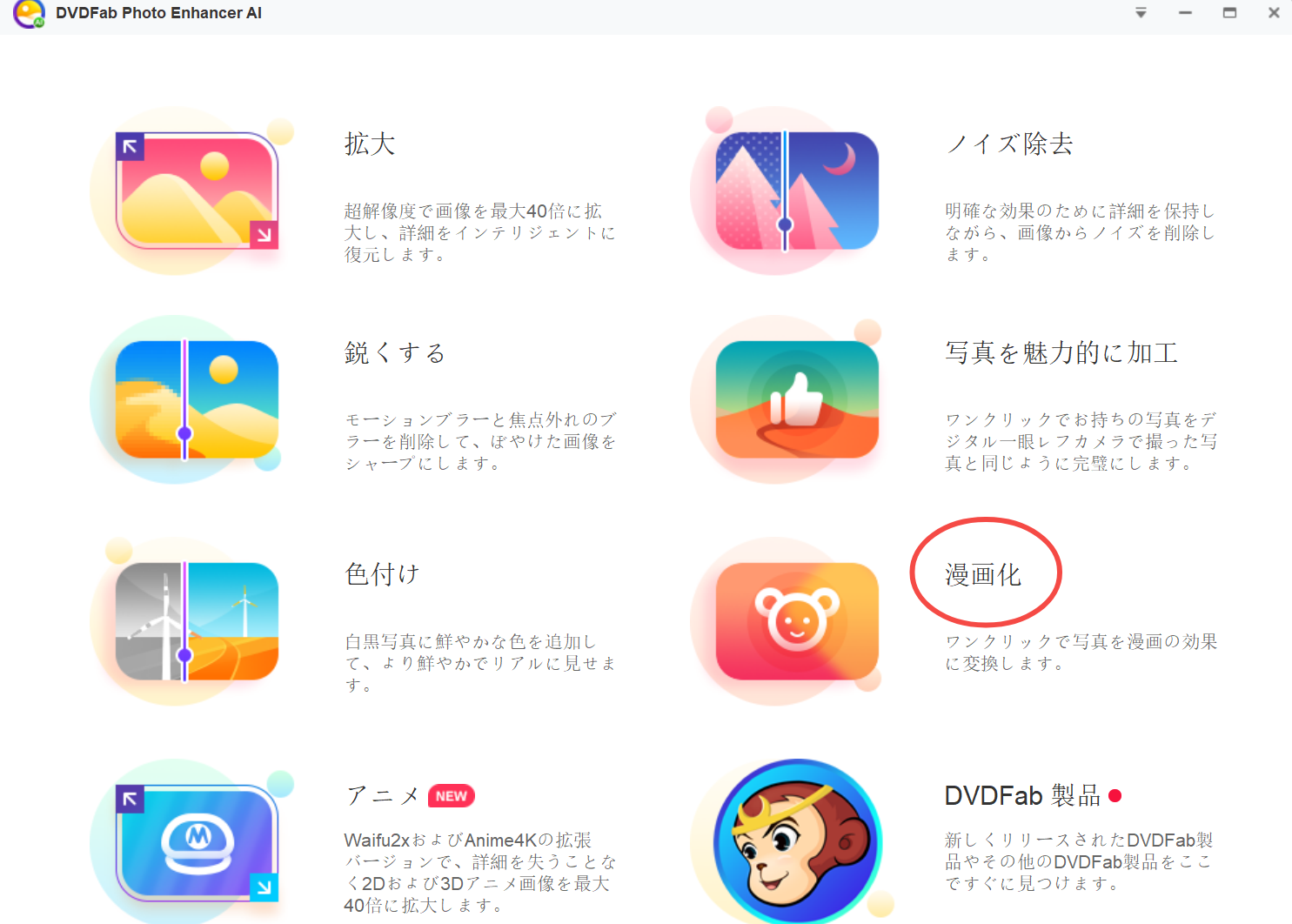
3.「+」をクリックするか、ドラッグ&ドロップして漫画化したい写真/画像を読み込みます。「フォルダを開く」機能を使って複数の写真を一括読み込み可能です。
4.分割とサイドバイサイド2種類のプレビュー方法が切替可能です。
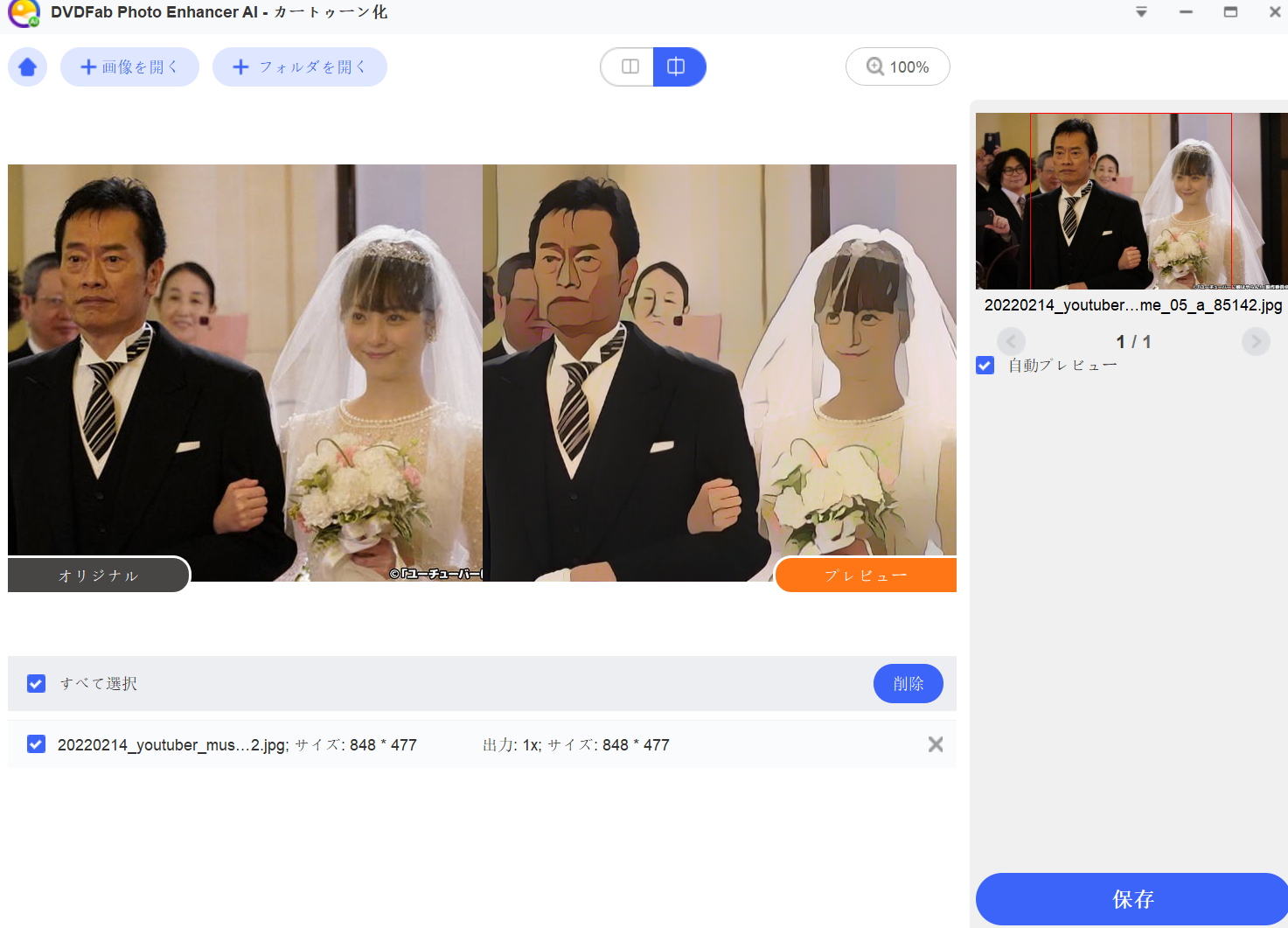
5.「保存」ボタンを押せば、出力画面が表示されます。名前変更や、出力フォーマットもしくは出力先を指定して「OK」を押すと画像処理が始まります。
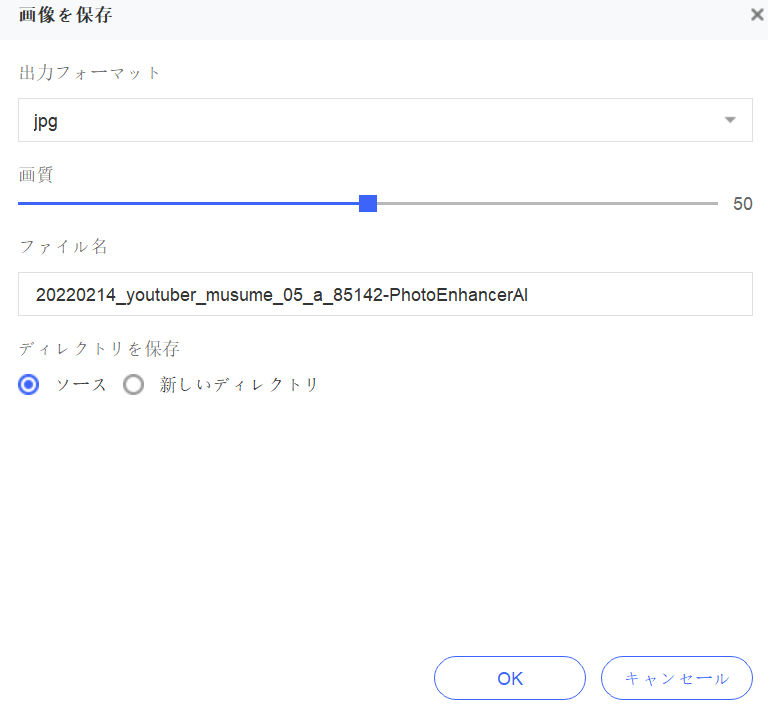
Tips
1.右上の下向き三角形アイコンをクリックして「設定」で言語を変更してもOK。
2.漫画化された写真は更に別のAIモード、例えば着色を利用する場合は左上の「ホーム」アイコンをクリックしてください。
3.出力先はデフォルトで元画像と同じフォルダを指定しますが、変更が必要な場合は出力設定画面で「新しいディレクトリ」をクリックして選択してください。
4.出力設定画面で、ファイル名や画質を設定出来ます。
5.動画画質を上げるにはEnlarger AIもしくは動画加工AI、動画のフレームを補間してスムーズに再生するにはSmoother AIを使ってください。動画と画質両方の品質を高めるには、すべてのAI製品が含まれたAIパックを購入したほうが経済的だと思います。
体験してみて自分の顔写真を漫画化してみたらいかがでしょう。
まとめ
この記事で、漫画村について紹介しましたが、漫画 ダウンロード方法についてはほぼ説明していませんが、漫画村 代わりに他の使える最も評判のいい漫画 ダウンロード可能なサイトを紹介しました。
おすすめの漫画村の代わりとなるサイトに関する情報も少し話しました。漫画を無料でダウンロードしたい方は自分の好みによって、お気に入りの漫画ダウンロードサイトを選択してください。最後自分の画像を漫画風にする方法を紹介しました、ぜひ試してください。
なお、もう一点補足する必要があると思います。漫画が好きな方は常にアニメについても興味があります。アニメのダウンロード方法がありますか?あります。アニメダウンロードをしたい方には、ダウンローダー オールインワンとDVDFab YouTube ダウンローダーがおすすめです。
ダウンローダー オールインワンは新商品として、Netflix、Amazon、Disney +、Hulu、U-NEXT、HBO、Youtubeから、最大でフルHD(1080p)、5.1chサラウンドの動画を無料でダウンロードできるため、大人気があります。DVDFab 動画ダウンローダーは1000以上のサイトからビデオをダウンロードできますから、必要な場合は試してみてください。このソフトに関する使い方などは、YouTube to MP4 記事を参照にしてください。
この記事では、『【2022年】漫画村閉鎖?復活?代わりの漫画サイトは?無料の漫画ダウンロードサイト解説! 』から転載されました。
TVerで動画保存は可能?Tver 保存 方法・Tver 録画方法を教え・iPhoneも適用!
要約: Tver 保存 方法を知りたいのですか?Tver 保存 方法のほか、Tver 画面録画もTver 保存 方法の一つです。お好きなTver番組を万が一見逃し期間を過ぎたら、お好みな動画を見たくなる場合、どうすればいいのか。今回の記事では、それに対して、Tver 保存 に役に立つさまざまな方法を紹介します。Tver 保存 方法に従えば、Tver 録画方法iPhoneのお持ちの方もTVerで動画を永久に保存することができるようになった。
Tver 保存 方法一:TVerの動画を外部動画ダウンロードアプリで保存
他の外部動画ダウンロードアプリを使ってTVerの動画を保存する方法はよく紹介されるのですが、ここでブラウザ付きのダウンロードアプリを利用してTver 保存 方法を紹介いたします。
TVerの動画はHLS形式の動画をストリーミング配信しているため、それに対応できるアプリしかダウンロードできません。
Tver 保存 方法1:iCap
iCapとは、TVerに対応可能な動画保存iPhoneアプリです。使い方は簡単なので、オススメします。Tver 保存 方法としても非常に効く方法です。
Tver 保存 方法の第一のiCapでのTver 保存 方法は、まずTVer動画のUPLをiCap内のブラウザに貼り付けることです。そして、Tver 保存にダウンロード可能と表示するダウンロードボタンをクリックしたら、Tver 保存 ・ダウンロードが始まります。
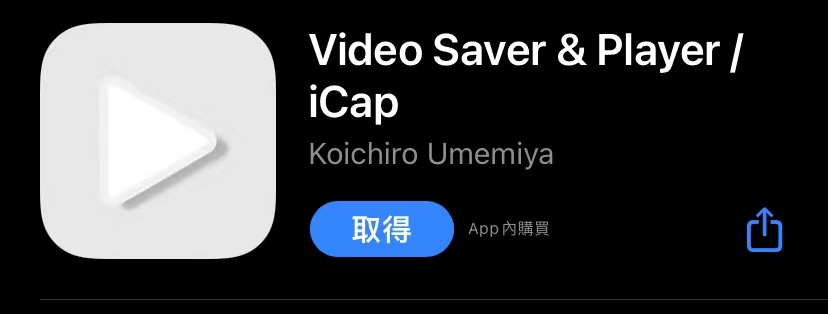
Tver 保存 方法2:Clipbox/Clipbox+
Clipbox/Clipbox+はiOS/Androidで動作するTver 保存 方法としてのビューアプリであり、動画を簡単に保存することができます。
Tver 保存での使い方はiCapとほぼ同じなので、まずアプリ内部の「ブラウザ」にお好みな動画のURLを入力します。下部メニューバーから+ボタンをタップしてから、「Are you ok?」、「Really?」、「OK」という順にタップしたら、Tver 保存に入り、ダウンロードが始まります。
公式サイトへ:https://clipbox-official.com/
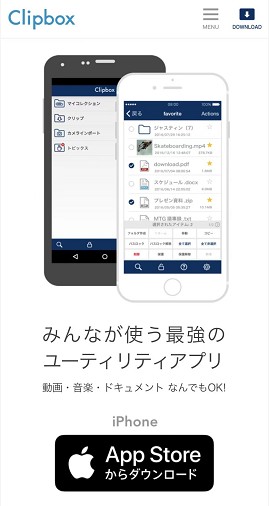
Tver 保存 方法3:Pocket Downloader 2
ポケットダウンローダー2は様々なデバイスで利用できる動画ダウンロードWebアプリケーションです。Tver 保存 方法として、もう一つの有力な方法です。
公式サイトへ:https://kssoftware.shop/pocketdownloader2/index.html
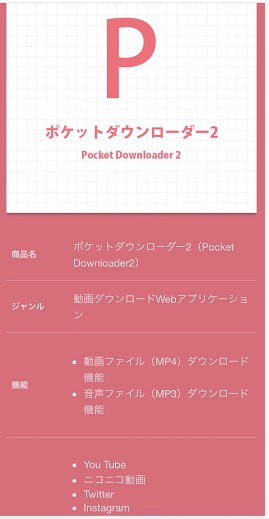
方法二:TVerの動画をiPhoneで録画ツールで保存
Tver 録画の方法1:iPhoneに付属されている画面録画機能
「画面録画」とはTVerをスマホで保存したい場合に活用される機能です。この前、iPhoneはこの機能によってTVerから動画を録画して端末に保存できたことはありますが、最近このTver 録画の機能は活用されなくなったようです。
iPhoneの画面録画を使って、画面録画に合わせて動画がストップされるようになったからです。そのため、Tver 録画の方法として外部アプリを使って画面録画を行うことは必要になります。
Tver 録画の方法2:録画アプリのおすすめ:AirShou
iPhone・iPadなどのiOSにオススメの録画アプリと言えば、「AirShou」です。ボタン一つをタップすると、画質よく、音ズレなしの動画を簡単に手に入れるようになり、Tver 画面録画も気軽に完成できます。
公式サイトへ:https://iemulators.com/airshou
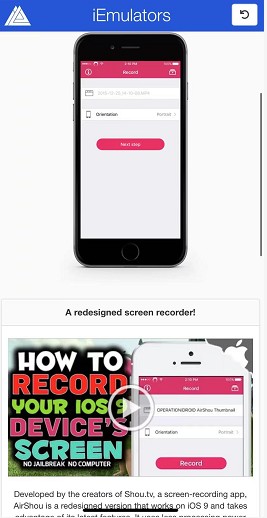
Tver 録画の方法3:録画アプリのおすすめ:KingBox
KingBoxはClipの代わりの新しいTver 録画のアプリとされます。それを使えば、TVerだけでなく、多くの動画サイトで動画を保存することができますし、Tver 画面録画機能と組み合わせば、使えます。
ようするに、KingBoxから画面録画して保存する方法も二つがあります。一つはKingBoxブラウザから画面を録画することと、もう一つは画面録画したものをKingBoxに入れることです。
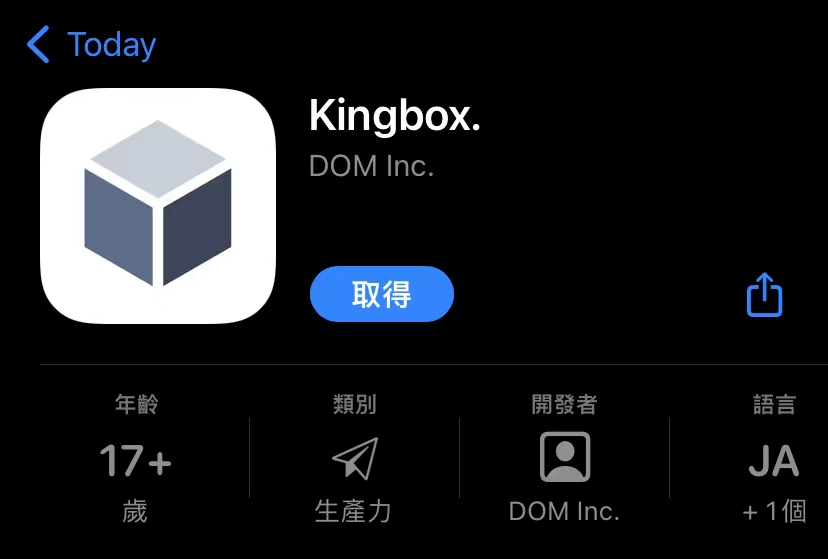
方法三:TVerの動画をpcのブラウザ拡張機能で録画
Tver 録画の拡張機能1:video download helper
Video download helperとはブラウザ「Firefox」向けの拡張機能です。そのため、Video download helperを利用する際に、予めFirefoxブラウザをインストールしておく必要があります。それから、TVerなど動画サーとから様々な動画をダウンロードし、Tver 録画ということはできます。
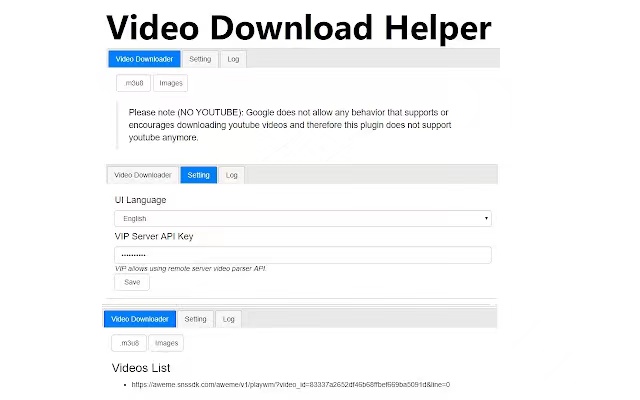
Tver 録画の拡張機能2:ストリームレコーダー
ストリームレコーダーはTVerを録画できるchromeブラウザの拡張機能です。HLSストリーミング動画をMP4として保存することはできるだけでなく、HLSで配信されているストリーミング動画をMP4として保存することもできます。
公式サイトへ:https://chrome.google.com/webstore/detail/stream-recorder-download/iogidnfllpdhagebkblkgbfijkbkjdmm

Tver 録画の拡張機能3:動画ゲッター
動画ゲッターは前に言った二つと同じのようなブラウザ拡張機能です。事前にブラウザをインストールしておく必要はあります。次に、ブラウザを開くと、読み込まれた動画を検出したら、アクションボタンにお知らせします。
それから、アクションボタンをクリックすると、ダウンロード可能な動画はリストされます。その中からダウンロードしたい動画を選んで、Tver 録画の方法としてダウンロードが始まります。
公式サイトへ:https://chrome.google.com/webstore/detail/douga-getter/hhbcihapcmaemjinlbgafnjjihbdmjnf?hl=ja
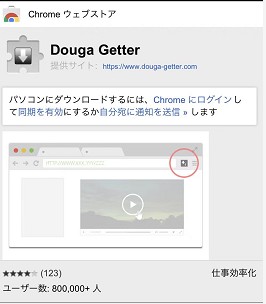
Tver 録画ツール4:YouTube-dl+ffmpeg
YouTube-dl+ffmpegというプログラムはブラウザの拡張機能とは言えませんが、それを使えば、PCで動画を料金なしにダウンロードすることもできます。上述の方法よりも少しややこしいので、オススメではありません。
StreamFab オールインワでTVerの動画を保存
上述の方法よりもっと簡単にダウンロードできるはあるので、ここから、もっと簡単なTver 保存簡単なについて紹介します。それはStreamFab オールインワです。
以下の手順に従えば、StreamFab オールインワでTVerの配信された動画をダウンロード・保存することはできます。
公式サイトへ:https://dvdfab.co.jp/downloader.htm
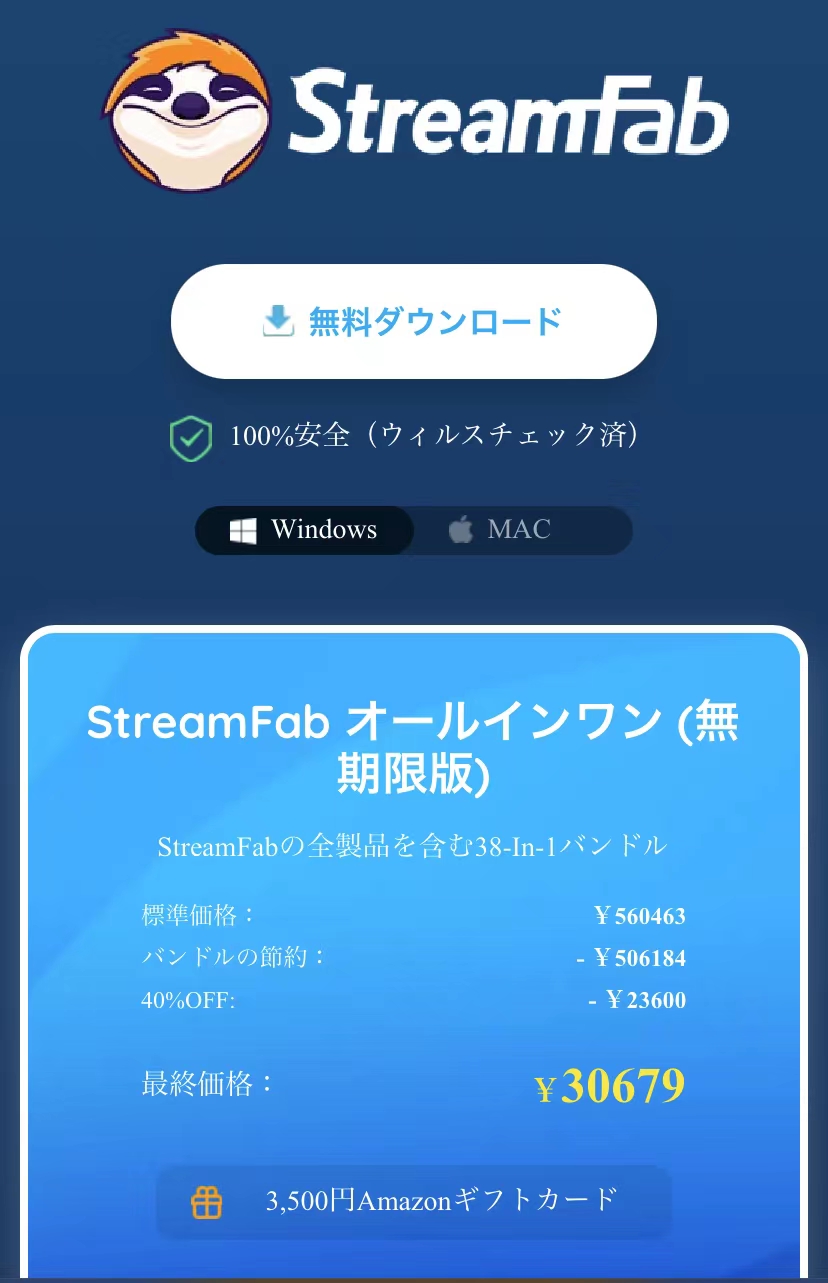
Step1.StreamFab オールインワの起動
まず、StreamFab オールインワをダウンロードしてPCにインストールしたら、それを起動して、TVer動画の画質を設定します。下図のようで、画面の右上にあるアイコンをクリックすると、「一般」の設定の下に「ストリーミングサービス」が表れ、そして「ビデオをダウンロード」という欄に動画の画質を設定します。
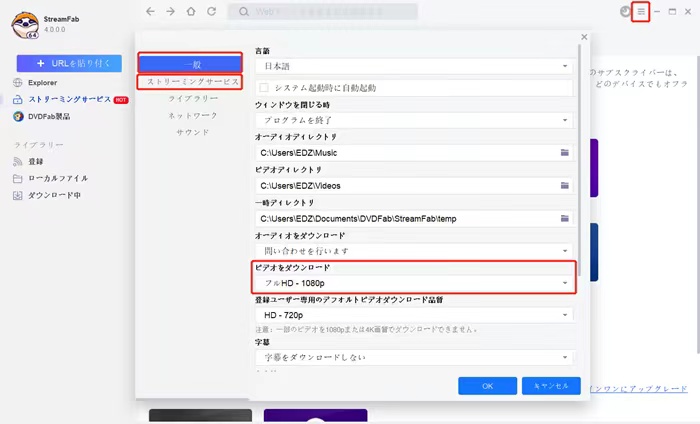
Step2.TVer動画のURLを検索欄に貼り付け
TVerからコピーしたお好みの動画のURLを「Explorer」の上にある検索バーに貼り付けて、検索します。すると、下図のようなTVer動画のページは出てきます。
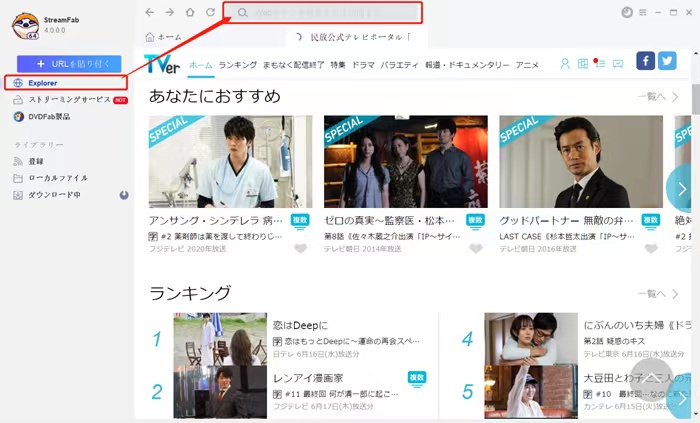
Step3.StreamFab オールインワで動画ダウンロードを開始
再生画面の左側に表示されたダウンロードアイコンをクリックして、ダウンロードの画面に入ります。それから、「動画」でダウンロード希望の動画は画質を指定してから、「ダウンロード」ボタンをクリックすると、ダウンロードキューに追加されたと知らせたメッセージが画面の中で出てきます。
その時、ダウンロードは開始の状態になりました。ちなみに、画面の左側の「ダウンロード中」で、ダウンロードの進行状態を確認することもできます。ダウンロード終了した動画は自動的に「サブフォルダを開く」に保存されます。
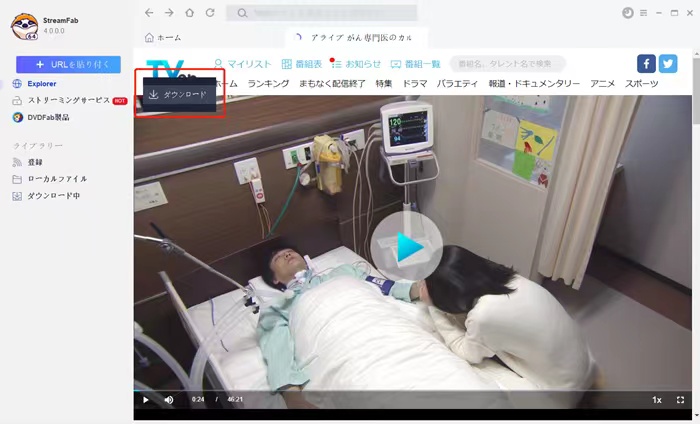
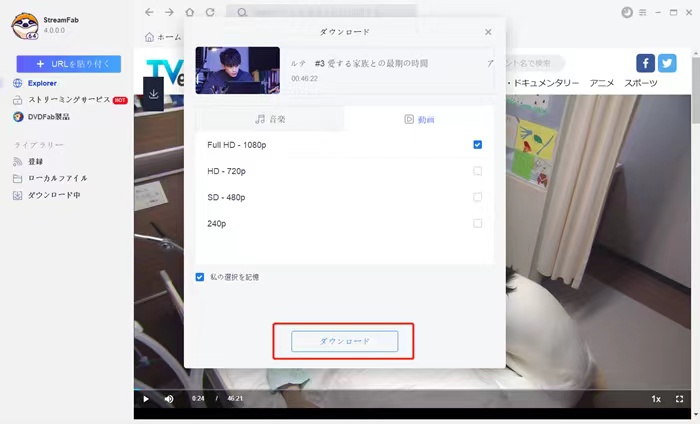
これで、Tver 保存 方法の最も簡便なStreamFabダウンロード方法が完成いたしました。いかがでしたか。Tver 保存 方法やTver 録画の方法をそれぞれ比較し、自分の状況に合わせて一つ選んでやってみてください。もちろん、StreamFabによるTver 保存 方法が一番有力でおススメです。
まとめ
以上で、TVerから動画を保存する方法とTver 録画する方法について、色々と紹介しましたが、元々TVerの動画保存は禁止で、TVerの利用者条約と著作権法に違反する恐れはあります。ご承知の上で、他の動画サイトを利用して合法的に、お好みな動画を視聴したほうは安全です。この記事では、『TVerで動画保存は可能?Tver 保存 方法・Tver 録画方法を教え・iPhoneも適用! 』から転載されました。
2022年 パソコンでDVDを焼く方法とフリーソフトまとめ
DVD焼くことは、主に2つの方向に分かれています。一つは、お持ちのDVDを焼く方法です。もう一つは、iPhoneやiPadなどで撮影した動画、ダウンロードした動画、自作した動画をPCに取り込み、DVDに焼く方法です。本記事は、この二つのDVD 焼き方に関して詳しく紹介します。
目次
DVD 焼く条件とは?
パソコンでDVDを焼くには、DVD書き込み用ドライブ、及び空白のDVDメディア、DVD書き込み専用のソフトウェアが必要です。DVD 焼き方を知らない超初心者なら、たぶんよくわからないかもしれませんし、しかもDVD 焼き方を朦朧に知っていても、DVD焼く フリーソフトもなかなか見つけられません。
まず、DVD 焼くにこの3つの欠かせない条件について簡単に説明します。
DVD書き込み用ドライブは、ほとんどのパソコンに内蔵されています。パソコンからDVDに焼く前に、PCに書き込み可能なオプティカルドライブ が搭載されているか確認する方法は、次のようになります。
DVD 焼くの必要条件として、書き込み可能な光学ドライブのプロパティには、下図のように「書き込み」タブが表示されており、書き込みができないオプティカルドライブの場合には、「書き込み」タブは表示されません。
そういう場合、DVD 焼き方やDVD 焼くの方法を知っても仕方ありませんので、できるだけお前もってパソコンからDVDに焼くソフトやDVDドライブを準備してください。
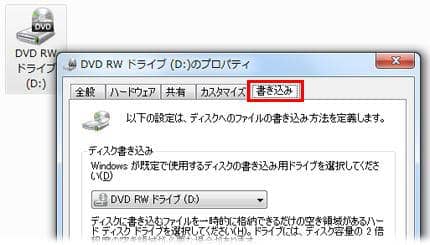
補足:パソコンからDVDに焼くするのため、パソコンにDVD書き込み用ドライブが搭載されていない場合、外付けのDVD書き込み用ドライブを購入すればいいです。
DVD 焼き方を知る前にも、DVDのタイプに関する知識を把握したほうがいいでしょう。空白のDVDメディアには、DVD-R/RW/RAM、DVD+R/RWなど、様々な種類があります。DVD-R、DVD+Rは、1回だけ書き込みすることができます。DVD-RW、DVD+RWは、繰り返して書き込むことができます。
DVD-RAMは、ハードディスクと同じように使用可能で、約10万回の書き換えができます。パソコンからDVDに焼く方法を発揮する前、DVD 焼くのためのDVDメディアを購入するには、まずお使いのパソコンがどのDVDメディアに対応しているかを確認してください。
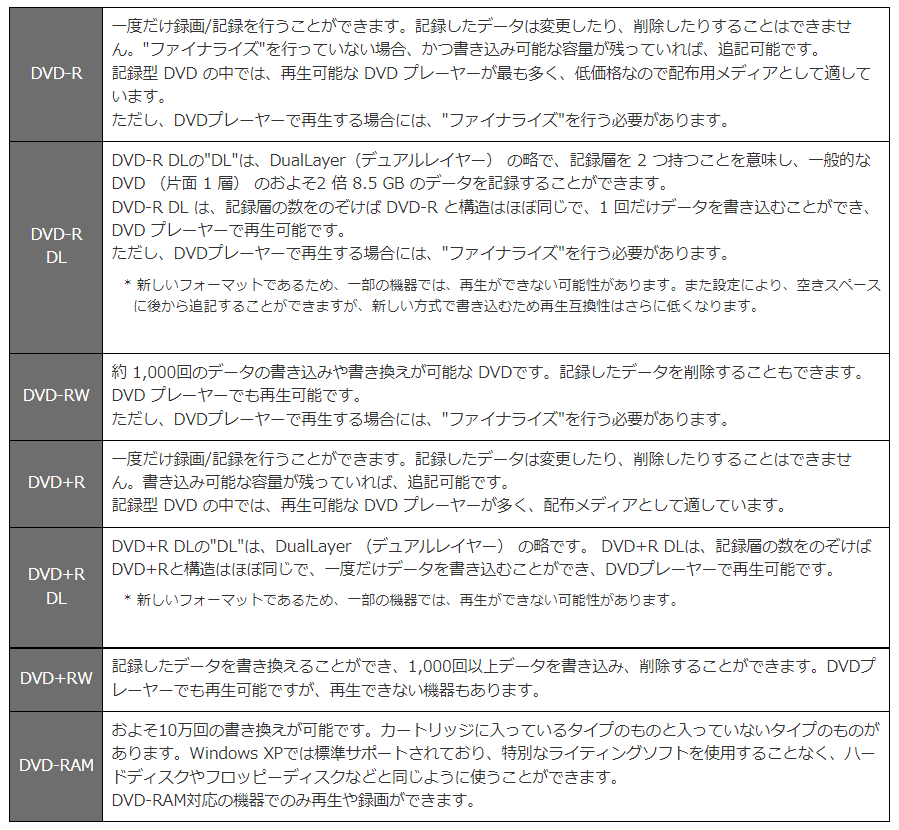
資料出典:https://www.sony.jp/support/vaio/beginner/howto/009/index.html
DVD書き込み専用のソフトウェアには、本文に書きたい二つのDVD 焼き方に関しては、DVD 焼くに効くDVDコピーソフトウェア+DVD作成ソフトウェアがあります。
DVDを焼くソフトおすすめ
DVDFabを実際試してみました!そしてここでDVDFab DVD コピーというDVD焼くソフトをDVD 焼き方の最強案として強くお勧めします。
DVDFabを最強のDVD 焼き方をしておすすめの理由は以下のようです。
- Windows&Mac両方対応、Mac用のDVD焼くソフトを探している方にも適用されます(対応OS:Windows 10/8.1/8/7 Mac 10.10―11.3)
- 使いやすい。DVD 焼き方する際、コピーするだけ編集しない場合はただ2、3クリックでDVD焼く作業が終了。DVDの焼き方は超簡単です。
- これまでのないハイスピード!2時間の映画を5分ぐらいパソコンからDVDに焼くことができ、超高速でDVDの焼く処理を終わらせます。
- DVD 焼くの初心者向けのソフトUI。素人でもガイドなしでDVDを焼けます。もちろん、ガイドが必要な場合は、製品ページにアクセスして参照することもできます。
- DVDディスクに焼くか、またはDVDデータ化か、焼いたDVDムービーの出力はあなた次第。
DVDFab DVD コピーの強みはコピーガード解除能力と処理速度、古いDVDをいっぱい持って古いDVD 焼くの場合は無料版のDVDFabが十分です。
ただし、DVDダビングは無料でも使える「フルディスク」と「メインムービー」で行ってもいいですが、DVD焼くに一番オススメなのはクローンモード(有料版しか使えない)です。
また、無料版のDVDFabは最新のDVDコピーガードを解除されないため、アダルトDVDでも最新のDVDでも制限なく高速にDVDにダビングするなら、一番いいDVD 焼く 体験のためにも有料版にアップグレードしたほうが良いでしょう。
※ご購入の時、3PC-ライセンスと拡張ダウンロードサービスが自動的にショッピングカートに入れたため、不要な場合はそれを外してください。
パソコンからDVDをDVDメディアに焼く方法
DVDをDVDメディアに焼く方法において、強力で使いやすいDVDコピーソフトウェアが必要です。
 |
DVDFab DVD コピーは、高画質でDVDコンテンツを直接に空白なDVD(例えば、DVD+R/RW、DVD-R/RW、DVD+R DL、DVD-R DLなど)に書き込みしコピーできます。1:1の完璧なオリジナルDVDをクローンでき、または素晴らしい出力画質でDVD-5に圧縮できます。用意されている6つのコピーモードにより、簡単なステップでDVD全体またはお気に入りのコンテンツをコピーしてDVDメディアに書き込むことができます。 |
|
DVDFab DVD コピーを使ってDVDからDVDへの焼き方
動画からDVD 焼き方 ステップ1.利用中のパソコンで最新のDVDFab DVD 作成をダウンロードしてインストールしてください。
DVDからDVDへの焼き方 ステップ2.デスクトップにおけるDVDFab 12のアイコンをダブルクリックして起動します。表示されたメイン画面では、「コピー」というオプションを選択し、光学ドライブにDVDメディアに焼きたいDVDを挿入してください。
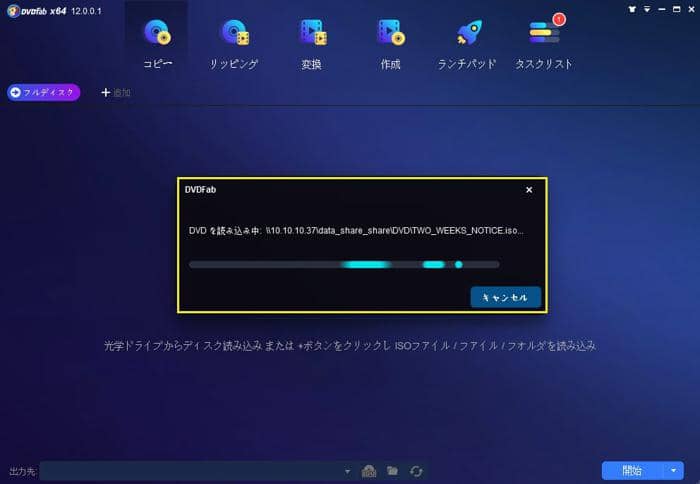
DVDからDVDへの焼き方 ステップ3.ソースDVDがちゃんとロードされましたら、左側のオプション![]() をクリックして、必要なコピーモードを選んでください。
をクリックして、必要なコピーモードを選んでください。
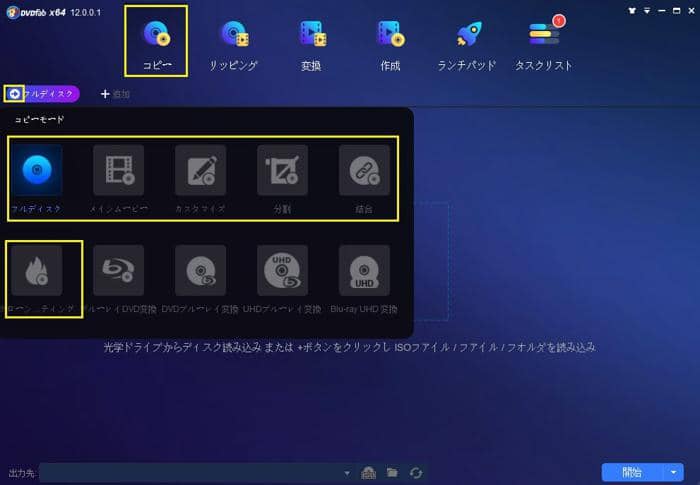
DVDからDVDへの焼き方 ステップ4.その後、ソースビデオを空白なDVDに焼くために、「保存先」オプションから利用中のDVD書き込み用ドライブを指定してください。同時に複数のDVDメディアにDVDを焼きたい場合、下側における「コピー数」というオプションから1から10まで設定してください。そして、DVDを空白なDVDに焼くには、隣にある「開始」ボタンをクリックしてください。
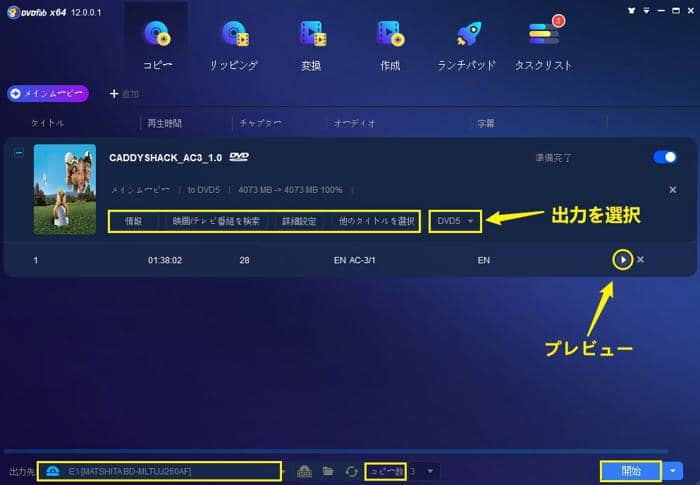
上記のDVD 焼くプロセスが完了したら、下図のようなメッセージがポップアップされます。利用可能なDVDメディアをドライブに挿入すればいいです。
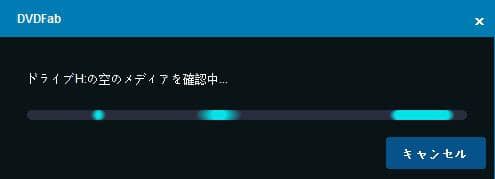
暫くしてから、お好きなDVD映画などを空白のDVDに焼くプロセスが完了します。これで、DVD 焼き方を把握できたでしょうか。
お持ちの動画をパソコンからDVDに焼く方法
そして、お持ちの動画をパソコンからDVDに焼く方法においては、DVD作成(DVDオーサリング)ソフトウェアが欠かせいないです。
 |
DVDFab DVD 作成は、柔軟なDVD 焼く ソフトとして、ダウンロードされた動画、ビデオカメラの映像、ほかの汎用ビデオなど、様々な動画をDVDメディアに簡単に書き込めます。バックグラウンドアート/音楽、再生/一時停止ボタン、前/次ボタン、サムネイル、テキストフォントなど、様々な個人化設定のにより、テンプレート内のすべての要素とウィジェットをカスタマイズできます。 |
|
DVDFab DVD 作成を使ってお気に入りの動画をDVDに焼く方法
動画からDVD 焼き方 ステップ1.利用中のパソコンで最新のDVDFab DVD 作成をダウンロードしてインストールしてください。
ヒント:「DVD 作成」機能も「DVD コピー」機能も皆DVDFabプログラムに搭載されているため、前のパートで既にDVDFabをダウンロードした場合は、二度とダウンロードする必要がありません。
動画からDVD 焼き方 ステップ2.インストールされたDVDFabのアイコンをダブルクリックして起動してください。表示されたメイン画面から「作成」というオプションを選択し、「+追加」または中央における「+」オプションをクリックしてDVDメディアに焼きたい動画ファイルをインポートします。複数の動画を同時にインポートすることができます。
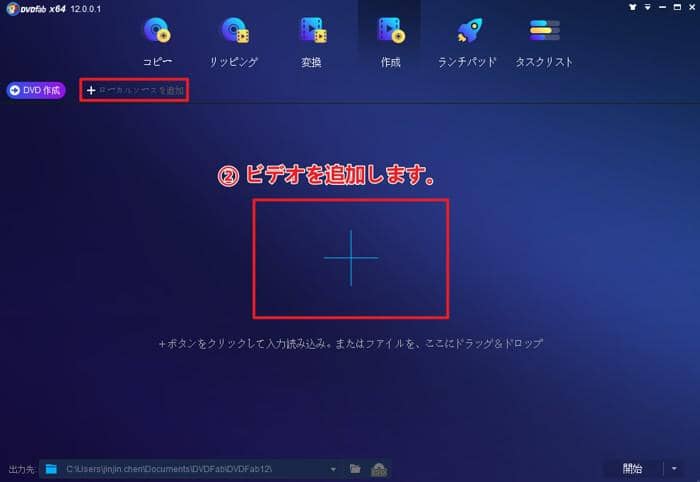
動画からDVD 焼き方 ステップ3.メイン画面における「詳細設定」オプションをクリックしてください。表示された詳細設定画面では、出力のボリュームラベル、出力、ビデオ画質、メニュープロパティのテレビ画質、アスペクト比、再生を設定することができます。
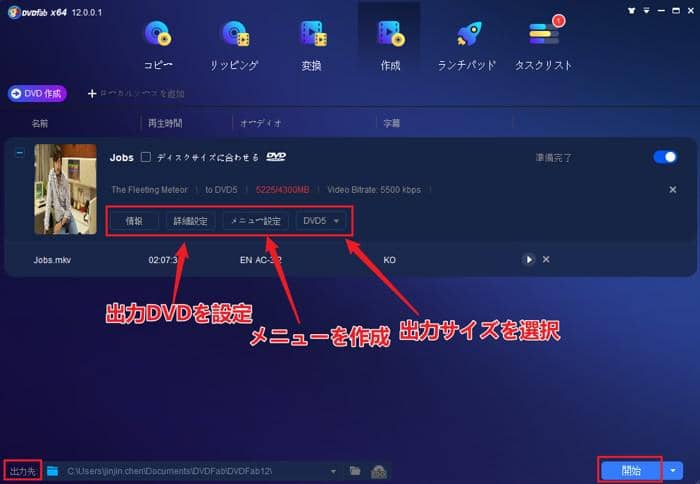
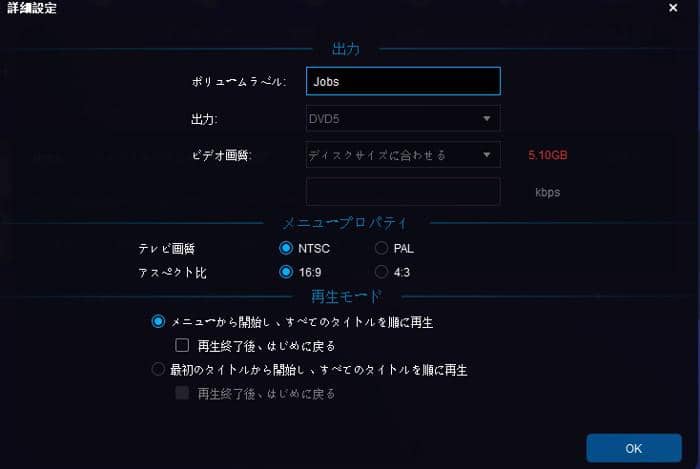
動画からDVD 焼き方 ステップ4.ソース動画に複数のオーディオ、字幕がある場合、お好きなように選択することができます。しかも、外部字幕の追加もできます。その場合、下側における「出力先」から利用中のDVD書き込み用ドライブを指定してください。
2枚以上のDVDを焼きたい場合、隣の「コピー数」というオプションから設定できます。その後、「開始」ボタンをクリックしてください。
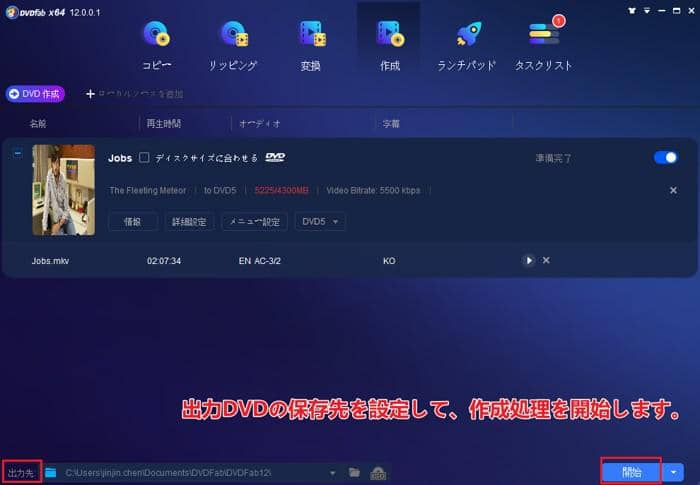
DVDバックアッププロセスが完了したら、指示に従って、ドライブに書き込み用のDVDディスクを入れて、DVD 焼く処理が始まります。
では、パソコンからDVDに焼く方法は以上の二つです。上記の二つのDVD 焼き方に従えば、お持ちのDVDビデオ、お気に入りの動画ファイルは、標準のDVD-Video方式でパソコンからDVDに焼く方法をわかり、DVD 焼く 方法も理解できます。
焼いたDVDは、パソコンだけでなく、一般的なDVDプレーヤーでもムーズーに見ることができます。早速この業界最高のDVD 焼くフリーソフトでMP4などの動画をDVDに焼くことを試しましょう!
この記事では、最初に【2022年 パソコンでDVDを焼く方法とフリーソフトまとめ 】にて掲載されました。
2022年最新版 DVDコピーできない原因及びそのソリューション まとめ!
- 「最近の借りてきたDVDにはDVDコピーガードが付いているため、DVD コピー できない。 」
- 「レンタルDVDをコピーする方法について、 いつもレンタルDVDをコピーしているんですが、たまにDVD コピー できない時があります。DVD shrinkとDVD Decrypter DVD コピー フリーソフトを使っているんですが、DVD シュリンク エラーがでます。コピーする方法を教えて下さい 」
レンタル/市販/自作/録画のDVDをコピーできないことはよく見かけます。確かに、単純にDVDダビングできないといっても、DVDディスクの問題、使っているDVDコピーソフトウェアの問題、ドライブ非対応の問題、結構いろいろあります。ここでよく見られるDVD コピーできない・DVDリッピングできない原因及びDVDコピーできない時のソリューションを簡単にまとめます。

Part1:DVD コピーできない原因
DVDをコピーできない原因について色々な状況は考えられます。まずはDVDの物理的な状態の確認をすることです。DVDFabでもコピーできない時は主にDVD自体の物理的な状態がよくないからです。そして、DVD内部の問題やご利用しているソフトもチェックすることにより、一つずつ問題を解決しましょう。以下では、DVD コピーできない時よく見かけた原因をまとめます。
1. DVDディスク自体が破損しました。
DVD コピー できない原因の一つはDVDディスク自身に問題があるからです。DVDプレーヤーに読み込みエラーが出たら、DVDディスクに傷や汚れが付いている可能性があります。まずはディスクをチェックして、専門の布などで清潔してください。

2. DVDコピーソフトウェアでDVD読み込みエラー/DVD読み込みできない。
ソースDVDディスクに問題がない場合、DVD読み込めないことから考えるのも一つの方向です。DVD読み込めないこともよく発生しますから。もし、全てのDVDを読み込めない場合は、ドライブが正常に動作しない可能性があります。そういうDVD読み込めない場合になれば、ドライブを変更して、DVDをもう一度読み込んでみてください。
3. 使っているDVDコピーソフトがサポートしない新しいDVDコピーガードが掛かられています。
自作DVD以外に、ほとんどのDVDにはコピーガードが付いているから、古いDVD コピー フリーソフトDVD DecrypterやDVD Shrinkを利用する場合、よく上記のことがあります。周知のように、DVD DecrypterやDVD Shrinkの開発が終了しました。そのため、新しいDVDコピーガードが施されたDVDはコピーできないことが多いです。レンタルDVDダビングできない、特にAVDVD コピーできない場合は、通常これは最大の原因だと思われます。
特にアダルトDVDは市販のDVDと違って、特別なコピープロテクトが施されています。その上、ディスクの複製を防止するために、そのコピープロテクトが常に変更されます。アダルトDVDに付いた新しいコピーガードに対応するには、コピーソフトがよく更新される必要があります。

4. DVDコピーソフトウェアのエラー
各ソフトウェアを利用してDVD コピーをするときに、いろいろなエラーメッセージが出てDVDダビングできない問題があります。例えば、DVD シュリンク エラーなどがあります。
Part2:よく見られるDVD コピーガード
次には、常に見られるDVDコピーガードについて簡単に紹介しましょう。
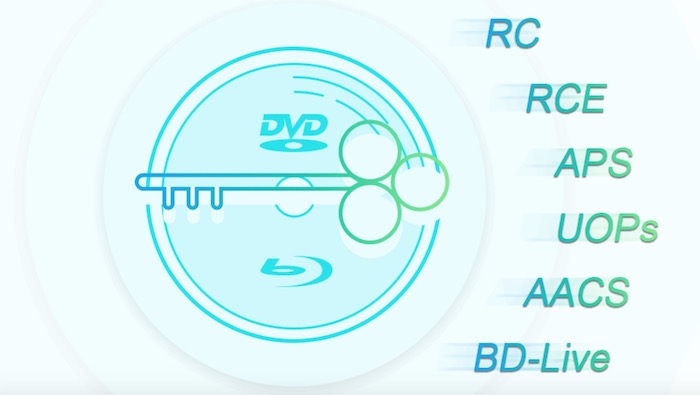
★ CSS
CSSはよく知られているDVDコピーガードの1つです。DVDに埋められたCSS保護はDVDのデータや電波を撹乱することで、DVDの不正利用を防ぎます。
★ RC(リージョンコード)
リージョンコードはDVD・Blu-ray Discやゲームソフトなどが販売および利用される地域の情報を記載した情報です。DVDのリージョンコードは再生機器のリージョンが一致しないと再生できません。
★ APS
APS、全称はAnalog Protection Systemで、アナログコピーガードとなります。DVDビデオを録画する時、ノイズを発生させる技術の一つです。
★ UOPs
User Operation Prohibitionsの略で、DVDの最初にある注意書きや広告などをスキップしたり早送りしたりすることを禁止する機能です。
Part3:DVDコピーできないためのソリューション
DVD コピーできない場合、以下のソリューションは考えられます。
- DVDディスク自体の問題なら、返品したり交換したりするしかないです。
- すべてのDVD読み込めないし、外付けのドライブが問題なく読み込める場合は、多分ドライブの故障かも。その場合、やっぱり修理に出したほうがいいです。
- DVDコピーガードが施されたため、DVDダビングできない場合、、強力でいつも更新されているソフトウェアに変更してください。
- 各ソフトウェアのエラーなら、よくある質問を探してもよくわからない場合は、そちらのサポートチームに連絡してください。
オススメのDVD コピー フリーソフトウェア:DVDFab DVD コピー
 |
DVDFab DVD コピー |
|
クーポンコードの使い方
決済ページで「クーポンコードをお持ちですか」をクリックして表示される空白欄にクーポンを記入したら「適用」を押すと決済金額が変わります。

お好きなDVDFabバージョンはどれですか、今はDVDFab12に更新されるが、DVDFab 8やDVDFab 9でDVDをコピーする方もいるようで、早期バージョンは現在保守されていないため不安定のところ、例えば、「dvdfab 読み込みが終わらない」、「dvdfab 書き込みが出来ない」、「dvdfab blu rayコピーできない」、「dvdfab ディスクを認識しない」…といったエラーがあるかもしれません。
古いDVDFabバージョンでコピーできないようなトラブルが起きた場合は、やはり最新のDVDFab 12を使いましょう。定期的なバージョンアップによりトラブル改修や新機能追加などを行うことでDVDFabが魅力的です。
ですが、DVDFabのバージョンが古くてエラー発生、例えば、DVDFab 8もしくはDVDFab 9でDVDをコピーできない場合は旧バージョンのDVDFabを最新のDVDFab12にアップデートすれば良いです。アカウントが無効になることでDVDをコピーできない場合はDVDFab期限切れ対策を参照してください。
DVDFabバージョンについてもっと知りたい場合はDVDFab 8/9/10/11/12の各バージョンの違いを参照してください。
DVDFab DVDコピーの特徴:
- RC、RCE、APS、UOPs、ARccOS、RipGuardなど、よく見られるコピーガードを解除
- 新しいコピーガードに対応するようにいつも更新される
- 6つのコピーモードが用意され、傷付いたディスクも含め、手持ちのDVDをお好みに合わせてコピー可能
- コピー中、DVDが圧縮可能
- DVD コピー できない場合の対応策とする
DVDをコピーする方法
DVDFab コピーできない対象策・ステップ1.コピーしたいDVDを追加
お使いのパソコンに最新のDVDFab DVD コピーをダウンロードしてインストールしてください。
DVDコピーはDVDFabの一つの機能であります。ちゃんとインストールしたら、DVDFabを実行します。メイン画面から「コピー」オプションを選択して、コピーしたいDVDをドライブに挿入してください。下図のように、DVDFabが自動的にそのDVDを読み込みます。
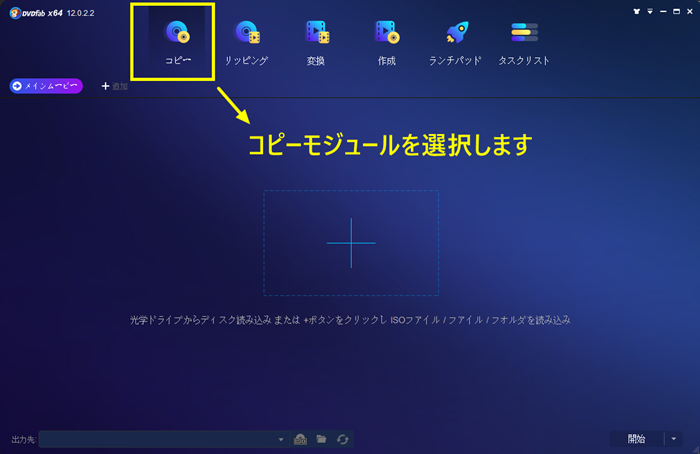
DVDFab コピーできない対象策・ステップ2.コピーモードを選択
メイン画面の左側にあるオプションをクリックしてコピーモードを選択してください。DVDコピーの場合、「フルディスク」、「メインムービー」、「結合」、「分割」、「カスタマイズ」、および「クローン/書き込み」、6つのコピーモードが用意されています。各コピーモードの機能は、次のようなメッセージからチェックできます。ご必要に応じて選択してください。

圧縮コピーしたい場合、ボリュームラベルを変更したい場合、「詳細設定」オプションにより実現できます。
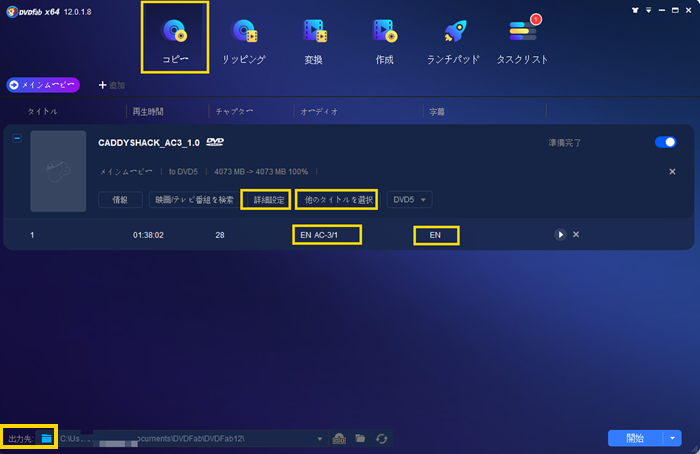
DVDFab コピーできない対象策・ステップ3.保存先を設定してから、DVDコピーを開始
上記の設定が終わったら、出力DVDの保存先を選択してください。使っているドライブがDVD書き込み機能を持つ場合、DVDFab DVD コピーで直接空白のDVDメディアに書き込むことができます。保存先を書き込み用DVDドライブに指定すればいいです。
単なるハードディスクにDVDをコピーしたい場合、隣にある「ムービーフォルトとして保存する。」 または「ISOイメージファイルとして保存する」 オプションをクリックして指定すればいいです。後は、「開始」ボタンをクリックしてDVDコピープロセスを始めます。
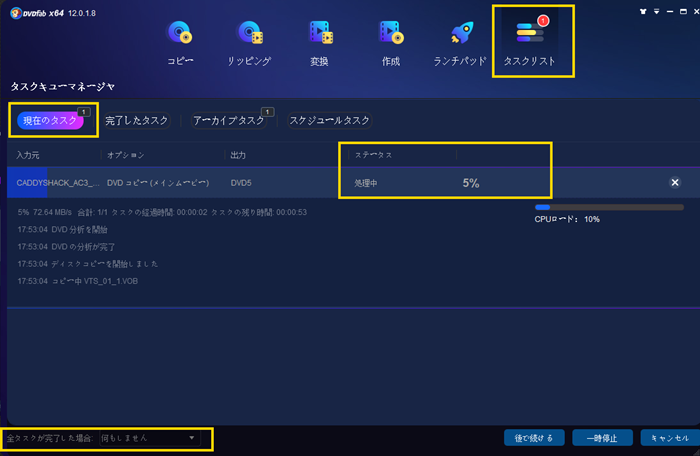
保存先を書き込み用DVDドライブに指定した場合、DVDコピープロセスが完了したら、下図のようなメッセージが出てきます。空白のDVDメディアを挿入すればいいです。
DVDFab DVDコピーを使って簡単にDVDコピーできる方法は以上です。
MacでDVDコピーできない場合は、DVDFab DVD コピー for Macを使用してください。なお、DVDFab9 コピーできない、DVDFab リッピングできない、DVDFab12 リッピングできない、DVD12 コピー できない、DVDFab ブルーレイ コピーできない、DVDFab コピーできない、DVDFab コピーガードが解除できない、DVDFab プロセスが失敗しましたなどの場合は、下記の豆知識(DVDFab 書き込みエラー対策)を参照してください。
特にDVDFab 読み込めなくなったり、DVDFab読み込みが終わらなかったり、フリーズになったりなどのDVDFab エラーについて詳しく説明します。また、DVDFabでコピーガード解除できるフリー製品がいくつあります。
Part 4: DVDFab 書き込みエラー対策
DVDFabでDVD コピーできない/DVD リッピング できない問題があれば、以下の操作をしてから、再度挑戦しててください。
1. ディスクに傷や汚れがあるかどうか、チェックして、ディスクをプレイヤーで再生してみてください。
2. 「共通設定/ドライブ/DVD書き込み」画面で、「書き込みエンジン」というオプションから「DVDFab書き込みエンジン」を選択して、「書き込み速度」というオプションで書き込み速度を1xまたは2xに調整してください。
3. 問題を解決できない場合は、別のドライブまたは品質の良いメディアを使用して、再度コピーしてみてください。
4. DVDFabでDVD 書き込みができない場合、DVDFabでDVDをISOファイルにリッピングしてから、imgburnでISOファイルを空のDVDに焼いてみましょう。
5. DVD コピーできないなら、DVDFab DVD リッピングでDVDをMP4に変換してみましょう。
まとめ
DVD コピー フリーソフトを使用して、レンタル/市販/自作/録画のDVDがコピーできない場合は、どうかこの記事をチェックしてください。中にDVDコピーできないやDVDリッピングできない原因及びそのソリューション、お勧めのDVD コピーソフトウェア及びそのDVD コピー方法をまとめますから、きっと何かの役に立つかもしれません。
この記事は、最初2022年最新版 DVDコピーできない原因及びそのソリューション まとめ!に関する記事で記載されます。
#dvd decrypter コピーできない
#DVDFab
https://dvdfab.co.jp/resource/dvd/can-not-copy-dvd-smoothly
https://dvdfab.co.jp/
2022年最新!人気のブルーレイコピー有料・無料ソフトオススメ10選
要約: ブルーレイコピーをしたいですが、市販の対応製品が多くて、どれを選ぶのかに迷っていますか?どの単品が一番コストパフォーマンスが良いですか?この記事では、最も人気で実用なブルーレイコピーフリーソフトを10選までまとめ、その基本情報、対応コンテンツ、メリット、ディメリットなどを詳解し、各製品を比較しながらあなたに相応しい製品をおすすめします。
1. ブルーレイとは?
ブルーレイ(Blu-ray Disc)はDVDと同じサイズですが、もっと大容量ともっと素晴らしい高画質を誇り、2000年以来DVDの代わりにますます多くの人に愛用されてきました。映像画質、音質、ディスクの容量、録画速度、交換性などの方面ではDVDより圧倒的に優れていて、その分、値段が高いです。それに、DVDよりも壊れしやすいでしょう。ですので、会社イベントの記録や子供の学芸会、結婚式、卒業式や録画した気に入ったテレビ番組などの映像の自作ブルーレイディスクを永久保存するには、工夫をしなければなりません。ブルーレイディスクをコピーして保存するのは、ブルーレイソース永久保存の良い方法です。

2. ブルーレイコピーガードの種類
市販やレンタルのブルーレイディスクの場合、通常、強力なコピーガードがかかっています。テレビ番組をダビングし作成したものもいつも自動的にコピーガードがかかっています。ブルーレイのコピーガードは、大体以下の5つに分けます。
| AACS | 著作権保護を解除するための不正な機器を防止し、暗号キー更新可能 | |
| BD+ | 保護プログラムが破られても新たなコンテンツ保護プログラムはBDプレイヤーに導入 | |
| RC(リージョンコード) | 特定の国・地域でのみ視聴できるという制限 | |
| Cinavia | 音声に重畳される電子透かしで、音声をミュートするコピーガード | |
| ROM Mark | 原盤に特殊なピットで不正なマスタリングによる海賊版の量産を防ぐプロテクト | |
ブルーレイディスクのコピーをどのようにして簡単に達成するのかについて、それは、コピーガードを外す努力もしなければいけないでしょう。これも、ブルーレイディスクをコピーガード解除して保存する必要性を提示しています。
本文はこのために書いています。コピーガード解除のできてブルーレイをコピーするソフトはいっぱいあります。その中で、一番コストパフォーマンスの良いブルーレイコピーソフトはどれですか?各ブルーレイコピーソフトの優劣を比較してから選択をしたいあなたにとっては、見逃されない記事でしょう!では、一々と比較して評判しましょう!ブルーレイコピー製品に迷っているあなたの力になれば幸いです。
3. 人気のブルーレイコピー有料・フリーソフトオススメ10選
DVDFab Blu-ray コピー
公式サイト👉https://dvdfab.co.jp/blu-ray-copy.htm
おすすめ度:★★★★★
ブルーレイディスクをコピー・リンピングと言えば、やっぱりDVDFabという有名で動作の安定性・確実性で定評があるソフトウェアでしょう。
DVDFab Blu-rayコピーは、AACS、リージョンコード、BD+、Cinaviaなどのあらゆる種類のブルーレイコピーガードに対応して、最強なブルーレイコピーソフトと言っても過言ではありません。他社の製品よりも多くの5つのコピーモードを用意して、ユーザーは、ブルーレイの全体、メインムービーまたは複数のチャプターだけを自由に選択してコピーできます。また、タイトル、チャプター、字幕、オーディオ、ボリュームラベル、出力などの多彩な設定オプションもあります。
このソフトウェアのもう一つの重要な特徴は、価格を下げるために、DVD + R/RW、DVD-R/RW、DVD+R DL、DVD-R DLなどのさまざまなブランクDVDディスクにブルーレイを書き込むことができることです 。 Blu-rayディスクがすぐに入手できない場合や、高コストパフォーマンスのDVDバックアップが必要な場合にも便利です。
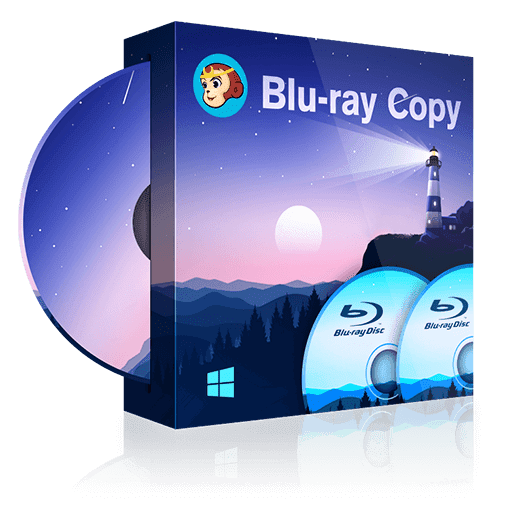 |
DVDFab Blu-rayコピーは、市販・レンタル・自作に付加されているコピーガードやコピーコントロールを解除して、超高画質でDVDビデオをBlu-ray ・DVDディスク/ISOファイル/フォルダにコピーできる業界最高のBlu-ray コピーソフトウェアです。 インターフェースが直感的で使い方はとても簡単で、初心者でも2、3クリックですぐにマスターできます。 |
5つのコピーモードは以下で列挙し説明します。
1) フルディスクモード: ディスクを丸ごとコピー またはBD-50(片面二層)をBD-25(片面一層)に圧縮コピー
2) メインムービーモード:メインムービー(本編)のみ自動選択してコピーする
3) カスタマイズモード: タイトル / チャプター / オーディオ / 字幕など選択可能
4) クローン/ライティングモード:同じディスクを無劣化コピー
5) 結合モード: 複数枚のBlu-rayを1枚のデイスクにまとめます。
★ メリット:
- 5つのコピーモードで高速コピー
- 市販・レンタル・自作ディスク・3D・ISOファイル・フォルダーなど全てのBlu-ray及び特殊なBDディスクに対応
- 多種類コピーガード解除可能
- BD50、BD25、BD9、BD5への出力対応
- 日本語含み多言語対応
- Windows OS、Mac OS対応
- BD-50とBD-50を1:1コピー、BD-50をBD-25に圧縮可能
- 柔軟性富むカスタマイズ機能付き、字幕、画像など追加可能
- 手動でタイトル、字幕やトラックを選択可能
- 無損失ハイクオリティな音声画質保持
- プレイヤー機能内蔵し、動画をプレビュー可能
- 使いやすく、初心者でも直感的に操作できる
- 30日間で全機能無料体験可能(コピー数3枚)
★ ディメリット:
- ブルーレイ入力のみ対応し、DVDやUHDの入力は別売の製品を購入しなければいけません(出力はBD、DVDなどに対応)
- 多機能や高効率の代わりに、年費も少し高い(30日間で3枚の全機能無料体験可能)
Leawo Blu-rayコピー
公式サイト👉https://www.leawo.org/jp/blu-ray-copy/
おすすめ度:★★★
Leawo Blu-rayコピーは、ブルーレイコピーとDVDコピーを統合して、市販やレンタルのブルーレイ、3DブルーレイとDVDのバックアップにおいて有名で便利なスタンドアロンブルーレイコピーソフトです。コピーモードとしてはフルムービー、メインムービーとカスタムモードという3つあります。
このソフトウェアを使用すると、コンピュータのハードドライブに保存するために、Blu-rayをISOイメージまたはフォルダにバックアップすることができます。これは、空のBD5/BD25ディスク/ハードドライブにISOイメージ/フォルダの形でBlu-ray内容をバックアップする方法を行います。 また、字幕や音声トラックのオプションなど、さらに多くのカスタマイズオプションがあります。
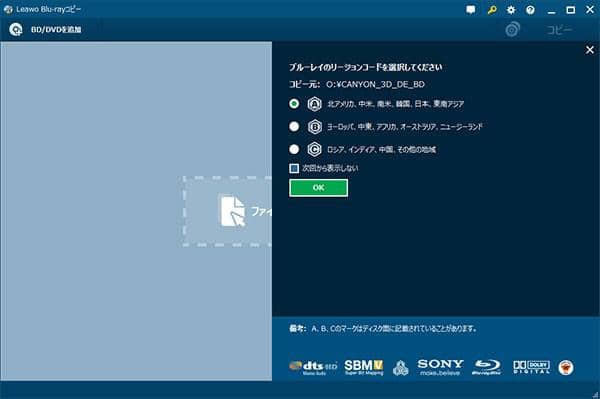
★ メリット:
- 全てのBlu-ray/DVDをディスク、HDDにコピー・ダビング・ISOからディスクへの複製可能
- 2D Blu-ray /6種類の3Dエフェクトにも対応
- Blu-rayだけでなくDVDコピー機能を統合し、DVD-5、DVD-9にコピー可能
- BD-25、BD-50の 1:1 コピー、BD-50からBD-25、BDをDVDに圧縮も可能
- AACS/BD+/MKBプロテクト/DVDディスクのCSSプロテクトのコピーガード解除可能
- 字幕とオーディオトラック選択可能
- 日本語対応
- Windows OS、Mac OSにも対応
- 6倍速のコピースピード
★ ディメリット:
- コピーモードは3つのみで少ない
- 編集機能無し、カスタマイズ不可
- 機能が制限されて、多機能をアンロックするにはLeawo Prof. Mediaという上級版を購入しなければならない。
評価:市販のもう一つの高コストパフォーマンスのWindows10 向けのブルーレイコピーソフトとして、一般のニーズを満足するほか、ブルーレイ以外、DVDコピー機能も統合という点も喜ばしいです。しかし、機能が制限られて、多機能を使用するには一倍ほどの高い上級版を購入してはいけません。
4Videosoft ブルーレイコピー
公式サイト👉https://www.videosolo.jp/blu-ray-copy/
おすすめ度:★★★
4Videosoft ブルーレイコピーはブルーレイディスクコピー、ブルーレイからブルーレイフォルダ、ISOファイルを作成することができます。コピーモードとしては、「フルディスク」、「メインコピー」、「クローン」、「データを書き込む」の4つを提供しています。ブルーレイディスクをコピーやバックアップしたり、ブルーレイメインムービーをコピーしたり、1:1の比率でブルーレイを空のブルーレイにコピーしたり、ローカルドライブにあるブルーレイフォルダをブルーレイディスクにコピーしたりすることができます。
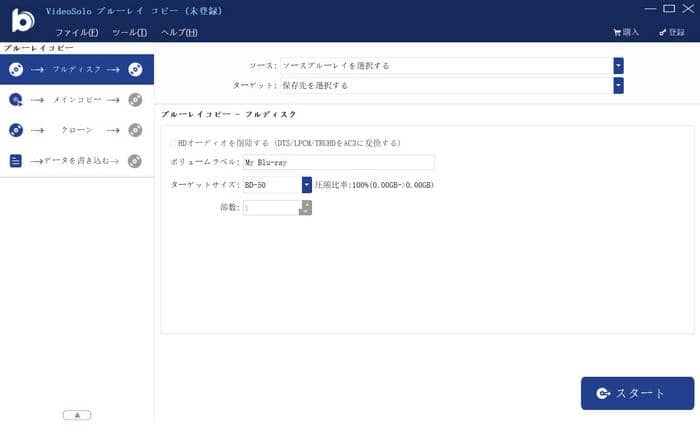
★ メリット:
- フルディスク、メインコピー、クーロン、データを書き込むという4つコピーモード提供
- ブルーレイディスク(BD-25、BD-50、BD-R、BD-RE、BD-R DL とBD-RE DLなどのBlu-rayディスク)、ブルーレイフォルダーまたはISOイメージファイルにも対応
- BD-25、BD-50の 1:1 コピー、BD-50(片面二層)からBD-25(片面一層)へ圧縮可能
- ブルーレイフォルダ・ISOイメージファイルからブルーレイディスクへの書き込み可能
- コピーガードを解除可能
- 日本語対応
- オリジナルと同じ高品質でコピー
- 字幕、音声トラック、字幕などの編集・追加可能
- プレイヤー機能内蔵し、動画をプレビュー可能
- わかりやすくて直感的なインタフェース、使いやすい
- 15日間の無料使用期限あり
- 値段が安い(永久ライセンスは4000円足らずで購入できる)
★ ディメリット:
- 無料使用期限は15日間のみで短いし、1枚だけコピーできる
- 試用期間、機能に制限がある
- Windows OSのみ対応
AnyMP4 ブルーレイコピー
公式サイト👉https://www.anymp4.jp/blu-ray-copy/
おすすめ度:★★
AnyMP4 ブルーレイコピーはプローブルーレイディスク・フォルダーをコピーでこるソフトです。コピーガードに対応し、手持ちのブルーレイディスクをパソコンにバックアップでき、自由に楽しむことができます。コピーモードとしては4つあり、フルコピー、メインムービー、クローン及びデータを書き込むからなって、利用可能です。
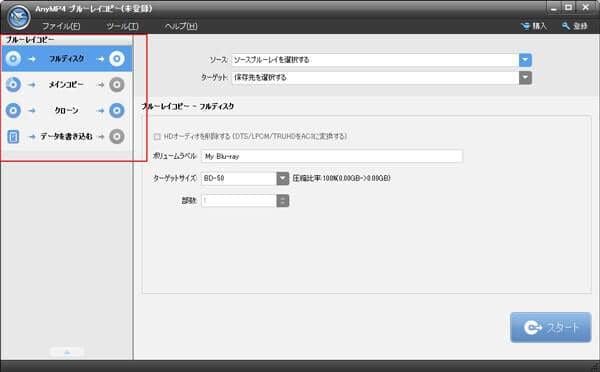
★ メリット:
- ブルーレイディスク、ISOファイル、BDフォルダーに対応
- BD-25、BD-50の 1:1 コピーに対応、BD-50からBD-25圧縮可能
- 四つのコピーモードを利用可能
- データを書き込みに対応
- AACS、BD+、Cinavia、リージョンガードなどのプロテクトを解除可能と宣言する
- 日本語を含み多言語をサポート
- 直感的なインタフェースで使いやすい
- 無料試用期限があり
★ ディメリット:
- コピーガード解除可否は不明。
- Mac OSに不対応
評価:コピーガードについての説明は曖昧すぎです。記事では解除可能と宣言しますが、レンタルブルーレイディスク、プロテクトつきのブルーレイに不対応とホームページにて説明しますので、矛盾しています。
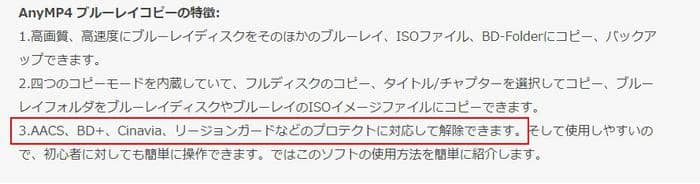
![]()
Tipard ブルーレイコピー
公式サイト👉https://www.tipard.com/
おすすめ度:★★★
Tipardブルーレイコピーは専門なブルーレイコピーソフトで、市販やレンタルのブルーレイディスク及び3Dブルーレイディスクに対応し、コピーガードを解除して、市販・レンタルと自作のブルーレイをコピーできる便利なブルーレイコピーソフトです。4つのコピーモードを用意され、フルディスク、メインコピー、クローンとデータを書き込むからなっています。
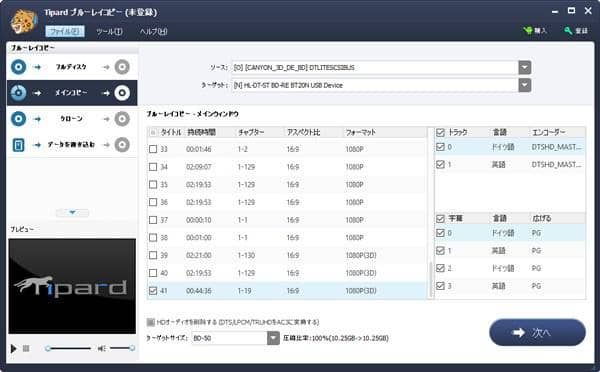
★ メリット:
- 市販・レンタル・自作・3Dブルーレイディスクに対応
- コピーガード解除可能
- 日本語対応
- BD-50とBD-50を1:1コピーに対応、BD-50をBD-25に圧縮可能
- カスタマイズ可能、手動でタイトル、字幕やトラックを選択可能
- 高画質保持
- 使いやすく、初心者にフレンドリー
- 値段はわりに安い(永久ライセンス6000円足らず)
★ ディメリット:
ImgBurn
公式サイト👉https://www.imgburn.com/
おすすめ度:★★★
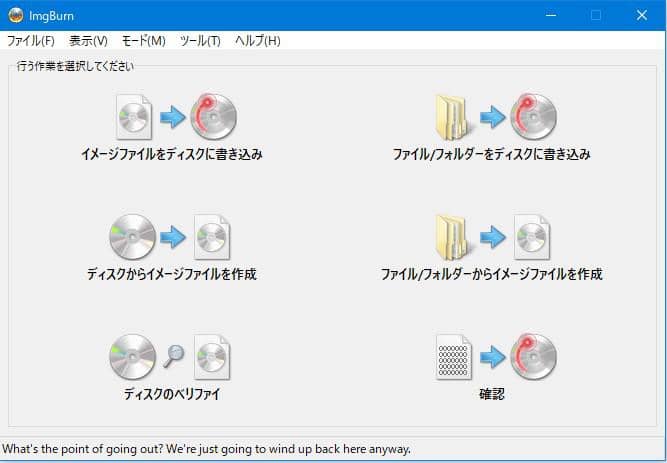
ImgBurnは、Blu-ray Disc 、DVD、CD、HD DVDへのライティングに対応し、Windows OSで使えるブルーレイフリーコピーソフトです。ImgBurnを利用すると、イメージファイルをディスクから作成したり、イメージファイルからディスクに書き込みしたり、ディスクのベリファイしたりすることもできます。ブルーレイディスクを他のディスクにコピーできるが、手順は少しややこしいと思います。まずはブルーレイディスクをISOイメージファイルに作成して、そしてイメージファイルからディスクへ書き込みする必要があります。こうするとかかる時間も増加し、エラー率も増えています。
★ メリット:
- Blu-ray Disc以外に、DVD、CD、HD DVDにも入力対応
- 日本語対応
- 使いやすくて、初心者にとって優しい
★ ディメリット:
- Mac OS不対応
- コピーガード解除不可
- 日本語に不対応で、日本語化する必要がある
- ウィルスに感染する可能性が高い
- エラーが常に発生し、動作が不安定
評価:知名度が高いですが、コピーガードの付いていない自作BD/DVD/CDしか処理できません。
BurnAware
公式サイト👉https://www.burnaware.com/
おすすめ度:★★★
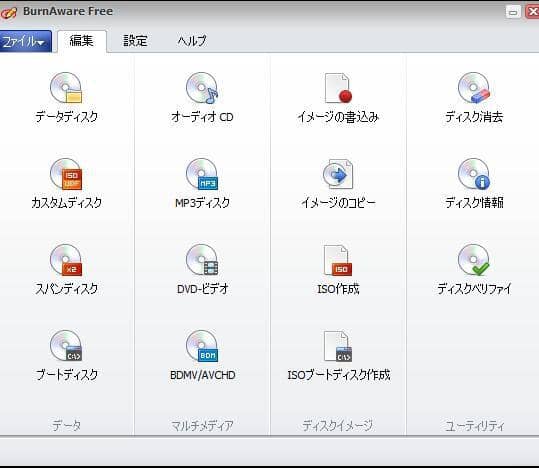
第7におすすめしたいのは歴史が長くて利用者数も多いDVD/BD/CD対応のできるBurnAwareです。高速、軽量、多機能て使いやすいディスク書き込みフリーライティングソフトとして、BurnAwareは簡単にブルーレイをコピーできます。CD-R/RW / DVD-R/RW / DVD+R/RW / BD-R/RE / DVD-RAMをサポートしています。ディスクメディアからISOファイルを作成し、ISOイメージからデイスクへの書込機能もあります。
★ メリット:
- ディスクメディアからISOファイル、ISOイメージからデイスクへの書き込み可能
- CD-R/RW / DVD-R/RW / DVD+R/RW / BD-R/RE / DVD-RAMにも対応
- 同時に複数のディスクに書き込める
- 使い方が簡単で、初心者でも容易に完成できる
- Free、Professional、Premiumの3つのバージョンが提供され、プロな有料版もあり完全に無料版でも利用できる
★ ディメリット:
- Windowsのみ対応
- インストールする際ウイルス感染や外部ソフト・ブラウザが勝手にインストール危険性が高い
- エラーが常に発生
- 作成したディスクが再生できない可能性がある
- 日本語不対応なバージョンが多く、ダウンロードして日本語化する必要性ももたらす
評価:利用者数が多いですが、このソフトに対して文句を言っているユーザーも少なくないです。なぜなら、インストールする際真剣に外部ソフトやブラウザをインストールしないように工夫をしなければいけないし、インストールして利用し始めたッてエラーでソフト停止になる煩わしい状況にもなります。
Blue-Cloner
公式サイト👉https://www.blue-cloner.com/blue-cloner.html
おすすめ度:★★
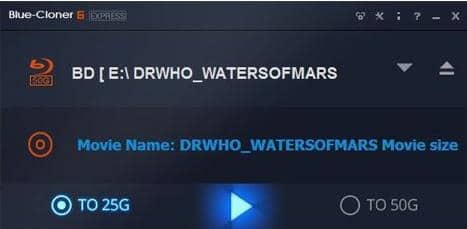
Blue Cloner は完璧な1:1のBlu-rayコピー、完全なムービーコピー、ムービーのみのコピー、分割およびカスタマイズコピーをして、Blu-ray ムービーを空の Blu-ray / DVD / AVCHD ディスク/フォルダーおよび ISO イメージにコピーできるブルーレイコピー・バックアップソフトです。地域コードを削除するのが得意で、コピーしたBlu-rayバージョンをどの地域でも再生できます。最新技術を搭載したBlue-Cloner 5はコピー速度も大幅に強化されています。
★ メリット:
- ほとんどのブルーレイディスク、BD50、BD25、4K UHD Blu-ray to BD-50に対応
- DVD、dual-layer DVD、AVCHDディスク、ハードドライブへのコピーも対応
- 暗号化されている Blu-ray ムービーをコピー
- 6つのコピーモードが利用可能
- HST (H.364 Speedup Tech) キャパビリティ搭載で、他のテクノロジーより500倍速でコピー可能
- オリジナルブルーレイディスクに匹敵する高品質保持
- 字幕とスキンを選択可能
★ ディメリット:
- ビデオ編集機能無し
- Mac OSに不対応
- 日本語不対応
- コピーガード解除可否は不明
評価:総合的に見ればきちんとしていて、素早いコピー速度と高い画質の点は良いですが、ほかの特に優れているところはなさそうで、機能も不完全です。
Sothink Blu-rayコピー
公式サイト👉https://progsoft.net/ja/software/sothink-blu-ray-ripper
おすすめ度:★★

Sothink Blu-ray コピーは一般の自作ブルーレイを空白Blu-ray・DVD・AVCHDディスク・ISOファイル・フォルダーに書き込む便利なブルーレイコピーソフトです。コピーモードとしては5つ、フルディスク、メインムービー、カスタマイズ、クローン、結合という五つあります。
★ メリット:
- DVDコピーにも対応
- 日本語対応
- コピーモードが5つあり
- Windows、Mac両方とも対応
- BD-50をBD-25に圧縮可能
- 高速ライティング
- ビデオ編集機能が利用可能
- 使いやすい
- リッピング可能:ブルーレイ以外に、汎用な動画形式例えばMP4などにも出力できる
★ ディメリット:
- 自作ブルーレイ対応のみ
- 市販・レンタルなど暗号化されるブルーレイに不対応
- コピーガード解除不可
評価:自作ブルーレイをライティングすれば便利なツールです。リッピング機能付きで、その場でほかの動画ファイルに変換できるという点も普通のブルーレイコピー単品とは違っています。しかし、自作のみ対応するのは不十分ではないですか。それに、今はすでにDVDFab社に属され、更新停止になりました。
フリー ブルーレイコピー
公式サイト👉http://www.bluraycopys.jp/free-blu-ray-copy/
おすすめ度:★
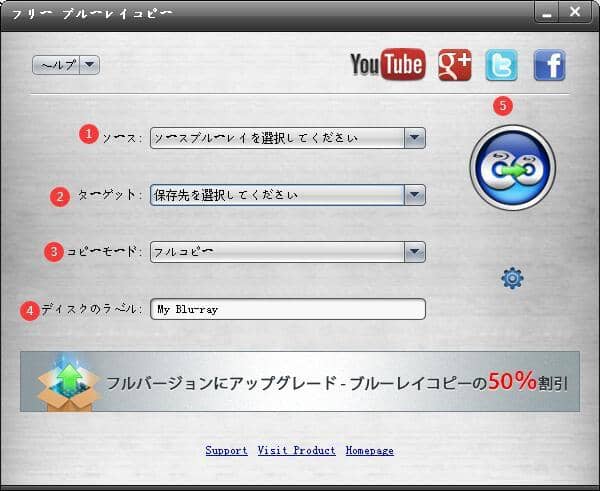
名のごとく、このブルーレイコピーソフトは完全に無料で提供されています。メインムービーとフルコピーという二つのコピーモードを用意し、強力で使いやすいブルーレイコピーとして、ほぼすべてのブルーレイディスク/フォルダをブルーレイディスク、ISOファイルにコピーできます。
★ メリット:
★ ディメリット:
- Windows対応のみ
- コピーモード少ない、フルブルーレイディスク或いはメインムービーだけをコピー可能
- 圧縮不可
- コピーガード解除不可
- 画質、速度が他の製品より低い
- HD ビデオ、DVDコピー、データの書き込み、ドルビー5.1chに不対応
評価:完全無料という点は素晴らしいですが、機能があまりにも不足で、多数な状況では対応できません。
4. まとめ
本レビュウーでは、ブルーレイコピーフリーソフトと有料ソフト10選まとめて比較し、その優劣性や適用範囲まで説明しました。単純なブルーレイコピーソフトのほか、リッピング機能付きのリッピングソフトもブルーレイコピーソフトとして利用できます。こいう出力形式をブルーレイやDVDでなくMKVやMP4などをしている場合、ほかに利用可能なブルーレイリッピングソフトもあります。例えば、無料でブルーレイを無圧縮でMKV形式の動画ファイルに変換できるBD Hero、無料でブルーレイから動画ファイルに変換できて圧縮もできるHandBrakeのブルーレイコピーなども利用できます。
以上を持ちまして、自分のお手持ちのブルーレイディスクソースや希望に基づいて、一つを選んで使ってみてください!その中にやはり業界最高のDVDFabの単品をおすすめです!お大切なブルーレイディスクをコピーして永久に保存できて、一ヶ月間の無料試用期間もご利用できるこのチャンスを見逃さずに、早速試してみましょう!
この記事は、最初2022年最新!人気のブルーレイコピー有料・無料ソフトオススメ10選に関する記事で記載されます。
#ブルーレイ コピー フリー ソフト おすすめ
#DVDFab
https://dvdfab.co.jp/resource/blu-ray/blu-ray-copy-software-reviews
https://dvdfab.co.jp/
【2022年】無料!わかりやすい!DVDをパソコンに取り込む方法 まとめ
要約: DVDをパソコンに取り込む方法windows10、DVDをパソコンに取り込む方法Windows8、DVDをパソコンに取り込む方法Mac、そういうキーワードで自作/市販/レンタル/地デジ録画したDVDをパソコンに取り込むの方法を探していますか?この記事は、主に各種類のDVDをパソコンに取り込み、HDDにリッピングする無料の方法について、それぞれ詳しく紹介します。
Part 1:自作DVDをパソコンに取り込む方法
自作DVDをパソコンに取り込み場合は、普通にはコピーガードがかかっていないから、専門のソフトウェアが不要で次の手順に従って簡単にDVDをパソコンに保存できます。
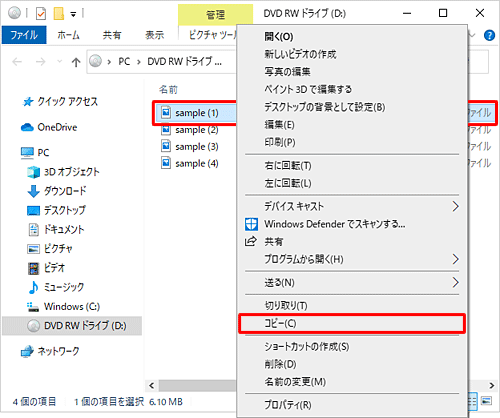
1.コピーしたい自作のDVDをパソコンのドライブにセットします。
2.ちゃんと読み込んだ後、「コンピューター」からDVDが入っているドライブを右クリックして「開く」オプションを選択してください。
3.すると、挿入されたDVDのコンテンツが表示されます。中にあるファイルをパソコンにドラッグ&ドロップでコピーすればいいです。
DVD取り込みの裏技:
エクスプローラーでデータ化したいDVDドライブをダブルクリックして、DVDフォルダーの中身からデータ化したいファイルを選択して、それをコピーしてパソコンのHDDや他のUSBなどに貼り付けるだけ!そうすると、簡単にDVDデータをパソコンに取り込むことができます。
Part 2:レンタルDVDをパソコンに取り込み方法
DVDコピーガード種類は、RC、RCA 、CSS、APS、RipGuard、RCE、UOPs、ARcc OS、CPRMなどがあります。レンタル/市販DVDのメーカーはDVDコピーガードかけることにより、DVDコンテンツの不正な複製を防止します。レンタル/市販DVDをコピーするには、プロのDVDのコピーガードを外すソフトが欠かせないです。市場では、DVDコピーソフトウェアが様々あります。フリーソフトは機能の制限や開発の終了などの原因で、最新のDVDをPCに取り込みができない場合は多くあります。そのため、ここで常に更新されているDVDFab DVD コピーを使うことになります。
DVDFab DVD コピー
|
DVDFab DVD コピーは、レンタル/市販DVDをDVDフォルダまたはISOイメージファイルとしてパソコンに取り込むことができます。更に、ISOファイル、フォルダまたはDVDから空のディスクへの書き込み、及びDVD9からDVD5への圧縮コピー機能もあります。 |
|
機能:
入力フォーマット:市販・アダルトDVDディスク、フォルダ、 ISOファイル
出力フォーマット:DVDディスク、DVDフォルダ、ISOファイル
動作環境:Windows 10/8.1/8/7 (32/64 bit) macOS 10.7- 10.15
コピーモード:フルディスク、メインムービー、クローン/ライティング、結合、分割、カスタマイズ
対応コピーガード:RC、RCA 、CSS、APS、RipGuard、RCE、UOPs、ARcc OS、AVコピーガード
★以下は、DVDFab DVDコピーを使用して、DVDをコピーする方法です。
ステップ 1:上記のボタンを押して、お使いのパソコンに最新のDVDFab DVD コピーをダウンロードしてインストールしてください。インストール言語は、日本語に対応するから、ダウンロードやインストールはわかりやすく完了できます。ちゃんとインストールした後、DVDFabを起動します。トップメニューから「コピー」オプションを選択します。
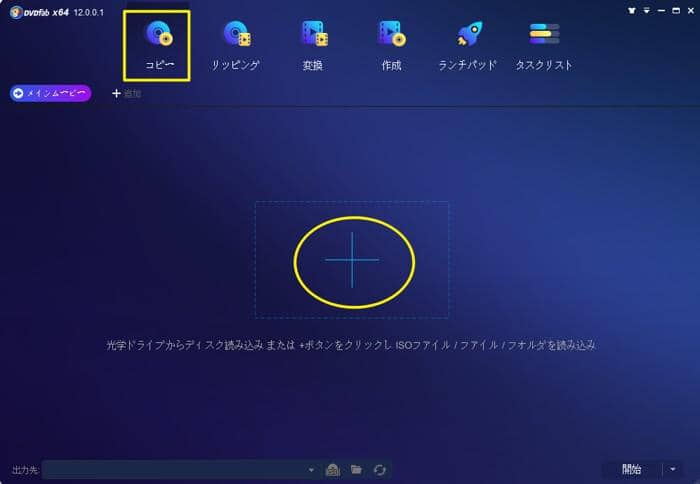
ステップ 2:パソコンに取り込みたいレンタル/市販DVDをドライブに挿入してください。下図のように、DVDFabが自動的に挿入されたDVDを読み込みます。DVDフォルダあるいはISOイメージファイルを使用している場合、「+」をクリックして、ソースファイルを追加します。

メイン画面の左側にある矢印をクリックして、コピーモードを選択してください。「フルディスク」、「メインムービー」、「分割」、「カスタマイズ」、「結合」、及び「クローン/ライティング」という6つのコピーモードが用意されています。各コピーモードの機能について、下の「豆知識」部分を読んでみましょう。
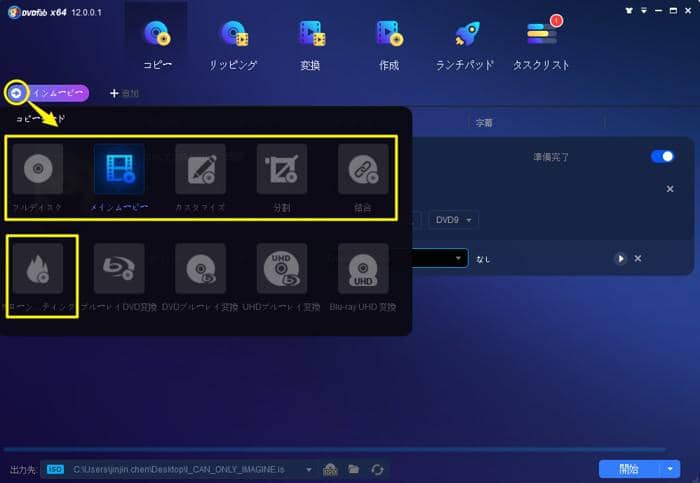
豆知識:
6つのコピーモード:
- フルディスク:ディスク/ISO/フォルダの全編がコピーされます。(メニューをコピー)
- メインムービー: ディスク/ISO/フォルダの主編のみがコピーされます。(メニューをコピーしない)
- クローン/書き込み:1:1の比率でDVDをクローンします。(メニューをコピー)
- カスタマイズ:ディスク/ISO/フォルダに含まれた一部のコンテンツがコピーされます。
- 分割:1枚のDVD9が2枚のDVD5に分割されます。
- 結合:複数のDVDビデオを1つのDVDに結合します。
この中でよく使われているコピーモードはフルディスク、メインムービーとクローン/ライティングモードです。DVDをコピーしたあと、ビデオの画質が落ちることを心配するなら、クローン/ライティングモードを使用できます。メインムービーモードでDVDをコピーする時、オーディオと字幕の言語を選択できます。フルディスクとクローン/ライティングモードでDVDをコピーする時、オーディオと字幕の言語を選択できません。
そして、メイン画面における機能オプションにより、DVDのプレビュー、ソース情報のチェック、出力ビデオの詳細設定、出力サイズの選択ができます。
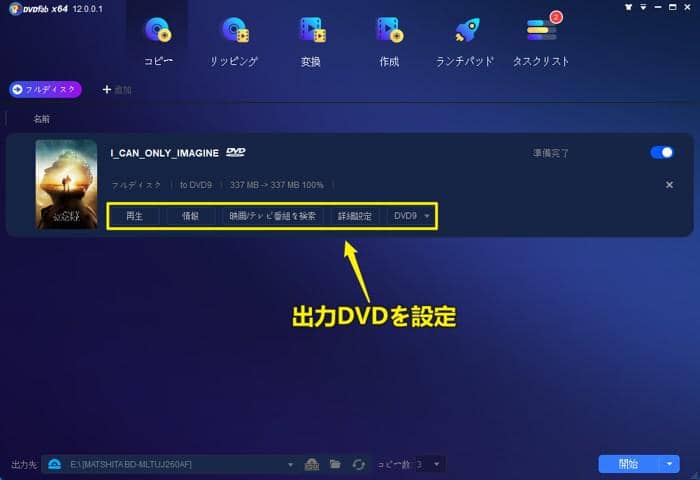
中にはよく使われるのは「詳細設定」のことです。 「詳細設定」オプションをクリックして、表示される画面ではボリュームラベル、出力、コピー、削除などの設定を行うことができます。必要に応じて設定してください。
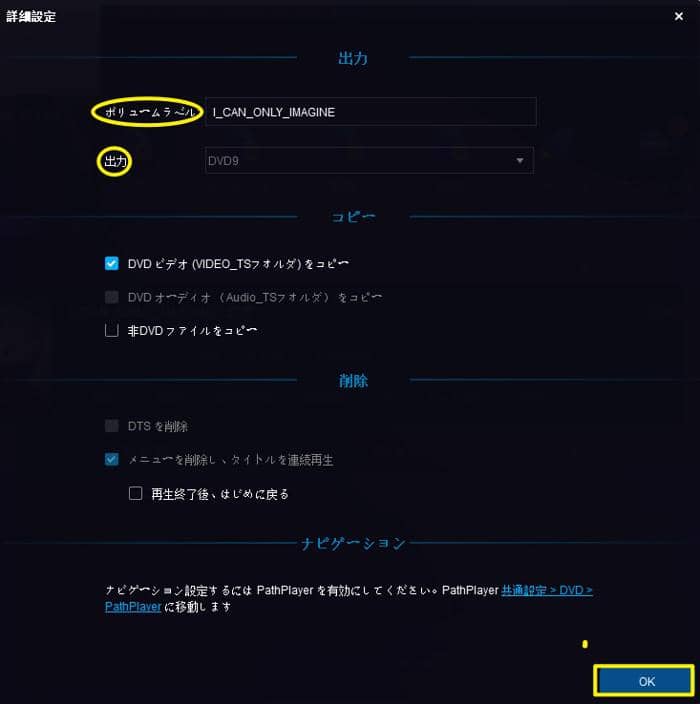
ステップ 3:後は、保存先を指定することです。DVDをデータ化して、PCに取り込み場合、「保存先」オプションにおける「ISOイメージファイルとして保存する」または「ムービーフォルダとして保存します」をクリックして選択すればいいです。そして、「開始」ボタンをクリックしてDVDコピープロセスを始めます。DVDコピーの完成を待っていれば良いです。
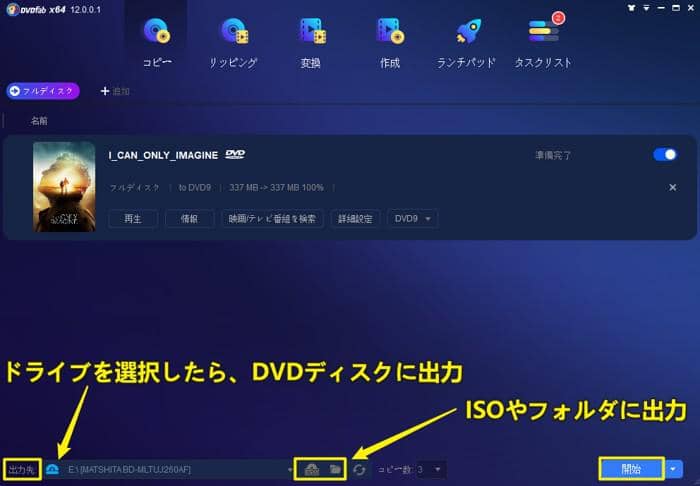
DVDFab HD Decrypter
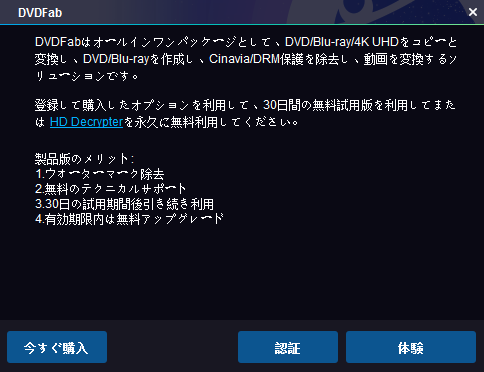
DVDFabの体験期間が過ぎると、DVD 取り込みフリーソフトDVDFab HD Decrypterを引き続き使用できます。
DVDFab HD Decrypterは市販/レンタルDVDコピーガード解除 フリーソフトとして、一部のDVDコピーガード無料で解除して、フルディスクまたはメインムービーモードでDVD動画をDVDフォルダ/ISOファイルにリッピングできます。
DVDFab HD Decrypterは最新のコピーガードに対応できないため、DVDをパソコンに取り込み、コピーできないことがあります。その時、有料版を購入する必要があります。DVDFab HD Decrypterを使用して、DVDをコピーする方法は、上記の方法と同じです。
DVDFab Passkey for DVD
 |
DVDFab Passkey for DVDは、レンタル・市販・録画のDVDディスクのコピープロテクトをはずして、DVDコンテンツをDVDフォルダまたはISOファイルとしてPCのHDDに保存できるWindows用のDVD取り込みソフトです。 |
|
- 入力フォーマット:市販・録画・アダルトDVDディスク、DVDフォルダ、DVD ISO
- 出力フォーマット: DVDフォルダ、ISOファイル
- 動作環境:Windows 10/8.1/8/7(32/64 bit)
- 対応コピーガード:RC、RCA 、CSS、APS、RipGuard、RCE、UOPs、ARcc OS、CPRM
このDVDをPCに取り込むソフトは圧縮機能がありません。2層のDVDディスクを1層のDVDディスク/ファイルに圧縮してコピーしたいなら、DVDFab DVD コピーを使用してください。Passkeyを使用して、パソコンにDVDを取り込む方法についてはPart 3をご覧ください。
DVDFab DVDリッピング
DVDムービーを一般的な動画ファイルに変換すれば、パソコンで容易に再生するほか、携帯電話、ipadなどに取り込みして通勤の途中でも好きなムービーを鑑賞できるようになります。では、どうやってDVDムービーを動画ファイルにしてパソコン、携帯電話、ipadなどに取り込みますか?まず、DVDFab DVD リッピングのようなDVDリッピングソフトでDVDをデバイス用の動画に変換して、パソコンのHDDに保存する必要があります。
 |
DVDをデータ化するソフトは?DVDFab DVD リッピングがおすすめ!MP4、AVI、MKV、FLV、AAC、FLAC、MP3、M4A、どっちがいい?データ化する動画・音声形式に悩んでいるならDVD リッピングが役に立ちます。600種以上の動画形式に対応していますので、DVDを考えられるビデオ・オーディオフォーマットにすべて変換します。 |
このソフトウェアは最新のハードウェアアクセラレーション技術によって、高速で変換プロセスを完成でき、Apple、Samsung、Googleなどの様々なデバイスに対応できる動画フォーマットに変換できます。

またビデオ/オーディオのパラメータの変更、動画のトリミング、トリミング、透かしと字幕の追加、明るさ、コントラストと彩度の調整などの多彩な編集機能が搭載されています。
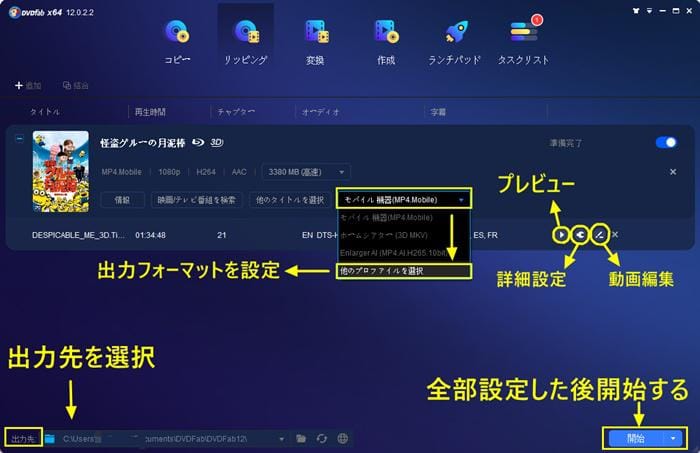
また、DVDFab DVD リッピングを使用して、DVDビデオからオーディオをMP3、AAC、WAV、FLAC、M4Aなど音声ファイルで抽出することができます。詳細設定画面で出力オーディオのコーデック、サンプルレート、チャンネル、ビットレートなどを設定できます。

Part 3:録画したDVDをパソコンに取り込む方法
地デジを録画したDVDは、コピーワンスのCPRM保護がかかっていますから、このDVDをコピーするには、CPRMの解除が大事です。TVで録画した番組をDVDにした場合、そのDVDをパソコンに取り込む用ソフトウェアは、Passkey for DVDです。
DVDFab Passkey for DVDは、地上デジタル放送番組やBSデジタル放送番組を録画したDVDにかかっているCPRM保護を解除して、DVDをパソコンに保存することができます。
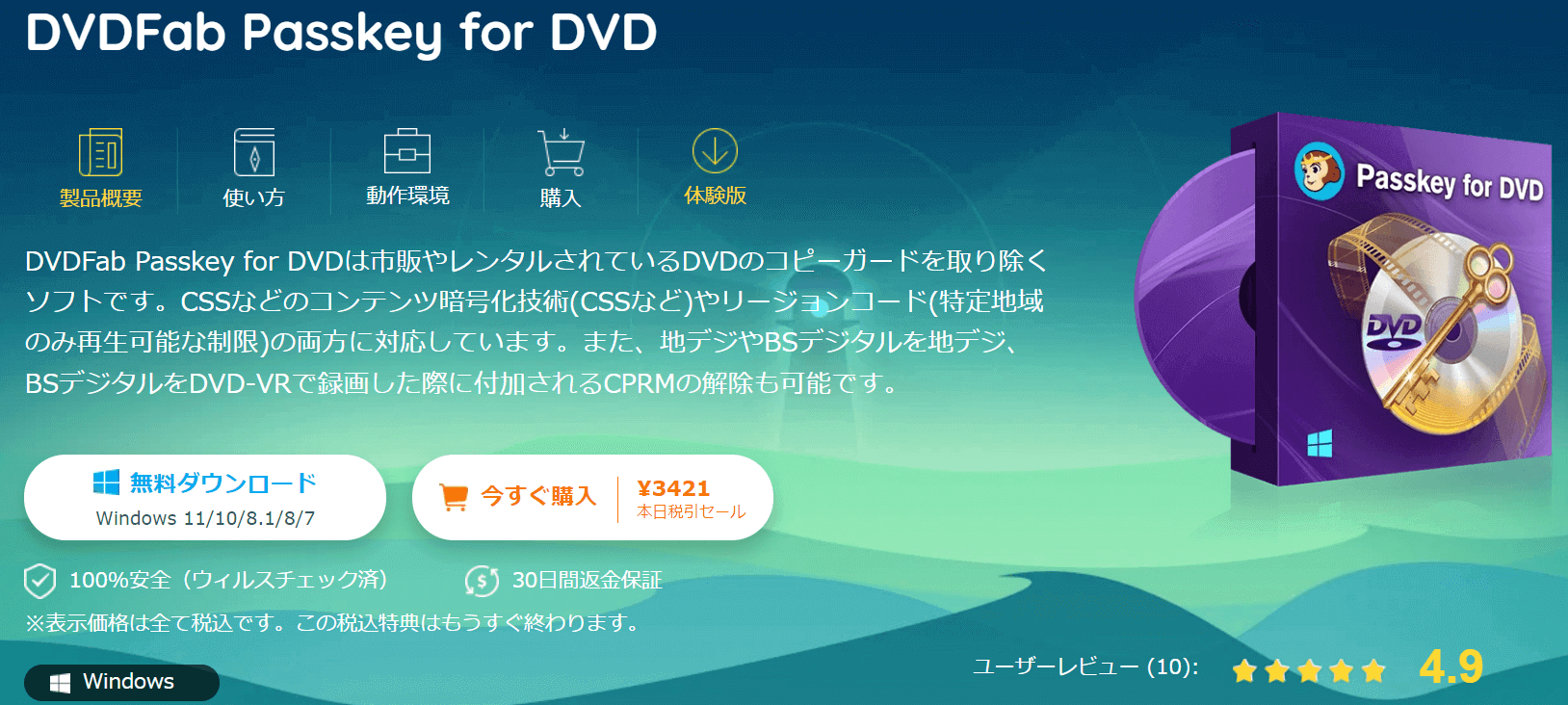
1.地デジを録画したDVDに対応するドライブ付きのパソコンに最新のPasskey for DVDをダウンロードしてインストールしてください。
2.地デジを録画したDVDをドライブに挿入します。デスクトップにあるDVDFab Passkeyアイコンをダブルクリックします。表示された画面の右下隅にある「認証」ボタンをクリックして、登録したメールアドレスとパスワードで認証するか、このウィンドウの閉じるが待ちます。
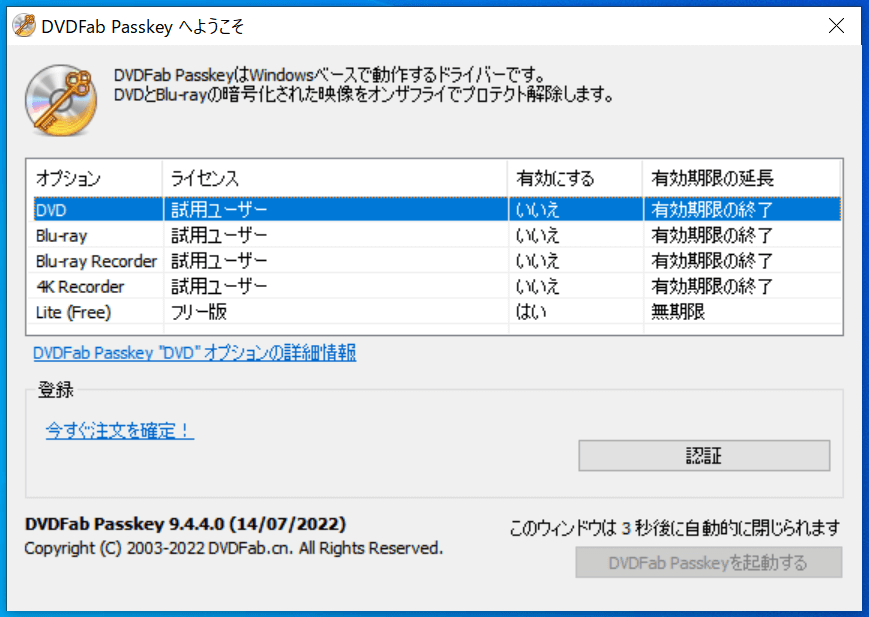
PasskeyがDVDソースを読み込み、消えます。
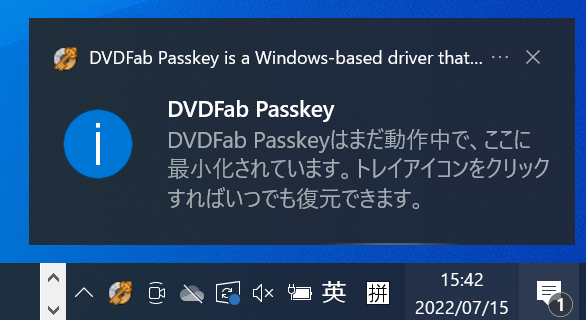
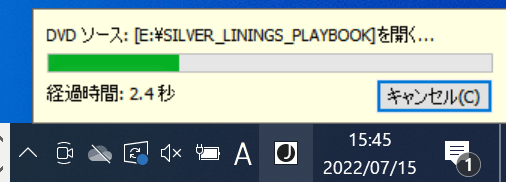
3.その後、タスクバーの右側に最小化されたpasskeyのアイコンをクリックしてください。「情報」ウインドウで解除されたコピーガードの詳細情報を確認できます。
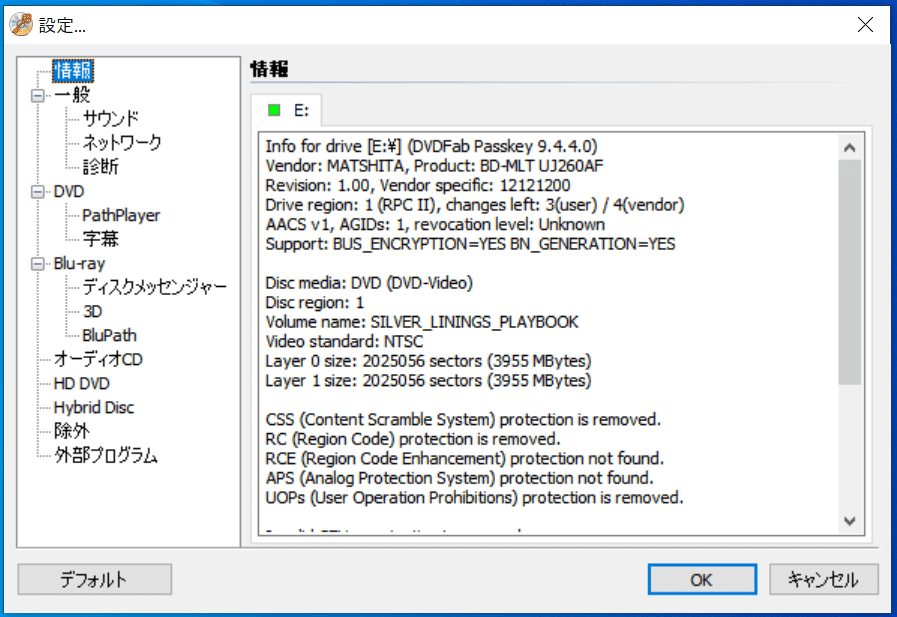
4.表示されるメニューから、「ハードディスクにリッピング(H)...」及び「イメージファイルにリッピング(I)...」オプションがあります。中の一つを選択して、ターゲットオプションの「…」をクリックして、出力ファイルの保存先を指定してから、「リッピング」ボタンをクリックすればいいです。
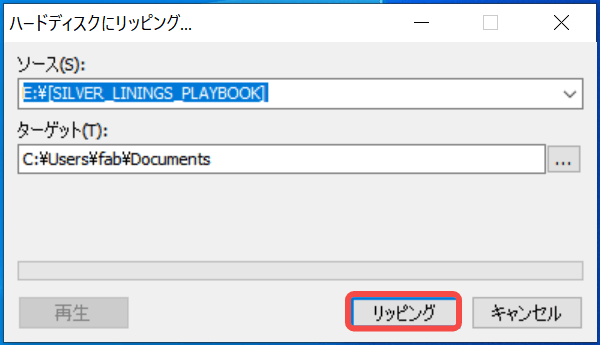
まとめ
以上で自作/市販/レンタル/地デジ録画したDVDをデータ化して、DVDをパソコンに取り込む3つの方法をご紹介しました。追加でDVDFab DVD コピー、DVDFab HD Decrypter とPasskey for DVDコピーガードキャンセラーを比較します。必要に応じて、DVDをパソコンに取り込む適当の製品を選択してください。
この記事は、最初【2022年】無料!わかりやすい!DVDをパソコンに取り込む方法 まとめに関する記事で記載されます。
#dvd パソコン 取り込み
#DVDFab
https://dvdfab.co.jp/resource/dvd/back-up-dvd-to-computer
https://dvdfab.co.jp/
素人でも簡単にできる!CPRM 解除して地デジを録画したDVDをコピーする方法
要約: 地デジを録画したDVDにCPRM ( Content Protection for Recordable Media ) という日本独自の保護が付いています。そのDVDを視聴するには、CPRM再生に対応する再生機器が必要です。あるいは、DVDのCPRMを解除してから、再生します。この記事では、地デジのCPRMを簡単かつ無料で解除できる方法についてご紹介します。
CPRMとは?CPRM DVDとは?
CPRMとは、「Content Protection for Recordable Media」の略で、デジタル放送による著作権保護のために、「コピーワンス(1度だけ録画可能)」のテレビ番組を録画する時に使われるコピー制御方式です。
CPRMは、コピー規制信号でデジタル放送録画の全てに記録されます。そのゆえ、録画出来るDVDメディアには「CPRM 地D、BS・CS録画用」と書いてあり、地D、BS・CSのロゴがラッピングに印刷されています。
自宅のHDDレコーダーやブルーレイレコーダーなどで録画した物をDVDにダビングしようとすると、上記のCPRM対応DVDメディアを選択してください。コピーワンス 複製制限を解除できるものであることを事前に確認する必要があるので、ご注意ください。
CPRM DVDとは、HDDレコーダーで地デジ放送のテレビ番組をDVDメディアに録画したものです。コピーワンス制限があるため、1回しか録画できず、コピーワンス 解除をしないと、地デジのコピーガードを解除しなければ、ダビングできなくなっています。
このような場合は、CPRM Decrypter(コピー制限番組 解除)が必要になります。また、DVDにテレビ番組を記録する場合は、CPRMに対応しているDVDレコーダー(HDD搭載モデルを含む)とCPRM対応ディスクが必要です。これでは、テレビ録画DVDが出来上がりました。
コピーワンス
レコーダーに記録した映像を「一回のみコピー」できるコピーガードの一種です。実際には、一旦ダビングするとコピー元の録画が削除されてしまうので、ユーザーは1つの録画素材しか手にないことになります。実質的にこれは移動(ムーブ)と言ったほうがいいルールです。ただし、ディスクメディアにダビングした録画は他のディスクにダビングすること(いわゆる孫コピー)はできません。
ダビング10
ダビング10はまたダビングテンと書き、日本のデジタル放送のコピー制御方式の一種です。録画した1番組について「コピー9回、ムーブ1回」可能な方式です。ダビング10では9回のコピーをした後、10回目にコピーすると、ムーブになります。つまり、ユーザーは最大で手元に10個の録画素材が作れることになります。ダビングディスクをダビングすることはできません。
CPRMを解除して、録画DVDをコピーする方法
市販DVDやレンタルDVDはDVD-Video形式で録画したこととは違って、CPRM DVDはDVD-VR方式で録画しました。地デジ番組を録画したものをCPRM対応DVDにダビングした後、このCPRM DVDをコピーして親友に送りたい場合もあります。
ただし、DVD中のVROがCPRMに保護されるため、一般的なメディアプレイヤーで再生できません。そのDVDを再生するには、DVD CPRM 解除、つまりCPRM 解除をする(つまり、コピー制限番組 解除)必要があります。
DVD リッピング フリー ソフトウェアといえば、DVD Shrink及びDVD Decrypterの名前が必ず上がられますね。確かに、無料でCSSやRCなど一部のコピーガードが対応していました。しかし、無料は無料ですが、この二つのソフトはいずれも開発中止になったため、現在DVD Shrink、DVD DecrypterなどがCPRM保護が付いたDVDをコピーできません。
この場合、地デジ ダビングソフトなどの、地デジコピーガード解除をできるCPRM Decrypterソフトウェアを使う必要があります。また、一部の記事でCPRM解除フリーソフトと言い張っていますが、実際無料体験だけ可能なWinX DVD やLeawoなどの製品だらけ、完全無料なソフトではありません。HD Decrypterは完全無料なDVD・BDコピー・動画変換ソフトですが機能が制限されています。
以下、DVDFabソフトの有料機能を使用して、テレビ録画をパソコンに取り込み方法をご紹介します。
CPRM 解除ツール~1 DVDFab DVD コピー
 |
DVDFab DVD コピーは強力なDVDコピープロテクトを解除するソフトとして、市販·レンタルのDVD及び録画したCPRM DVDをISOファイル、フォルダにリッピングしたり、空のDVDに焼いたりすることができます。ただし、市販・レンタルのDVDの場合は、6つのコピーモードを使用可能で、DVD映画の全編、本編または特定のチャプターを自由にコピーできますが、CPRM DVDなら、DVDFabのクローン/ライティングモードのみを使用できます。 |
|
6つのコピーモード:フルディスク、メインムービー、分割、結合、カスタム、クローン/ライティング
入力フォーマット:市販・録画・アダルトDVDディスク、DVDフォルダ、DVD ISO
出力フォーマット:DVDディスク、DVDフォルダ、ISOファイル
動作環境:Windows 10/8.1/8/7 (32/64 bit) macOS 10.10 - 12.2
コピーモード:フルディスク、メインムービー、クローン/ライティング、結合、分割、カスタマイズ
対応コピーガード:RC、RCA 、CSS、APS、RipGuard、RCE、UOPs、ARcc OS、CPRM以下は、DVDFab DVD コピーを使用して、録画したDVDのCPRM解除を行う操作手順です。
ステップ1:クローン/ライティングモードを選択します。
このソフトは、30日間の無料体験期間が提供されています。
インストールガイドに従って成功にインストールした後、デスクトップにDVDFab 12のアイコンがあります。それをダブルクリックしてDVDFab 12を起動して、メニューバーから「コピー」機能を選択して、左下にある![]() アイコンをクリックして、クローン/ライティングモードを選択します。
アイコンをクリックして、クローン/ライティングモードを選択します。
ステップ2:ソースを読み取ります。
コピーしたいDVDをドライブに挿入すると、DVDFabがそれを自動的に読み込みます。
ステップ3:出力ディレクトリを選択して、DVDクローンを開始します。
メインインターフェイスの下部に移動して、出力ファイルの保存先を設定します。空白のDVDディスクにコピーしたい場合、利用中のドライブ(DVD書き込み用)を選択してください。ハードディスクに保存したい場合、隣にある「ムービーフォルダとして保存する。」![]() または「ISOイメージファイルとして保存する。」
または「ISOイメージファイルとして保存する。」![]() オプションをクリックして適当な場所を選択すればいいです。「コピー数」は、必要に応じて1から10まで入力できます。後は、「開始」ボタンをクリックしてください。
オプションをクリックして適当な場所を選択すればいいです。「コピー数」は、必要に応じて1から10まで入力できます。後は、「開始」ボタンをクリックしてください。
処理中、タスクの進捗状況をチェックできます。タスクを一時停止またはキャンセルすることもできます。
「出力先」で利用中のドライブを選択した場合は、コピープロセスが完了した後、次のような画面が出ます。空白のDVDディスクを挿入すればいいです。
CPRM 解除ツール~2 DVDFab Passkey for DVD
 |
DVDFab Passkey for DVDは、業界最強なDVDコピーガード解除ソフトとして、市販やレンタルのDVDだけでなく、地デジを録画したDVDのコピーにも対応しています。CPRM DVDのCPRM保護を解除して、DVDビデオをISOイメージファイルまたはフォルダにリッピングできます。リッピングしたファイルを直接再生するか、ImgBurnでファイルを空白のDVDディスクに書き込むことができます。 |
Passkey for DVD+ImgBurnを使用して、地デジの録画したDVDをコピーする方法は、以下のとおりです。
CPRM DVDをコピーする前に注意すべきこと:パソコンでデジタル方法を録画したCPRM DVDをコピーするには、ドライブ(内臓ドライブや外付けドライブ)・メディアがCPRM対応している必要があります。
ステップ1.まず、このCPRM 解除ソフトをダウンロードして、インストールします。
お使いのパソコンで最新版のPasskey for DVDとImgBurnをそれぞれダウンロードしてインストールしてください。ちゃんとインストールしたら、デスクトップにDVDFab Passkey 9のアイコンをダブルクリックして起動します。
ステップ2.テレビを録画したDVDディスクを読み取ります。
コピーしたい地デジの録画したDVDをパソコンのドライブ(CPRM対応)に挿入してください。下図のように、Passkey for DVDは自動的にこのDVDをオープンします。
録画したDVDにかかっているCPRMを成功に解除したら、「情報」画面に緑の印が現れます。その下からDVDメディアのタイプ、Passkey、ドライブ、削除されたコピーガードの詳細情報をチェックできます。
ステップ3.DVDコンテンツをハードディスクにリッピングします。
デスクトップの右下側にあるDVDFab Passkeyのアイコンを右クリックすると、色々なオプションを選択できるメニューが出ます。メニューには「ハードディスクにリッピング(H)...」と「イメージファイルにリッピング(I)...」のオプションがあります。この2つのオプションにより、地デジを録画したDVDコンテンツをパソコンのハードディスクにリッピングすることができます。
例として、「ハードディスクにリッピング(H)...」というオプションを選択します。すると、下図の「ターゲット」からリッピングしたファイルの保存先を選んで「リッピング」ボタンをクリックしてください。
後は、テレビ録画DVDコンテンツをパソコンのハードディスクにリッピングするプロセスが完了するまで待つことだけです。
ステップ4.ImgBurnを使用して、リッピングしたフォルダを空白なDVDに書き込みます。
成功にリッピングした後、作成したDVD-RTAVのフォルダが選択されたディレクトリに保存されています。そして、Passkey for DVDを終了してください。空白のDVDディスクに書き込みたい場合、事前にインストールされたImgBurnを起動して、メイン画面にある「Mode」オプションから「Write」を選択します。この素晴らしいライティングソフトは、リッピングされたDVD-RTAVのフォルダを空のメディアに書き込むことができます。
豆知識:ImgBurn日本語化したい場合は、日本語化ファイルが必要です。
古いバージョンの日本語化ファイルが必要な場合は、ネットで日本語化工房を検索して、ご覧ください。
ステップ5.「Source」欄の右側にある ![]() ボタンをクリックし、ハードディスクにリッピングしたDVD-RTAVフォルダを指定します。画面下部の「Destination」欄で、空のディスクが入っているドライブを選択します。
ボタンをクリックし、ハードディスクにリッピングしたDVD-RTAVフォルダを指定します。画面下部の「Destination」欄で、空のディスクが入っているドライブを選択します。
画面左下にある大きなディスクアイコン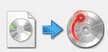 をクリックしたら、ライティングが開始されます。ライティング完了するまでしばらくお待ちください。
をクリックしたら、ライティングが開始されます。ライティング完了するまでしばらくお待ちください。
下図のように「Operation Successfully Completed!」というダイアログが表示されたら、書き込み完了です。
Passkey for DVD+ImgBurnと一緒に動作して、DVDのCPRM 解除して地デジを録画したCPRM DVDをコピーする方法は以上です。思った以上に簡単でしょう!日本特有のテレビ録画DVD(主に自分が好きなテレビ番組やドラマなど)をコピーして共有したい場合、上記の方法に従えばいいです。Passkey for DVD は、有料なコピーワンス 解除ソフトですが、30日間の無料体験版が提供されているので、早速このソフトを無料ダウンロードして使ってみましょう。
CPRM 解除ツール~3 CPRM Decrypter
CPRM Decrypterは地デジのCPRMを解除するためのフリーソフトです。軽量なソフトで、パソコンにかかる負荷が少ないです。WindowsOSに対応します。
ダウンロードサイト及び方法:https://ux.getuploader.com/2513/にアクセスして、CPRMDecrypter.exeをクリックして、利用規約に同意して「ダウンロード」ボタンをクリックすればCPRM Decrypterが入手できます。
CPRM Decrypterの使い方:
1. CPRM Decrypterを立ち上げ、地デジを録画したCPRM DVDをお使いのパソコンの光学ドライブに入れます。
2. CPRM Decrypterのメイン画面で、ドライブや保存フォルダーを設定します。
3. 「c2dec 設定」では、「c2decの利用を可能にする」と「音声制御情報 [C値] を除去しない」にチェックを入れた方がいいです。
4. 出力場所の設定が完了したら、赤枠で囲んだ開始ボタンを押します。
CPRM解除が完了したら、何かボタンを押して、コマンドプロンプト画面を閉じてください。出力するフォルダにある.VROのファイルの拡張子を.VROから.mpgなどに変更すれば、普通の動画ファイルになり、通常のマルチメディアプレーヤーで再生できます。
CPRM DecrypterでCPRMを解除する方法の詳細について≫…
CPRM 解除ツール~4 画像安定装置
画像安定装置は、DVDやVHSを再生、編集した際に劣化した画像を復元させるために開発され、画像のノイズを除去して綺麗にします。コピーガードキャンセラーではないが、処理中、何等かの理由でコピーガードが解除されます。画像安定装置により、映像ノイズの取り除きや画像補正、スカバー禁止の解除、及び地デジ・BSデジタル・CSスカパー110のコピーワンス解除、ダビング10の解除、CPRM解除、及びDVDのダビングは可能です。
豆知識
DTCP-IP 解除:DTCP-IPはデジタルコンテンツの不正な複製を防止する保護技術方式の1つであり、家庭内の孫コピーの禁止された地上デジタル/BSデジタル/CSデジタルの映像配信に主に使用されています。現在DTCP-IPに対応した機器とソフトウェアだけで、DTCP-IP保護がついた映像を再生することができます。パソコンでDTCP-IPファイルを再生するには、PowerDVD 12 Ultraを使用できます。
DTCP-IPに対応した機器とソフトウェアの一部:
BD・DVD・HDDレコーダー
東芝:レグザサーバ DBR-M190/M180
Buffalo:ゼン録地デジチューナー DVR-Z8
デジタルTV
NEC「ホームネットワークサーバー powerd by DiXiM」を搭載したPC。
ソニー「Giga Pocket Digital」を搭載したPC。
富士通「DigitalTVbox」を搭載したPC
PowerDVD 12 Ultraなど
この記事は、最初素人でも簡単にできる!CPRM 解除して地デジを録画したDVDをコピーする方法に関する記事で記載されます。
#DVDFab