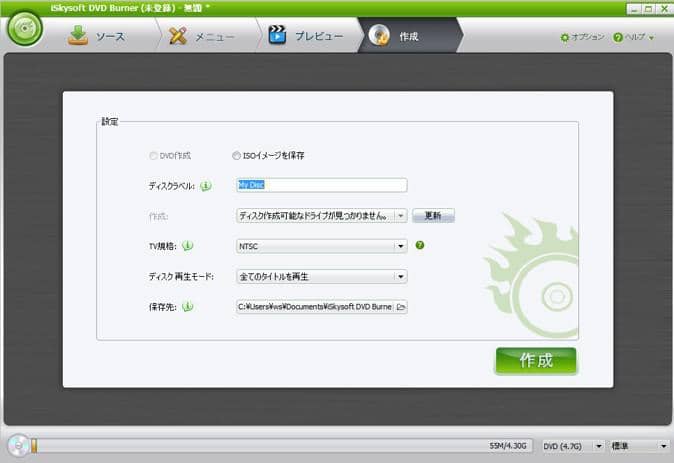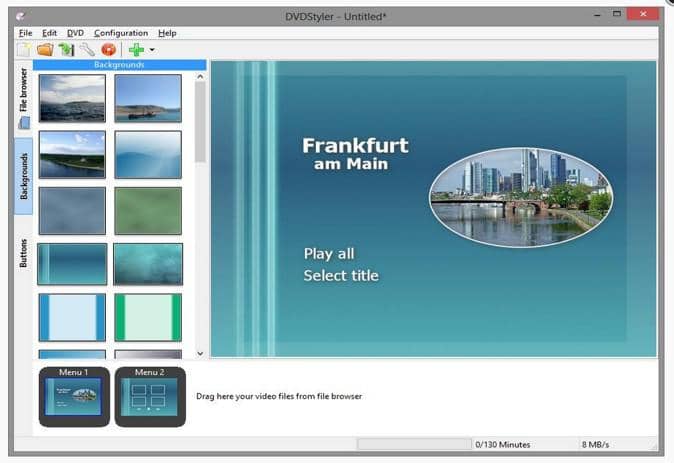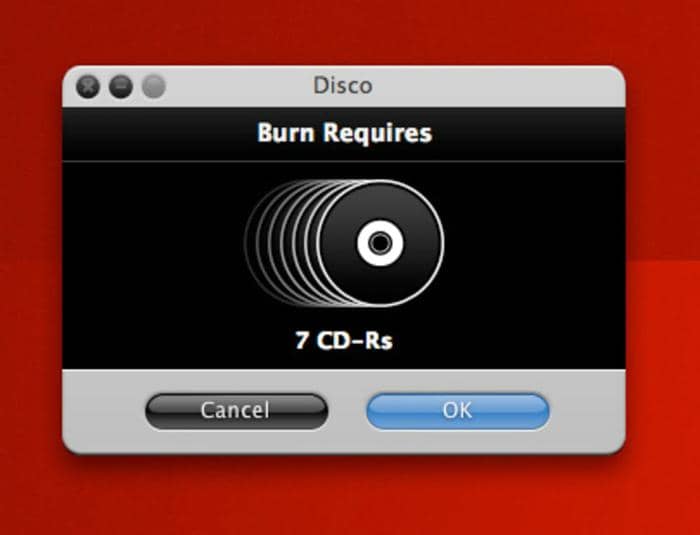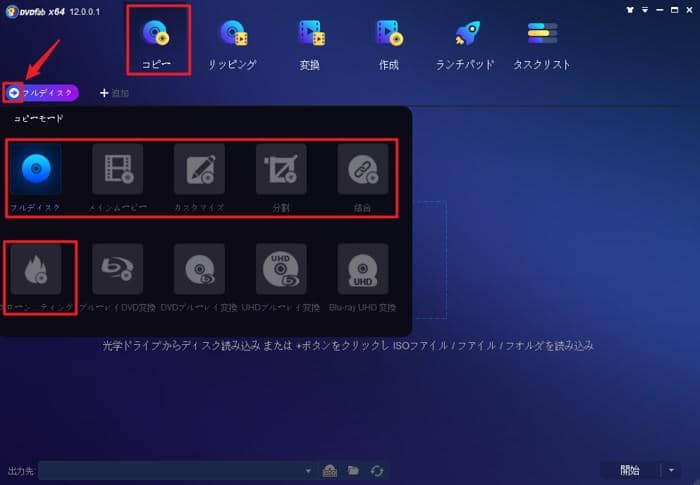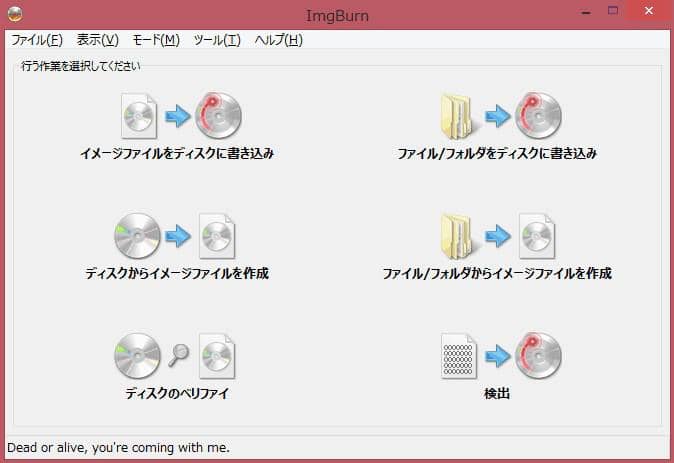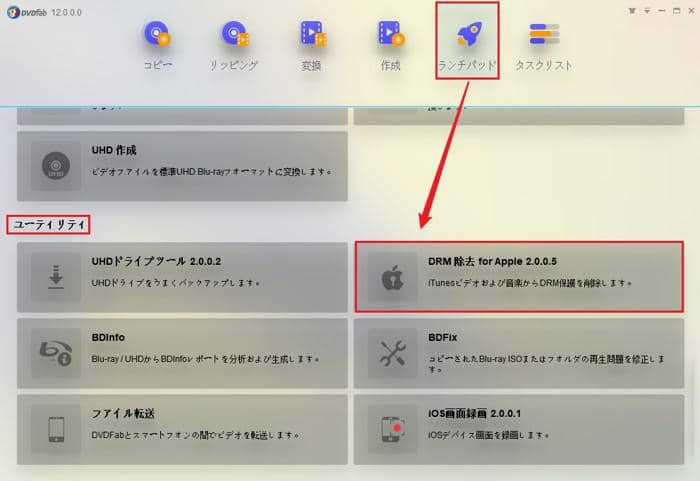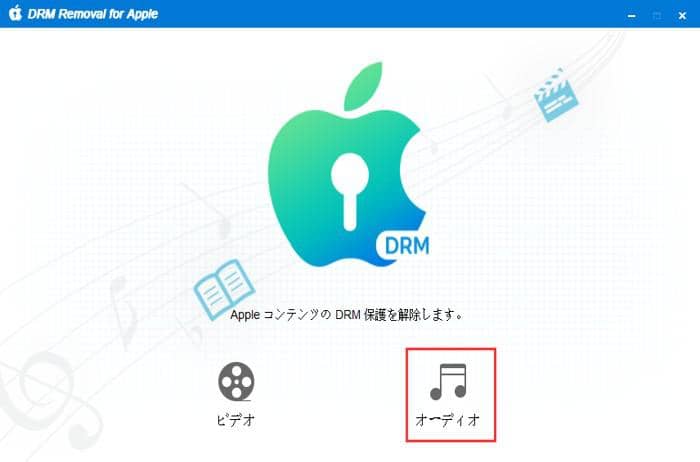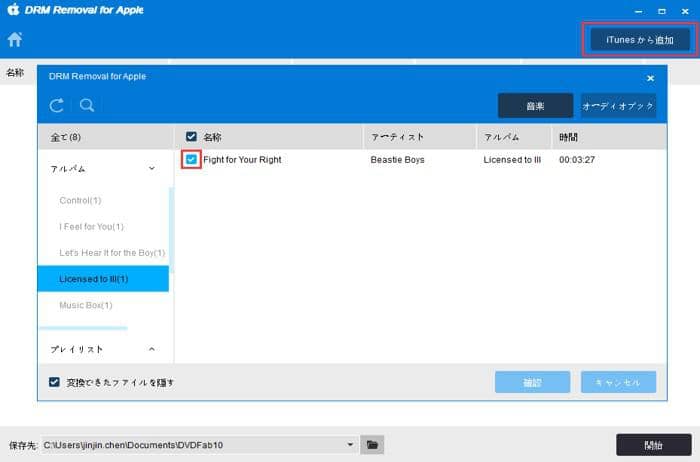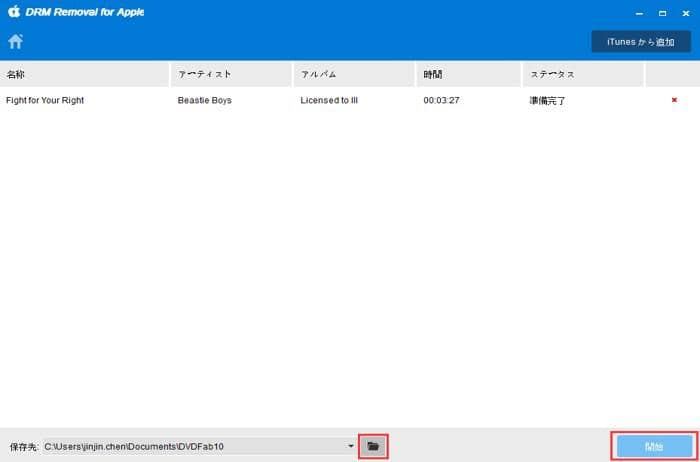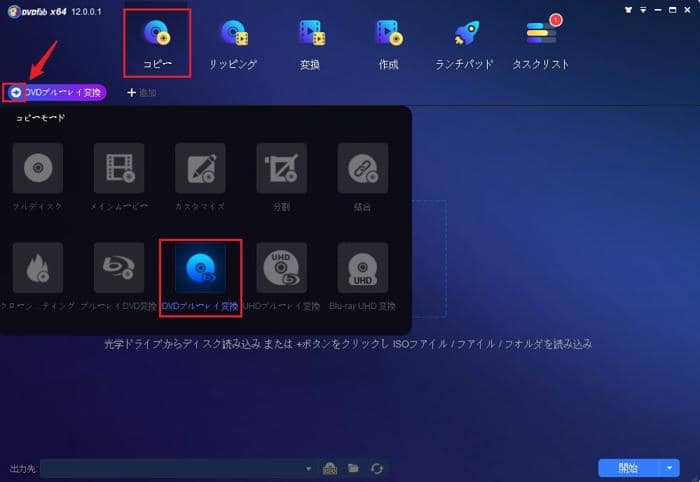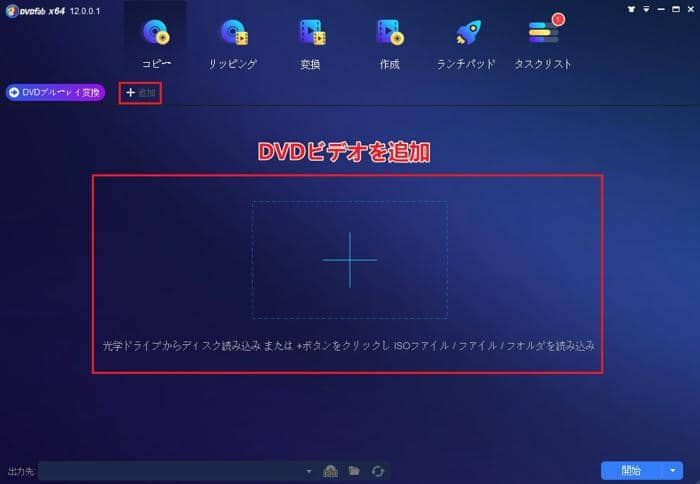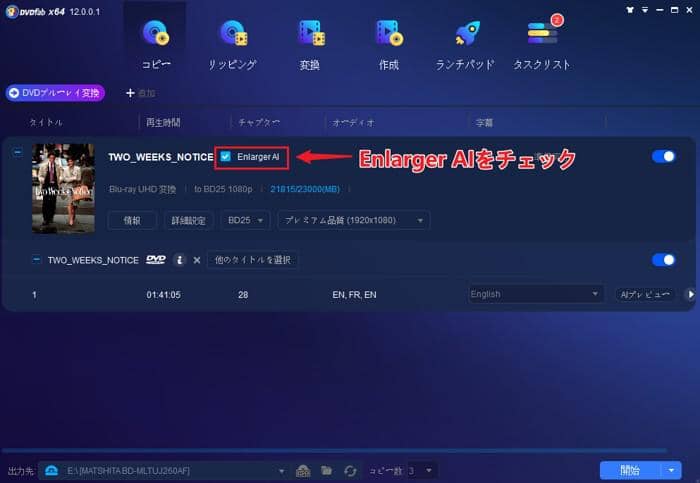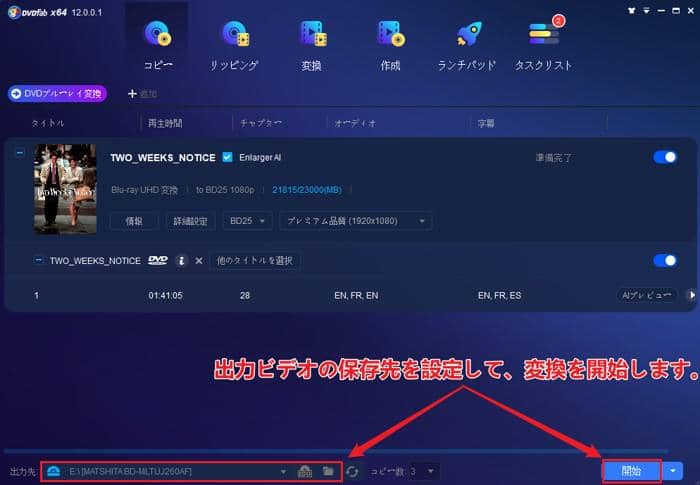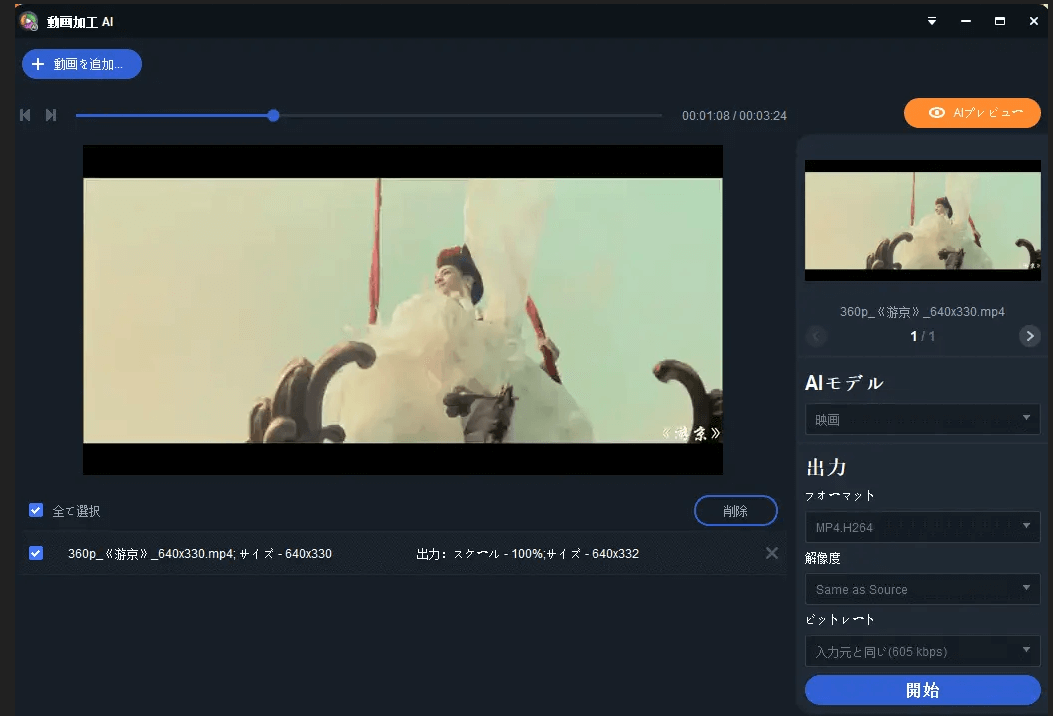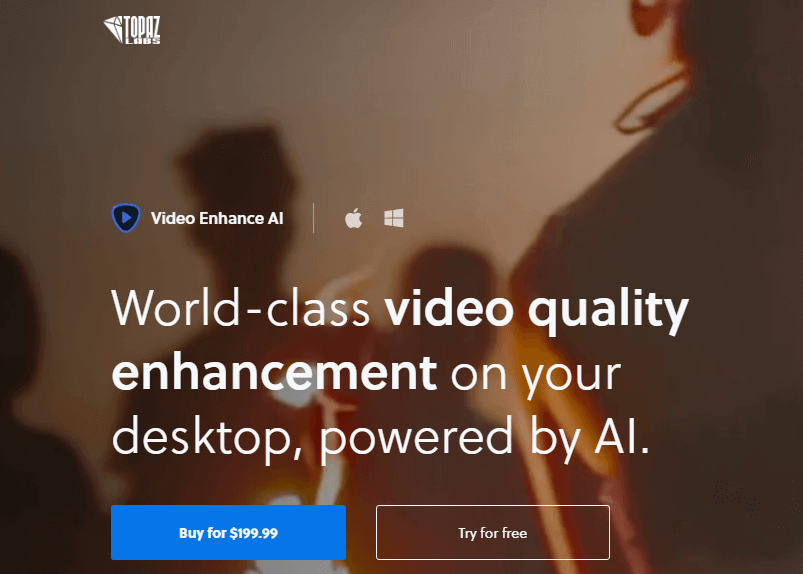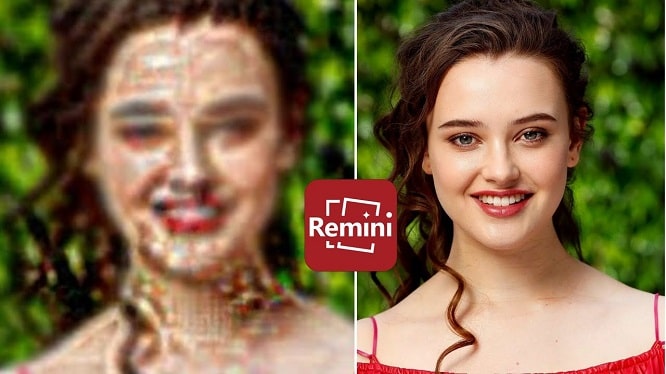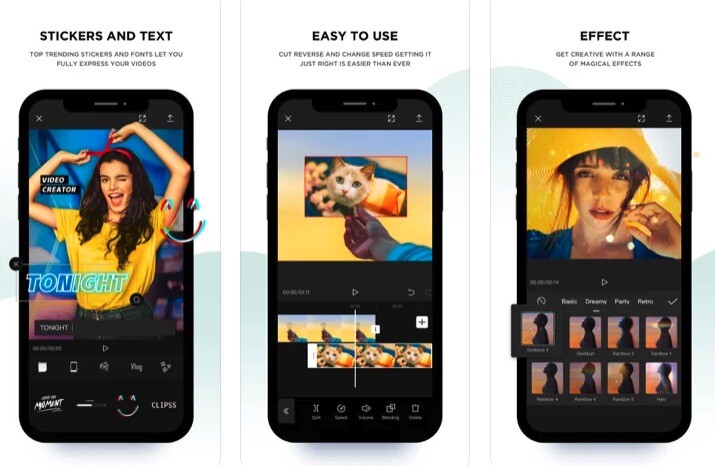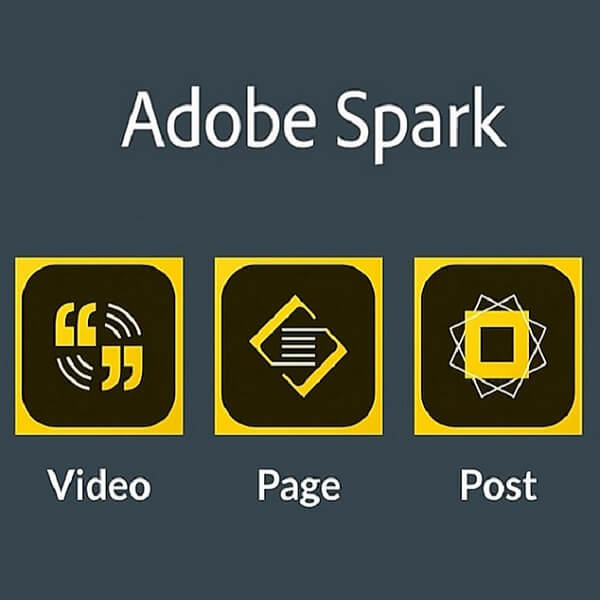【2022年最新版】人気のあるDVD作成・フリーソフトおすすめ 6選!
大切な映像をパソコンやスマートフォンなどに保存していますが、デバイスのストレージを節約するために、動画からDVDを作成する場合があります。この記事ではDVD 作成フリーソフトを詳しく紹介します。ここで「DVD 作成 フリー ソフト」、「DVD 書き込み ソフト」などで検索するとインターネットの検索画面で上位に挙がる人気のDVD作成フリーソフトを対象に説明します。
1. 人気のあるDVD 書き込みソフト・DVD作成フリーソフト
1.1 DVD作成ソフト機能性最大のおすすめ ー DVDFab DVD 作成
 |
DVDFab DVD 作成は、WindowsやMacの両方に対応する専用のDVD 作成ソフトであり、iTunes動画、結婚式や卒業式で撮った映像、ダウンロードしたMP4動画などからDVDを作成することができます。 |
この一番おススメしたいDVD 作成ソフトは、DVDディスク/ ISOファイル /フォルダの3つの入力や出力フォーマットがサポートされています。
また字幕、オーディオ、アスペクト比を設定したり、動画の再生順を変更したり、DVDメニュー 作成をしたりするための多彩な機能が搭載され、自分特製のDVDを自由自在に作成できます。
さらに、このDVD 作成ソフトは30日間で完全無料で全機能を体験できます!最大3枚のDVD 作成が無料で作れます!
DVDFab DVD 作成を使用して、動画をDVDに焼く方法
これは有料のDVD 作成ソフトですが、30日間の無料体験版が提供されています。体験版で、ユーザーはDVDFabの全ての機能を制限なく使用できます。
以下では、DVDFab DVD 作成のダウンロードリンク及び使い方を説明します。
ステップ1:DVDFabの最新版をダウンロードして、30日間の無料体験ができます。パソコンにインストールしてから、実行します。体験期限を過ぎても引き続き無料版を利用できます。
上側のオプションバーから「作成」を選択します。続いて、画面の左上にある矢印をクリックして、「DVD 作成」モードを選択します。
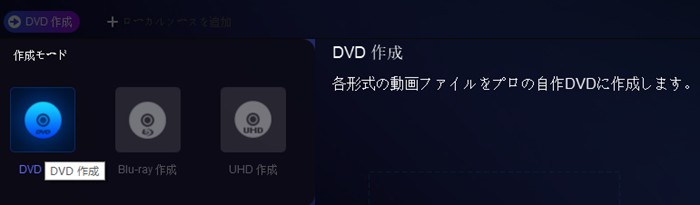
ステップ2:「+」をクリックして、動画ファイルを追加します。
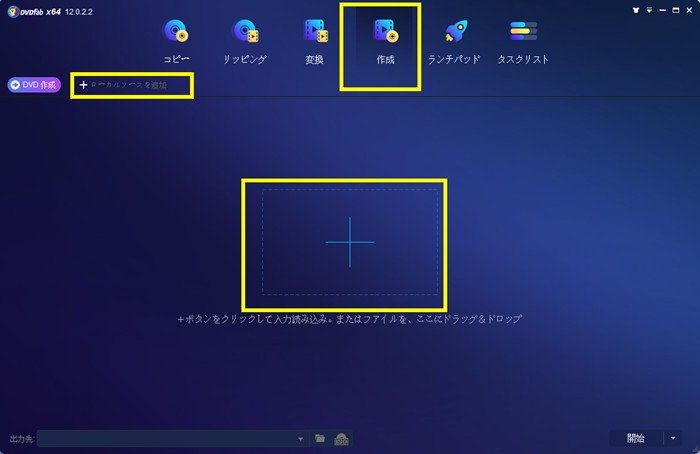
ステップ3:「詳細設定」アイコンをクリックして、作成するDVDのボリュームラベル、ビデオ画質、出力サイズなどを設定できます。
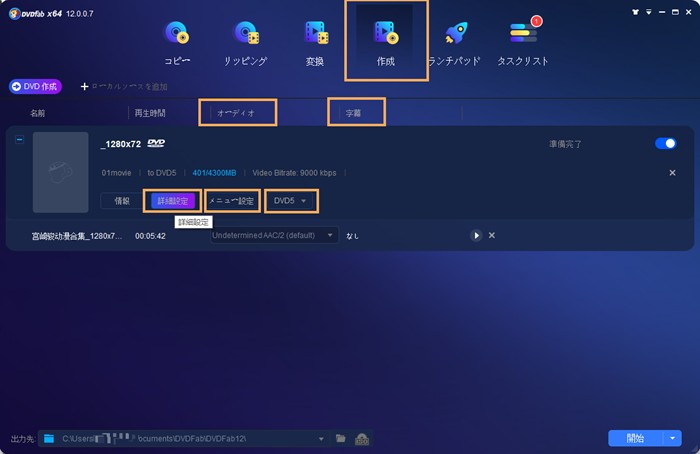
「詳細設定」アイコンの右にある「メニューを設定」アイコンをクリックして、メニューテンプレートを使用して、DVDメニューを作成して、設定することができます。メニューを作成しないなら、一番目のメニューテンプレートを選択すれば良いのです。
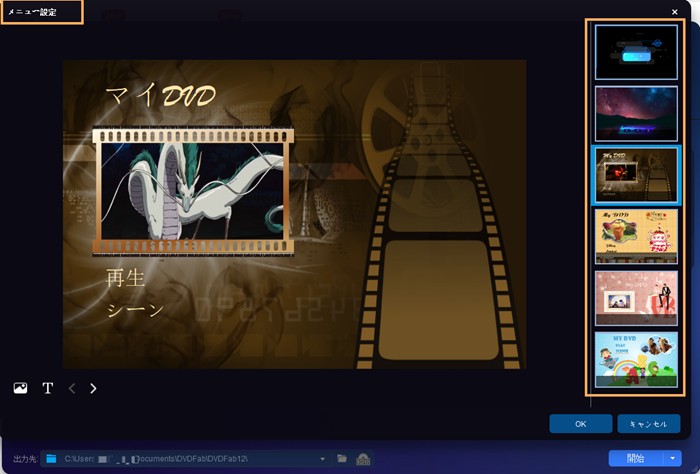
ステップ4:画面の下へ「出力先」のドロップダウンリストからドライブを選択します。そして、「開始」ボタンをクリックします。動画からDVDを作成するプロセスが始まります。進行状況が100%になると、ドライブから元のディスクを取り出して、書き込み用の空のDVDディスクを入れます。
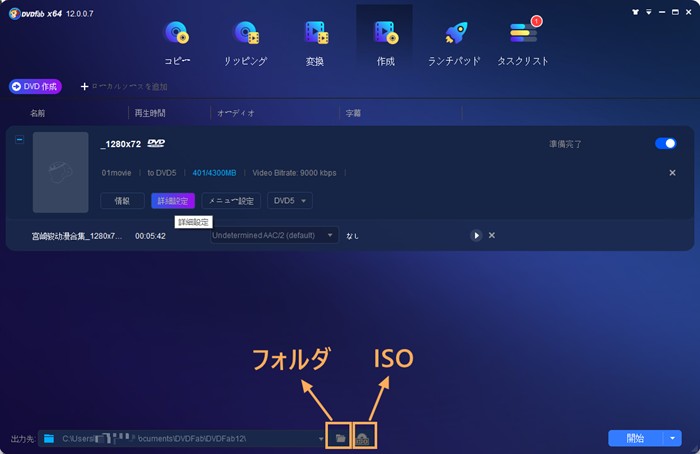
1.2 DVD 作成フリーソフト ー iSkysoft DVD Burner
iSkysoft DVD BurnerというDVD作成ソフトは、データを読み込んで編集し、メニューを作成するなどマルチな機能が備えています。
この動画をDVDに焼く無料ソフトを起動して、「+」ボタンをクリックして、DVDを作成したいビデオを追加します。左側の「編集」ボタンをクリックして、映像のズームや音量の調整、色彩の調整などができます。
また、映像をトリミングして、欲しい部分だけを残したり、透かしや字幕を入れることも可能です。テキストの入力もでき、動画に自分のコメントも加えられます。
1.3 DVD 作成フリーソフトおすすめ ー DVD Styler
DVD Stylerは、DVD作成フリーソフトであり、よく見られるビデオやフォーマットを読み込むことができ、MPEGやVOBなどを再エンコードをしないで使えるのが良い点です。
このDVD 作成 フリーソフトはDVDメニューの作成、追加する動画の切り出し、音声や字幕ファイルの追加、静止画スライドショーの作成、DVDへの書き込みなどの多くの機能を備えています。無料なDVD ライティングソフトおすすめリストによく名前が上がられます。
1.4 Mac用もある!DVD作成フリーソフト ー Disco
「Disco」は、Macに対応している人気が高いDVD書き込みソフトで、書き込みのときに煙が出るようなオプションもあって利用者を楽しませてくれます。メニューは直感的で分かりやすく、デザインも凝っていておしゃれな印象です。
シンプルで使いやすい、ドラッグ&ドロップするだけで書き込みができるので初心者にも向いています。大きなファイルでも難なく使え、利用した記録も残っているのでファイルの検索も楽になります。
2. DVD コピーソフトで新しいDVDを作成できる
2.1 DVD 作成とDVD コピーの違い
DVD 作成は、スマホやカメラ動画など一般動画をDVDに焼くソフト、一方、DVD コピーはDVDディスクやISOファイル、フォルダーをDVDに書き込むソフトです。DVDFabをダウンロードすれば、両方を利用することができます。
要するに、あなたはMP4やMKVなどの動画をDVDにオーサリングするならDVDFabの「作成」機能を、DVDから別のディスクへ、又はISOファイルからDVDに焼くするなら「コピー」機能を使ってください。
2.2 最強のDVD 書き込みソフト ー DVDFab DVD コピー
DVDFab DVD コピーは、DVDディスクに付いている各種のコピーガードを解除して、簡単かつ高速でDVD ISOファイルを作成したり、DVD書き込みをしたりすることができるDVDリッピング・DVD 焼く ソフトです。
DVD5からDVD5ディスクの作成、DVD9からDVD9ディスクの作成のだけでなく、DVD9からDVD5への圧縮コピーも対応しています。入力フォーマットについて、DVDディスク、DVDフォルダとISOファイルがサポートされています。
DVD 作成をする前に、出力ファイルの字幕、音声、チャプターなどを設定できます。またユーザーの様々なニーズを満足するために、DVDFab DVD コピーは、6つのコピーモードを提供してくれます。必要に合わせて、コピーモードを選択して使用できます。
このDVDFab DVD コピーソフトには無料版と有料版がありますが、30日間無料で利用できます。DVDをコピーして空のディスクに書き込み方法は、DVD リッピング 無料という記事を読んでみましょう。
★ 6つのコピーモードが用意されています:
- フルディスク: ディスク/ISO/フォルダの全体のコンテンツをコピーします。
- メインムービー: ディスク/ISO/フォルダのメインムービータイトルのみをコピーします。
- カスタマイズ:ディスク/ISO/フォルダに含まれた一部のコンテンツをコピーします。
- 分割: 1つのDVD9を2つのDVD5に分割します。
- 結合:複数のDVDビデオを1つのDVDに結合します。
- クローン/ライティング:1:1の比率でDVDをクローンします。
2.3 DVD 書き込みフリーソフト ー ImgBurn
ImgBurnは、無料で使えるWindowsに最適なDVD ライティングソフトです。ISOイメージファイルの作成、CD、 DVD 、HD DVD / Blu-ray書き込み、書き込んだデータのベリファイ、RW ディスクの内容消去、ディスクROM 化、オーバーバーン、音楽 CD 用の CUE シート作成などの便利な機能があり、初心者でも使いやすいのが特徴です。
この書き込みソフトを使用して、ISOイメージファイル/フォルダを簡単にDVDに書き込め、ディスクのベリファイ機能もあるので安心して使うことが出来ます。このDVD 焼く ソフトは日本語には対応していませんが、ネットから日本語の言語パックをダウンロードしてインストールすることで、ImgBurnを日本語化できます。
3. まとめ
上記では、DVD、ISOファイル・フォルダからDVDを作成するDVD 書き込みソフト、動画からDVDを作成するDVD作成ソフト、動画からDVDを作成する方法についてご紹介しました。
DVD 作成 フリーソフトは無料で使いやすいですが、DVD 作成に失敗することがあります。そいう場合、より安定で多機能のDVDFab DVD作成を使用したほうがいいです。
この記事は、【【2022年最新版】人気のあるDVD作成・フリーソフトおすすめ 6選! 】から転載されました。
https://dvdfab.co.jp/resource/dvd/free-dvd-authoring-software
#dvdfab
#dvd 作成
録画テレビ・動画・DVDビデオをDVDにダビングする方法まとめ
1. DVD ダビングする方法1:テレビ録画してダビング
仕事、授業などの用事があるから、好きなテレビ番組を見逃すことはよくあるのでしょう。こんな時に好きなテレビ番組を録画して映像をDVDにダビングできたら最高です!
一般的には、テレビ録画をDVDにダビングしたい場合には、DVDレコーダーを使います。DVDレコーダーの種類は色々だけど、基本的には「ディスクの初期化」、「ダビングの操作」、「ファイナライズ処理」三つのステップです。

ちなみに、CPRM技術を少し紹介したいです。2012年から、日本では、テレビ番組は全面的にCPRM技術を運用されています。CPRMを簡単にいうと、コピーワンスの制限をかけるときに使われている技術です。著作権保護機能の一つです。
では、テレビ録画をDVDにダビングしたい場合に三つのステップを紹介します。
ステップ1:ディスクの初期化
「ディスクの初期化ってどういうことでしょうか?」という疑問を持っている人は多いでしょうか。実は、ディスクの初期化は、録画するための場所を作ることです。DVDは購入状態のままで使うことができません。
DVDディスクの初期化は「VRフォーマット」と「ビデオフォーマット」二つの種類に分けられます。「VRフォーマット」は「ビデオフォーマット」との最大の違いは、デジタル放送に使えることです。
VRフォーマットは、デジタル放送とビデオカメラなどで撮影した映像をDVDにダビングする時に選択するモードです。
ビデオフォーマットは、以上の場合の以外に選択するモードです。ビデオフォーマットでダビングした映像は全般のDVDプレーヤーまたはDVDレコーダーで再生できます。

ステップ2:ダビング操作
DVDレコーダーの種類によってダビング操作も少々異なるかもしれません。(具体の操作方法はDVDレコーダーの手順書に従ってやりましょう)
基本的には、以下のステップです。
- レコーダーにディスクを入れます。
- リモコンの「ホーム」ボタンを押下し、ビデオ→ディスクダビングを選択します。
- HDD→DVDダビングを選択します。
- ダビングを実行します。
ステップ3:ファイナライズ処理
ダビングした映像を他のDVDプレーヤーで再生できるために、ファイナライズ処理は必要です。ファイナライズ処理を実行すると、ダビングしたデータを書き換えます。データは他のプレーヤーで再生できる互換性を持つようになります。
ファイナライズ処理は機器の種類によってやり方も異なります。具体のやり方は機器のホームページ又は手順書/説明書などを参考してやってください。
2. DVD ダビングする方法2:パソコンで動画映像をDVDに
日常でスマホ、カメラなど撮影したビデオをDVDに焼いて保存したり、撮影したビデオをDVDに転換して友達に送りたいなら、どうすればいいですか?こういう作業はまたDVD作成と言えます。
一般的には、DVD作成は二つの過程を含まれています。まずはオーサリング、後は書き込み/焼き込みです。では、DVD作成の過程でよく用いられいるツールを紹介いたします。

2.1 DVD ダビングに最強のDVDFab DVD作成がオススメ
まずは、DVDオーサリング、DVD書き込み、という2つのニーズにも満足するDVD ダビングPCソフトをおすすめします。
 |
DVDFab DVD作成は、あらゆる動画からDVDディスク/ISOファイル/フォルダを作成できます。内臓のテンプレートを自由にカスタマイズして、独自のDVDメニューを作成できます。30日間無料で全機能を体験できます! |
簡単的に動画ファイルを編集した後はDVDに焼き込めたいなら、DVDFab DVD作成を使いましょう。
ちなみに、DVD Fab DVD作成ソフトの操作界面もすごく簡潔なので、初心者でも簡単にDVDを作成できます。
- まずは、DVD Fab DVD作成を起動して、「作成」をクリックします。
- そして、「+」をクリックして、ダビングしたい動画ファイルを追加します。
- 左上の「DVD作成」を押下し、DVDモードを選択します。
- 詳細設定を設置して出力先を選択します。
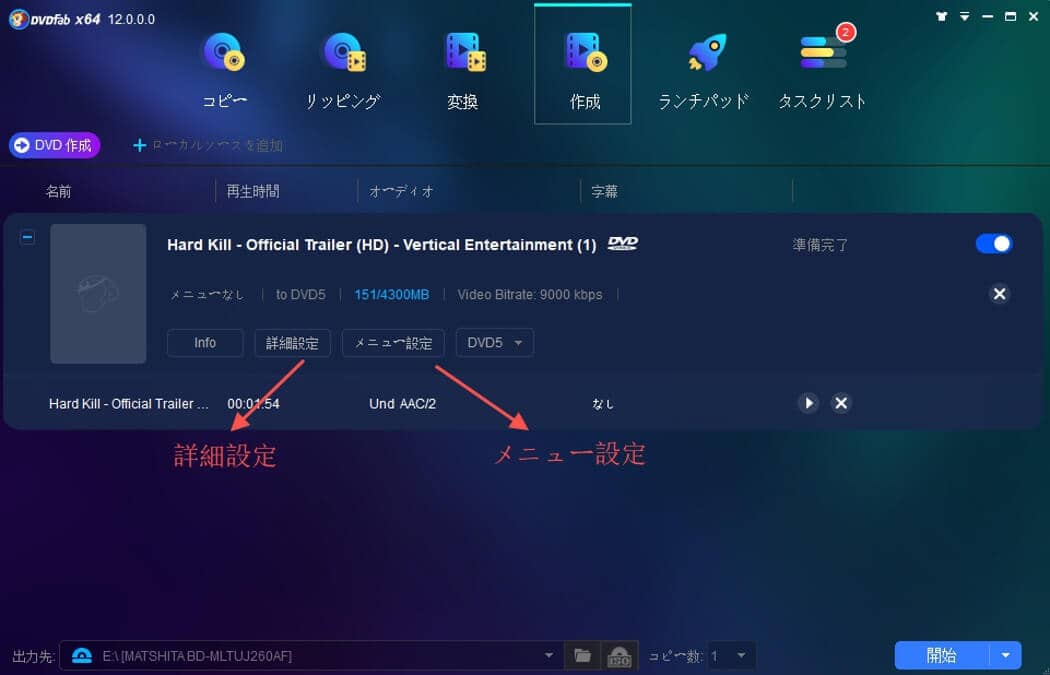
2.2 DVD オーサリングフリーソフトでDVD ダビングをする
オーサリングとは、ビデオを編集することを指します。ビデオの上に文字とか、音声とか、画像とかを編集することです。オーサリング操作で、ビデオをメディア作品(完成品)に変換することができます。
無料でビデオのオーサリングを操作できるDVD ダビングフリーソフトもあります。続いてはDVD FlickとDVD Stylerという二つのフリーソフトを紹介致します。
2.1 DVD オーサリングフリーソフト1・DVD Flick
|
動作環境 |
|
|
読み込めるファイル形式 |
MP3 / AAC / WAV / FLAC / WMA / AC3 / MP2 / OGG / MPA / MKA 等 |
|
出力形式 |
動画→DVDディスク/ISOイメージ |
|
日本語対応 |
可能 |
DVD Flickとは、さまざまなフォーマットの動画ファイルをDVDデッキ、DVDプレーヤーなどの機器で再生できるフリーのDVDオーサリングツールです。
詳しくいうと、パソコン上で扱われるビデオの形式は様々で、ASF、AVI、FLV、MOVとか。パソコン上でのビデオをDVDにダビングしたい時に、必ずビデオをDVD-video形式に変換しなければならないです。DVD Flickを使えば、手軽にビデオファイルをDVD-video形式に変換できます。
また、DVD Flickは、ビデオタイトルの編集、DVDメニューの作成もできます。
2.2 DVD オーサリングフリーソフト2・DVD Styler
|
動作環境 |
Windows10 |
|
読み込めるファイル形式 |
MP3 / AAC / WAV / FLAC / WMA / AC3 / MP2 / OGG / MPA / MKA 等 |
|
出力形式 |
動画→DVDディスク/ISOイメージ |
|
日本語対応 |
可能 |
DVD StylerとDVD Flickは同じで、動画ファイルを一般的なDVDプレーヤーで再生できる形式に変換できる無料ソフトです。同じく、DVD Stylerもビデオタイトルの編集、オリジナルメニューの作成ができます。他には、追加する動画の開始時間や終了時間を指定した切り出し、音声·字幕の編集/添加、ISOイメージファイルなどもできます。DVD Stylerが対応している動画フォーマット形式、画像形式、音声形式、字幕形式はすごく多いです。
2.3 DVD 焼き込み·書き込みソフトでDVD ダビングをする
ビデオをオーサリングした後、DVDにダビングする作業を始めましょう。ここのダビング作業もDVD焼き込みと言います。
DVDにダビング作業が終わったら、もしダビングしたビデオに何か変更したいことがあれば、書き込み作業は必要になります。では、DVD焼き込み·書き込み作業、二つの機能を持っているツール、ImgBurnを紹介致します。
2.4 DVD 焼き込むフリーソフト:ImgBurn
ImgBurnはCD、DVD、HD DVD、Blu-ray Discの無料ライティングソフトウェアです。最新のバージョンで、ImgBurnは以下の機能があります。
- イメージファイルからディスクに書き込み
- イメージファイルをディスクから作成
- ファイル/フォルダをディスクに書き込み
- ファイル/フォルダからイメージファイルを作成
- ディスクのベリファイ(検査)
- 検出
ImgBurnの焼き込み速度はかなり速いです。操作界面もシンプルであり、初心者でも手軽に使えると思います。

DVD Flick、DVD Styler、ImgBurnを一つずつダウンロードして一つずつ慣れるのはめんどくさいと思いますか?ならば、DVD Fab DVD作成というソフトをおすすめします。
3. DVD ダビングする方法3:DVDビデオを新しいDVDにコピー
DVDビデオを新しいDVDにダビングしたい場合には、DVDコピーと言います。DVDコピーは日常のパソコン上でのファイルコピーと違います。DVDコピーを成功するためには、まず元DVDコピーガードを解除する必要があります。

3.1 DVDコピーガードとは?
DVDコピーガードは著作権保護をために開発されたものです。DVDコピーガードを用いて著作物を無断で複製されないように防御できます。一般的には、商品として販売されているDVD製品はコピーガードが施されています。商業用の音楽、映像、ゲームソフトなどもコピーガードが施されています。レコーダーで録画したテレビ番組もコピーガードが施されています。家庭用のDVDとか、コピーガードは施されていません。
現在の市販では、コピーガードは以下の様々な種類があります。
- CPRM(コピーワンスの番組を録画するときに使われるコピー制御方式です)
- CPPM(DVDのコピーを禁止技術です。DVDの再生を制限しません)
- CSS(一般的な市販・レンタル製品に使われるコピーガードです。再生は普通の機器とソフトでは問題ありません)
- 48DVD(開封から48時間視聴限定DVDです)
- ALPHA-DVD(多重構造暗号化方式を導入したコピープロテクトです。ALPHA-DVDは一般的にDVDコピーソフトからのディスク解析を防ぐことができます)
- ARccOS(ソニーが開発したDVDコピーガード技術です。CSS技術の上に追加の保護レイヤーとして設計されています)
- 容量偽装(DVDの中にダミーの映像ファイルをたくさん入れて容量自体を偽装する技術です。この技術でパソコンなどを騙せます。例えば、元々8gバイトの容量のDVD、パソコンを60gバイトの容量だと認識させます)
- APSマクロビジョン(この技術でDVDをプレーヤーで再生できるけど、再生映像の画面は時々明るくなったり時々暗くなったりと破壊されています)
- UOPs(この技術でDVD冒頭の部分、利用者は操作できなくなります)
- DRM(データを特定の方式で保存されますから、特定のソフトなどでしか再生できないようにします。無関係の第三者は複製と再利用はできないです)
コピーガードの種類は豊富すぎでしょう。コピーガードを解除したいなら、かなり複雑です。
では、史上最強のDVDコピーガード解除できるソフトウェアをご紹介致します!
3.2 DVDFab コピーでDVDにダビング
DVDFab コピーは市販やレンタルのDVDを圧縮又は無劣化でコピーできます。DVDFab コピーは全てのコピーガードは解除できます。また、六つのコピーモードで利用者のニーズに満たせます。
では、DVDFab コピーの使い方を解説します。
- Step1:ソフトを起動して、「コピー」をクリックします。
- Step2:コピーモードを選択して、「+」をクリックし、DVDファイルを追加します。
- Step3:DVDの読み込みが完了したら、詳細設定を設置します。設置完了したら、右下の「開始」ボタンをクリックします。
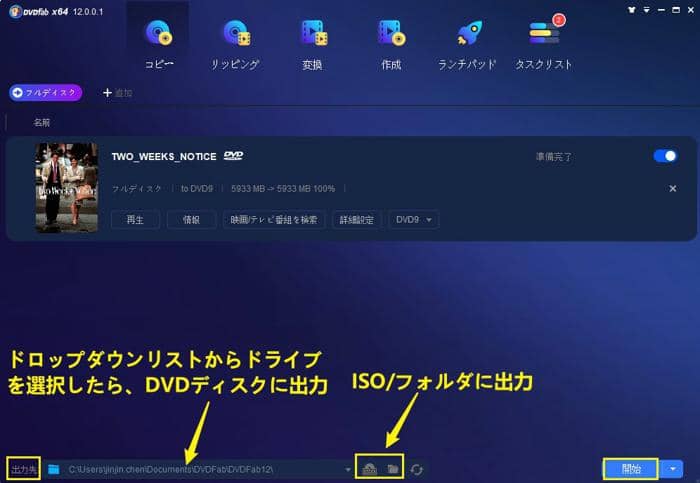
4. 豆知識:そもそもDVDダビングとは?
4.1 「DVD ダビング」と「複製」との違い
知っていますか?以前から番組は録画の回数に制限されています。録画を一回しか許されません。これは「コピーワンス」と呼ばれます。コピーワンスは一般的にはBS/地上デジタル放送に用いられています。コピーワンスのポイントは以下の通りです。
- 放送内容は録画を一回だけ許されます→この一回目の録画する行為をコピーとみなされます。
- 録画したものは複製できないです→録画したものをほかの機器に移動して元の機器での映像データは消えます。
2008年7月から「コピーワンス」の代わりに新たに「ダビング10」を運用されています。ダビング10はダビングを十回でやれます。注意すべきのは、十回目のダビングをやる前に、映像データは元の機器に消去されません。そして、十回目のダビングをやった後、映像データは元の機器に消去されます。つまり、十回目のダビングはデータの「移動」であり、十回目以前のダビングはデータの「複製」です。
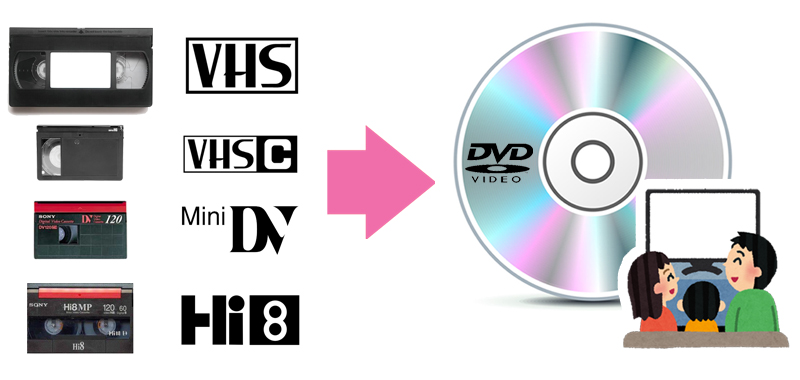
4.2 DVDダビングの二種類について
今、DVDダビング(dubbing)とは、ビデオテープ、オーディオテープなどの記録内容を複製(copy)することです。日本国内では、一般的に「移動(move)」と「複製(copy)」に分けられます。
「複製」の場合では、「DVDダビング」はコンパクトカセットやVHSなどの記録内容を二台のデッキを接続して複製することを指します。
「移動」の場合では、「DVDダビング」はDVDレコーダー、パソコンソフトなどを用いてハードディスクドライブに録画した映像をDVDメディアに転送することを指します。
ここまでDVDダビングはどのような仕組みなのかをまだ理解できない人がいるかもしれません。では、三つのDVDダビングの場合を例として挙げて、DVDダビングの「移動」と「複製」についてを一緒に勉強しましょう!
4.3 ダビング前にDVD種類をチェックした方がいい!
ダビングする前にダビングできるDVDをちゃんとチェックしてください!DVDがあってもダビングは必ずできるわけではありません。
基本的には、DVDは大きく二種類に分けられます。ビデオ(録画)DVDとデータDVDです。先述べたように、以前からテレビ番組の放送内容にCPRM技術を施されています。この為に、普通のDVDはテレビ録画のダビングができません。テレビ録画のダビングができるのはCPRM対応のDVDのみです。今市販のビデオ(録画)DVDは基なので「CPRM対応」しています。なので、テレビ録画のダビングをしたいなら、ビデオ(録画)DVDを使いましょう。
注意すべきのは、全てのビデオ(録画)DVDはCPRMを対応しているわけではありません。ビデオ(録画)DVDを買う前に、ちゃんと商品説明書を確認してください。

DVDの書き込み能力の比較
|
DVD種類 |
繰り返し録画 |
特徴 |
|
可能 |
約十万回の書き換えは可能 |
|
|
DVD-R |
不可能 |
一度だけ録画と記録ができる |
|
DVDーR DL |
不可能 |
一回だけデータを書き込みは可能 |
|
可能 |
約千回の書き換えと書き込みは可能 |
DVDの容量の比較
4.4 ドライブがサポートしているDVD ディスク種類をImgburnでチェック!
Diskを購入する前に自分のパソコンはどの種類のdiskをサポートしているのかを確認することは重要です。Imgburnでチェックしましょう。
Step1:Imgburnを起動して、画面の「ツール(tool)」を選択します。
Step2:「ドライブ(drive)」→「性能(capabilities)」の順で選択します。
Step3:「デバイスの性能」という画面が表示されます。画面の左側でチェック入れのは読み込み可能メディアであり、右側はチェック入れのは書き込み可能メディアです。チェック入れないのはサポートされないdiskです。
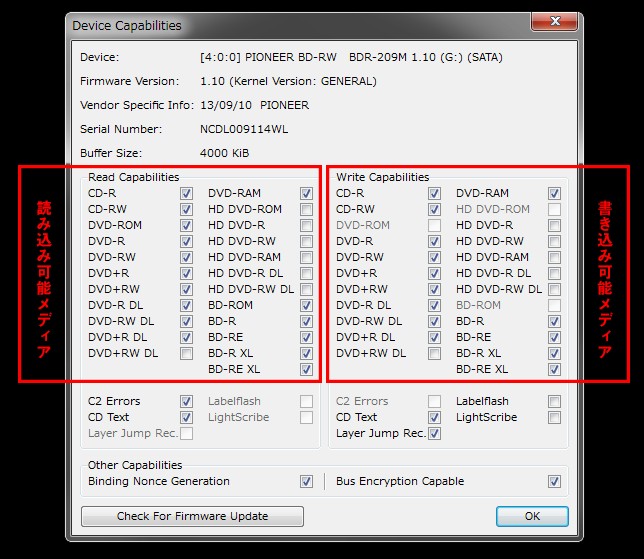
5. まとめ
どうですか?DVDダビングに対してもっと深い理解できましたか。もしできたら、幸いです。
最後に、一点を注意してほしいです。現在には、ほとんどのDVDダビングは私たち自身が家で操作できますが、例外もあります。例えば、ビデオテープ(VHS)のDVDダビング、8ミリカメラの映像のDVDダビングは自宅でできません。VHSと8ミリカメラのデータ源は古いので、一般の家で信号変換の器材はないです。こんな時には、プロフェッショナルサービスを求めた方がいいです。
この記事は、【パソコンでもDVDダビングができるの?!録画テレビ・動画・DVDビデオをDVDにダビングする方法まとめ】から転載されました。
https://dvdfab.co.jp/resource/dvd/dvd-dubbing-methods
#dvdfab
#dvd ダビング
2022年最新!人気のDVDコピー・リッピングフリーソフトをまとめ 12選
目次
1. ハイパフォーマンスを目指すなら:高性能系DVDコピーソフトオススメ
1.1 全面的最高性能:DVDFab DVD コピー
DVDFab DVD コピーは、業界最強のDVD コピー フリーソフト・DVD書き込みソフトと目指す、市販のDVDムービーを空のDVDディスク/ 指定フォルダ / ISOファイルにコピーして、バックアップできます。
主な機能と特徴:
1. レンタル・購入DVDやアダルトDVDなどのあらゆる種類のDVDに対応します。
2. CSS、リージョンコード、APS、UOPs、ARccOS、RipGuardなどのDVDコピーガードを簡単に解除できます。
3. 最新のコピーガードに迅速に対応する(永久無料版は最新の機能に対応しない)ために、常に更新されます。
4. 6つのDVDコピーモードを使用して、DVD全体または一部を自由にコピーできます(永久無料版は中の2つのモードしか使えない)。
5. 出力動画のチャプター、字幕、音声、サイズ、ボリュームラベルを設定できます。
6. DVDを高速にコピーして、高画質のDVDファイルを出力します。
DVDFab DVDコピーは DVDコピーフリーソフトとして、DVDディスク、フォルダ、ISOイメージファイルをそのままHDDまたは空きのDVDディスクにコピーすることができますが、DVDディスク、フォルダ、ISOイメージファイルをMP4、WMV、FLV、 MOV、MKV、AVIなどの動画形式に変換して、パソコンのHDDに保存して、一般のメディアプレイヤーで再生したいなら、DVDFab DVD リッピングというDVDリッピングソフトが必要です。
1.2 完全無料で強い:DVDFab HD Decrypter
DVDFab HD Decrypterは、常に業界を先導し、更新し続けるDVDコピーフリーソフトの代表として、高速かつ高品質でたくさんのDVD・Blu-rayビデオを無劣化で空のメディアまたはHDDにコピーできます。DVDFabの無料体験期間が切れたら、自動的にHD Decrypterモードに切り替えられます。
DVDFab HD Decrypterで1年以上前に発売されたDVD(アダルトDVDとVTS保護されたDVDを除く)、Blu-ray、テレビ番組を録画したBlu-ray(BDAV)を簡単にフォルダやISOファイルにリッピングすることができます。
有料版で使える内蔵のライティングエンジンを使えないので、DVD書き込みをするには、Imgburn、Neroなどのサードパーティのライティングソフトをインストールする必要があります。また、有料版の6つのコピーモードと違って、DVDFab HD Decrypterにフルディスクとメインムービーのみが残っています。
更に、DVDFab HD DecrypterにはDVDFabのDVD・Blu-ray・動画変換に関するの無料機能も集められています。DVD・Blu-rayを一般動画に変換してダビングしたり、幅広い動画・音声形式の間で自由に変換したりすることができます。DVDディスクのコピーでもDVDデータのコピーでも、DVD MP4変換でも、この無料な映像バックアップソフト1つで全てできます。
特徴:
- 永久無料
- 一部のDVDコピーガードに対応
- DVDをフォルダ、ISOファイル、MP4、MKVに無劣化リッピングできる
- 最新のDVDコピーガードに対応していない
- アダルトDVDに対応しない
- DVDライティング機能を使用できない
- 片面2層から片面1層への圧縮ができない
- フルディスクとメインムービーモードのみ利用可能
1.3 コピーガード解除に専門:Passkey Lite
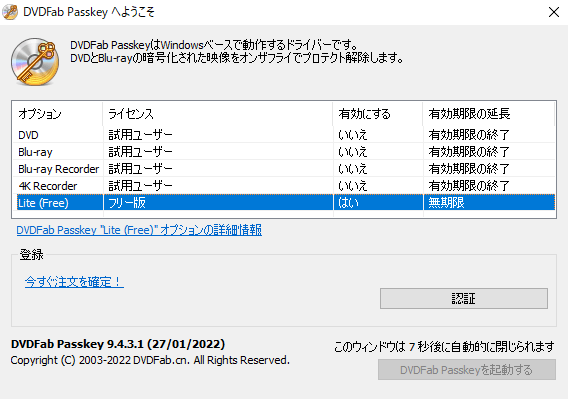
Passkey Liteは、高速で一部のDVDをオリジナル品質のままパソコンのハードディスクにDVDのフォルダまたはISOイメージファイルにリッピングできるDVD リッピング フリーソフトです。DVDコンテンツをブランクDVDに焼くには、無料のDVD書き込みソフトImgBurnなどを利用すれば可能です。
2. 無料で信頼度を目指すなら:定番のDVDリッピング・コピーソフトオススメ
この節では、歴史も長くて、使い心地がいいDVD コピーソフトを重点にしておすすめします。これらのソフトは従来により定番DVD コピーソフトとして、すでに人気度、安心度とガイドラインを積み重ねてきたソフトです。ユーザーガイドも操作手順もネットで散在しているので、使うのに非常に便利なソフトたちです。初心者または操作に不安な人達にとっての優しいソフトです。
2.1 定番のDVD Decrypter(開発停止)
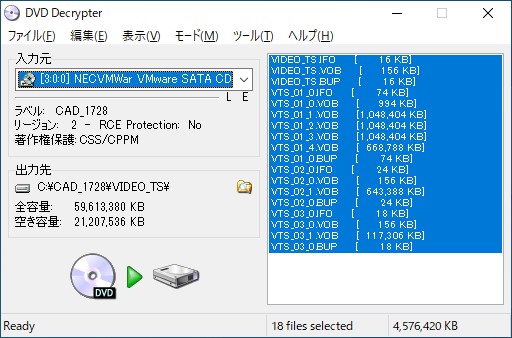
DVD Decrypterは、DVD Decrypter(DVDデクリプター)は、定番のDVDリッピング・コピーソフトです。DVD-Videoをリッピングして、PCのHDDに保存されるISOファイルまたはフォルダを作成することができます。ソースはISOイメージファイルであれば、ISOファイルからブランクディスク(DVD-Rなど)への書き込みがサポートされています。
評価の高いDVD コピー フリーソフトでしたが、2005年に開発停止し、最近のDVDやスーパーマルチドライブ等に対応していない点が残念な点です。
2.2 元祖のDVD Shrink(新型のコピーガードに不対応)
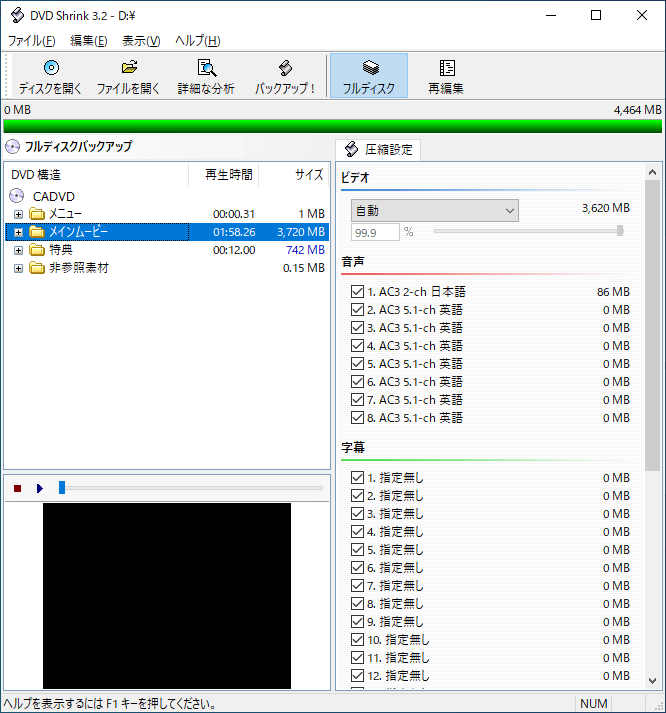
DVD Shrinkは、元祖のDVD コピーソフトといわれています。DVDディスクを圧縮、再編集、バックアップするWindows用のソフトウェアです。DVDコピーのフリーソフトとはいえ、ImgBurnなどのDVD書き込みソフトウェアと一緒に動作しないと保存したDVDフォルダやISOを空白のDVD書き込めません。ほぼ全ての無料のDVD複製リストに名前が上がられます。
また、これはかなり古いDVDリッピングのソフトなので、新型DVDの解除には対応していません。
2.3 多機能のHandBrake(日本語に不対応)
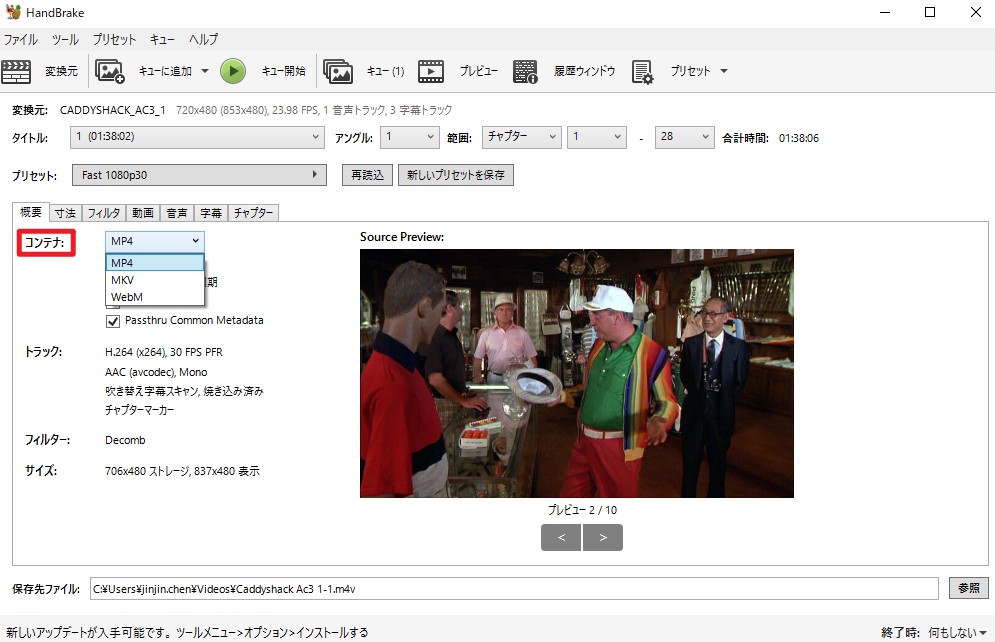
HandBrake(ハンドブレイク)は、豊富な機能が含まれている高性能のDVDリッピングフリーソフトです。DVDディスク、フォルダ、ISOイメージファイルをMP4、MKVのような汎用性の高い動画フォーマットに高速変換するか、iPhone、iPad 、Android、PSP、Apple TVなどの特定のデバイスに最適化されるファイルに出力することができます。
チャプター、字幕、音声トラック、画質などを自由に調整する機能が提供されています。Windows10、Mac 、Linux OSに全部対応しています。
2.4 動作軽いImgBurn(コピーガード解除不可)
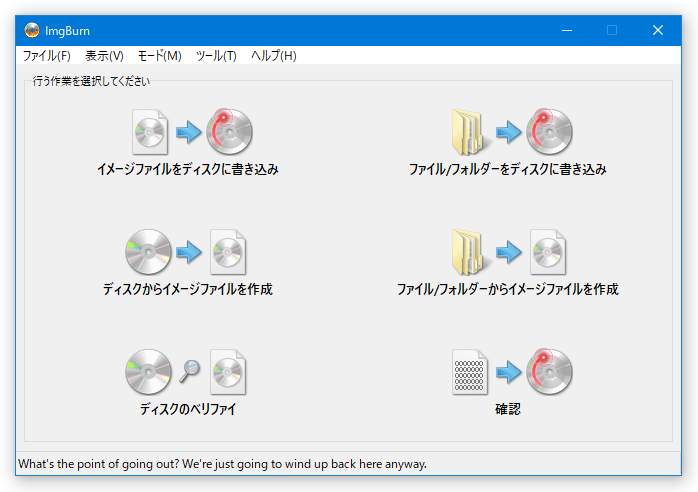
ImgBurn(イメージバーン)は、無料のDVDリッピング・ライティングソフトです。数多くの強力で実用的な機能が備えて、動作が軽いなので、初心者からプロの業者まで人気があります。
このDVD コピーソフトを使用して、DVD、Blu-rayディスクからISOイメージファイルやフォルダに簡単にリッピングしたり、ISOイメージファイルやフォルダからDVD・Blu-rayの作成をしたりすることができます。DVDコピーガードに対応しないので、市販のDVDを直接コピーできません。主にDVD、Blu-ray、CDなどの作成に使われています。
3. ディメリット明らかなDVD コピー・リッピングソフトまとめ
3.1 CDBurnerXP:コピーガード解除できない
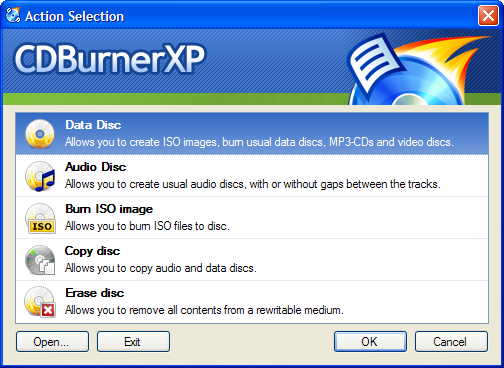
CDBurnerXPは、使いやすい高機能のCD、DVD、Blu-ray作成ソフトです。クリーンなインターフェイスは、非常にわかりやすいです。DVDの中身をDVDディスク、ISO イメージファイルにコピーするか、「VIDEO_TS」フォルダからDVDビデオを作成することができます。
このDVD コピー・作成ソフトは、音楽CDの作成、RW ディスクの内容消去、ブートイメージ(IMG / IMA)設定、光学ドライブの性能確認などの機能も備えています。
3.2 BurnAware Free:日本語にもコピーガードにも不対応
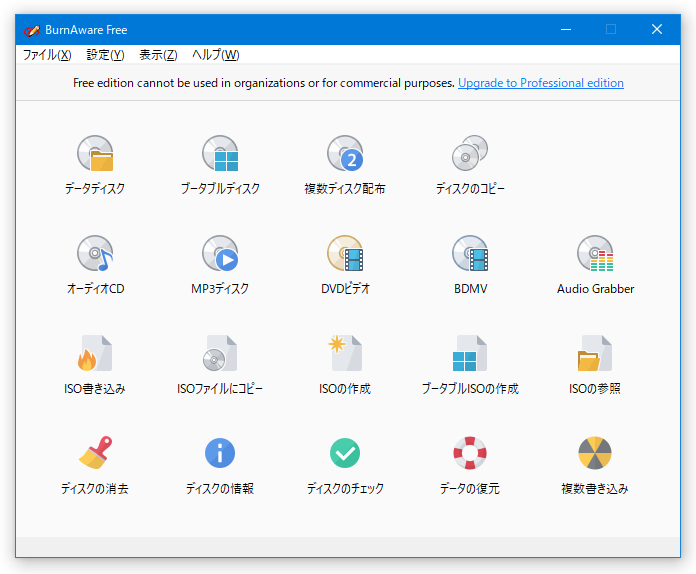
BurnAware Freeは、無料のCD、DVD、Blu-rayライティングソフトです。CD-R、RW、DVD-R/RW、DVD+R/RW、BD-R/RE、DVD-RAMメディアに対応しており、データディスク/オーディオCD / DVD、Blu-ray、ISOイメージファイルの作成、ISOイメージからディスクへの書き込み、RW ディスクの内容消去などの機能を備えています。
インターフェースは分かりやすく、操作方法はとても簡単で、初心者にも向いています。ただし、コピーガード解除にも日本語にも不対応な点は、使用上ではあまり便利ではなさそうです。
3.3 BDlot DVD ISO Master:保護解除可能だが圧縮無理
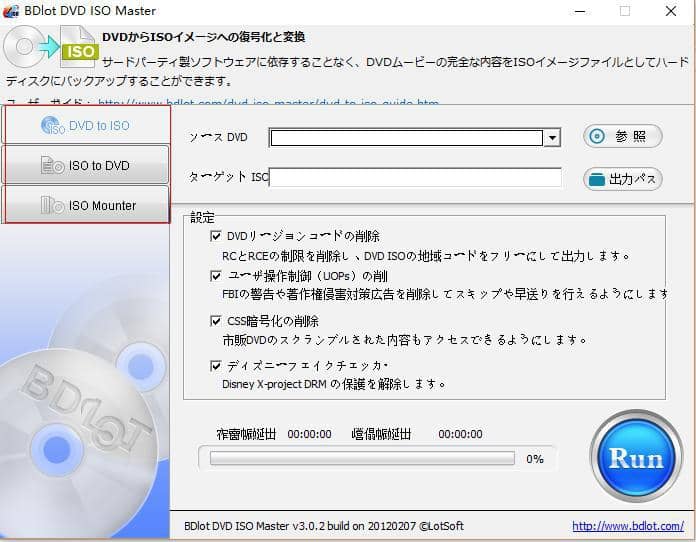
BDlot DVD ISO Masterは、コンテンツ保護解除機能を搭載して、DVDコンテンツの保護を解除しながらISOにバックアップしたり、ISOファイルをDVDに書き込みしたりすることができるDVD コピー フリーソフトです。
ただしこのDVDコピーソフトは圧縮機能を持っていないので、2層のDVDもそのままのサイズでリッピングされます。また、2012年にこのプロジェクトは終了したため、新しいDVDの保護解除には対応していません。
3.4 TDMore Free DVD Copy:シンプルだがコピーガード解除不明
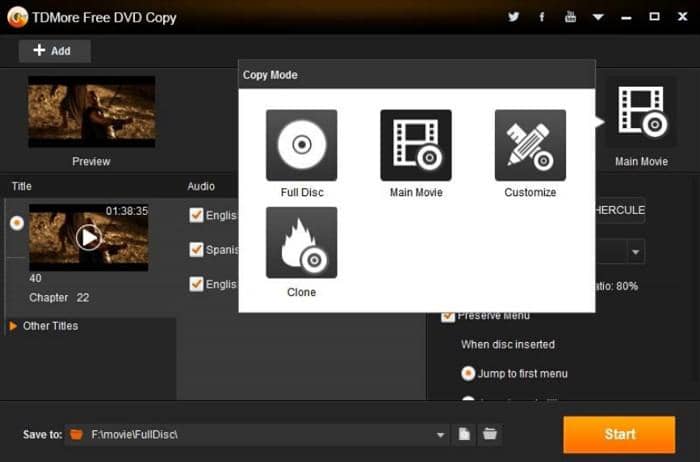
TDMore Free DVD Copyは、シンプルなインターフェイスを特徴として、信頼性の高いDVDバックアップ/DVD コピーフリーソフトであり、DVDをISOイメージファイルまたはDVDフォルダ(VIDEO_TS)形式にリッピングするか、ハードディスクに保存したDVDファイルまたはISOフォルダーを空のDVDディスクに書き込むことができます。
インターフェースがシンプルで、初心者でも簡単にDVDの複製ができます。このソフトはDVDFabと同様に、フルディスクとメインムービーの2つのコピーモードを提供しています。フルディスクモードでDVD全体を丸ごとにコピーします。メインムービーモードで映画の本編のみをコピーできます。
3.5 VidCoder:コピーガードの付いていないディスクしかリッピングできない
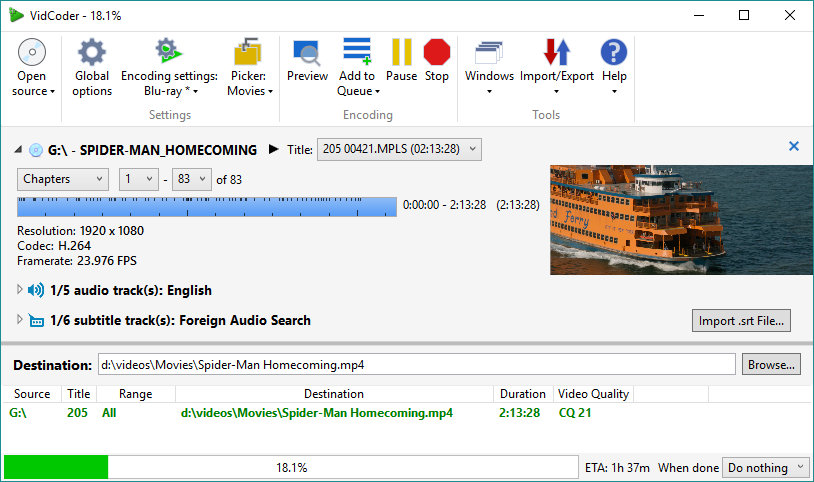
VidCoderは、Handbreakのエンコードエンジンを搭載したDVD・ブルーレイリッピング無料ソフトで、DVD / Blu-ray( ISO イメージファイル も可)や、AVI / MP4 / FLV / MKV / WMV 等々の各種動画ファイルをH.264 / H.265 / VP8 / VP9 / Theora 圧縮の MP4 / M4V / MKV に変換することができます。動画のトリミング、字幕合成、リサイズ、クロップ、インターレース解除、ノイズ除去、ブロックノイズ低減などの多彩な編集機能も備えています。
しかし、「VidCoder」は、コピーガードを解除する機能がありませんので、コピーガードがかけられていないDVD·ブルーレイディスクのみリッピングできます。
コピーガードがかけられているDVD/ブルーレイディスクをリッピングしたい場合、まずDVDFab Passkey LiteのようなDVD/ブルーレイコピーガード解除ソフトを使ってDVD/ブルーレイのコピーガードを解除してから、VidCoderでDVDやブルーレイをリッピングしてください。
4. まとめ
この8つのDVD コピーフリーソフトは、いずれもそれなりの特徴があるため、それぞれのシーンに応じて使い分けるのが良いでしょう。皆様の必要に応じて、DVD コピー良いソフトを選んでみてください。ただしコピーガードや利便性、最新版への常時対応など、DVDコピーソフトの選びにこれ以上時間や手間を掛けたくなかったら、ここでは最強のDVD コピーソフトDVDFab DVD コピーをお勧めいたします。
注意事項:2012年10月1日から著作権法の一部が改正されました。「技術的保護手段」が施された市販DVDのコンテンツをコピーする行為は、個人用途や家庭内利用の範囲から外され、DVD コピーが違法となります。そのため、DVD コピーを行う場合は、あくまで自作DVDや、著作物ではないDVDなどで利用するようにして下さい。
この記事は、【2022年最新!人気のDVDコピー・リッピングフリーソフトをまとめ 12選】から転載されました。
https://dvdfab.co.jp/resource/dvd/dvd-copy-free-software
#dvdfab
#dvd コピー
【2022年最新】iFunbox日本語版ダウンロード・インストール、および使い方を解説!
要約: iFunBoxというiOSファイル転送・管理ソフトをご存知ですか?この記事では、iFunBox日本語版のダウンロード・インストール、およびifunbox 使い方についてご説明したいと思います。さらに、iFunbox使えない、インストールできない問題に直面している方もぜひ本文をチェックしてください。

1. iFunBoxとは?
iFunBoxとは、iPhoneおよびその他のApple製品共通のファイル管理ソフトウェアです。iFunBoxを使えば、Windows / Mac上でiPhone、iPad、iPod touch上の写真、音楽、着信音、ビデオ、音声メモなどのファイルをWindowsエクスプローラのようなウィンドウで閲覧および管理し、Appleの各デバイスが互いにリソースの共有できます。
iFunbox iOS 11対応版があるので、iFunboxをiOS 11で使いたい人にとってはいいことです。iFunboxは多くのiPhone、iPad、iPod機種に対応し、.iOS 9.3.2~iOS 11のファイルシステムを制御できます。
これは、無料で使いやすいファイル管理アプリですが、バージョン更新の頻度が低くて、Avgle 見れない iOS 15.2など、最新iOSを搭載したiPhone iPad iPodで使えない状況がよく発生します。
製品名:iFunbox(アイファンボックス)
公式 : http://www.i-funbox.com/
開発元 : iFunbox DevTeam
価格 : 無料
対応OS : Windows/Mac
iFunBoxと言えば、シンプルで動作も軽く、直感的に使いやすいのが特徴で、iPhone/iPad/iPod端末の中から、映画、音楽、着信音、電子書籍、写真、ビデオなどの双方向転送が簡単に行えます。
さらに、i-Funboxを使うために脱獄する必要もなく、iOSデバイスをUSBメモリとして運用できることで、特にiFunbox 最新のバーションiFunbox iOS 11は日本では人気のソフトです。
2. iFunbox日本語版をダウンロードする方法
iFunboxの公式サイトでは、英語と中国語しか対応していませんが、実はiFunBoxの本体ソフトはちゃんと日本語化されているので、英語が苦手な方でも気楽に利用できます。では次に、IFunbox 最新の日本語版iFunbox iOS 11のダウンロードおよびインストールの方法をご紹介します。
iFunbox日本語版・iFunbox iOS 11をダウンロードする方法 ステップ1:
iFunboxの公式サイト(http://www.i-funbox.com)にアクセスしてください。右上ではページの表示言語を「中国語/英語」に切り替え可能です。
(公式以外のサイトからダウンロードするとiFunboxにウェルスを含める可能性がありますので、ご注意ください)
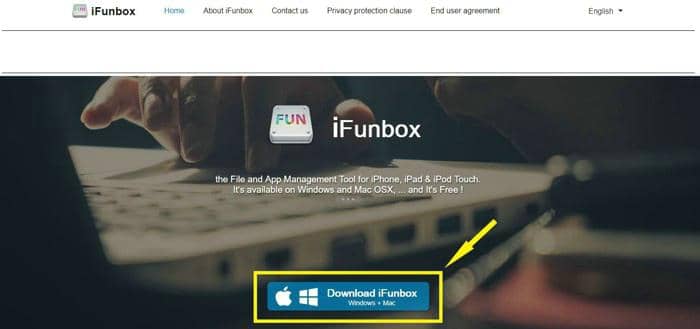
iFunbox日本語版をダウンロードする方法 ステップ2:
中央にある「Download iFunbox Windows + Mac」ボタンをクリックして、iFunbox Downloadページに移動しましょう。

iFunbox 最新の日本語版をダウンロードする方法 ステップ3:
ここで、iFunbox Mac/Windows版に基づいて各バージョンのダウンロードが提供されています。ご利用のデバイスに応じて、iFunbox無料ダウンロードバージョンを選んでください。
ちなみに、iTunesやiOSの最新版iFunbox iOS 11をサポートするように、iFunbox 最新版ダウンロードをお勧めします。(本記事ではiTunes V3.0をダウンロード)
3. iFunboxダウンロード完了後、iFunboxインストール方法をご紹介
iFunbox最新版ダウンロード完了したら、次の手順に従ってiFunbox iOS 12日本語版をインストールしてみましょう。
- iFunbox インストール ステップ1:
iFunbox日本語版のインストーラーファイルをダブルクリックして、プログラムを起動します。ここで、インストール中に利用する言語を「日本語」にして、「OK」をクリックしてください。
因みに、インストール言語を日本語に設定しなくても、インストールが完了後にiFunbox日本語設定方法があります。

- iFunbox インストール ステップ2:
最初の画面では、これからインストールするiFunboxバージョンを確認することができます。ほかのアプリケーションが全て終了したことをもう一度確認してから、「次へ」をクリックしましょう。
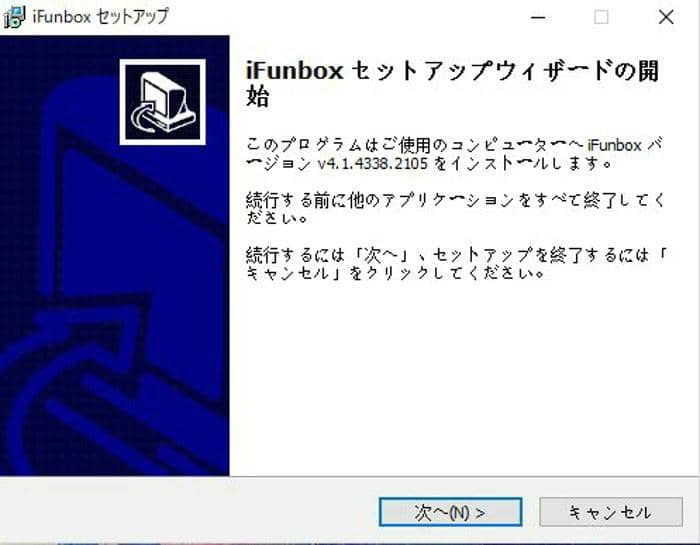
- iFunbox インストール ステップ3:
定番の「使用許諾契約書」を読んでから、「同意する」にチェックを入れ、「次へ」をクリックしてください。

- iFunbox インストール ステップ4:
iFunboxのインストール先を指定できます。デフォルトでC:\Program Files (x86)\i-Funbox DevTeamになっていますが、ほかの場所を選択したい場合は、「参照」ボタンを利用してください。そして「次へ」。
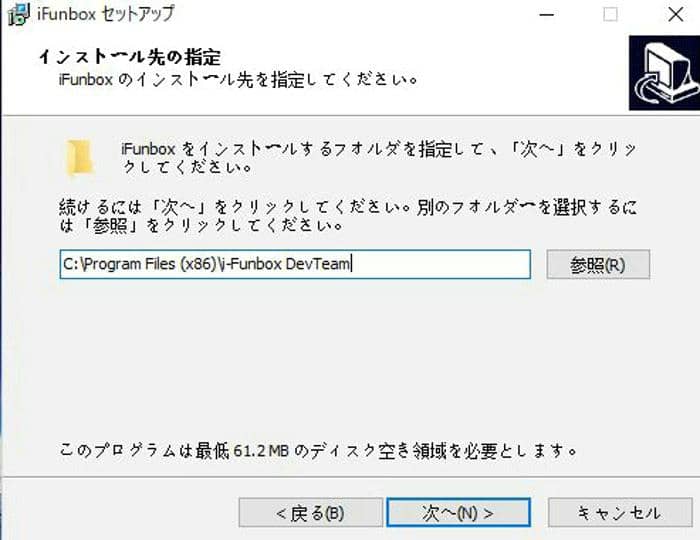
- iFunbox インストール ステップ5:
iFunboxのアイコン(ショートカット)を作成する場所を指定して「次へ」をクリックします。
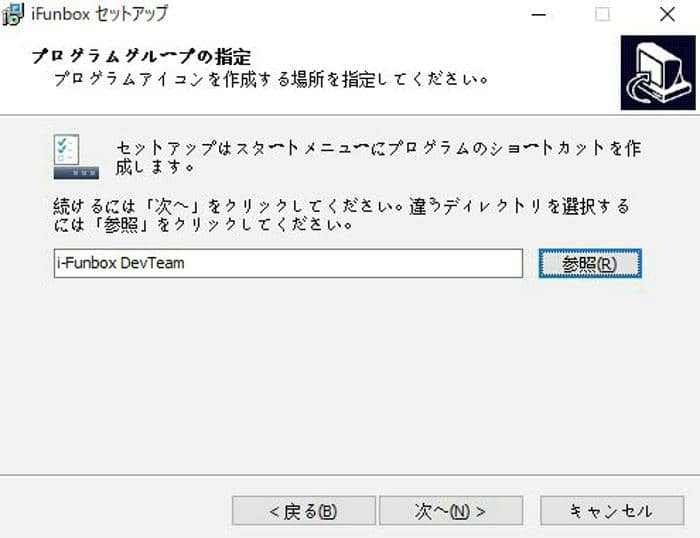
- iFunbox インストール ステップ6:
最後のチェック画面です。全ての設定が完璧だと確認できたら、「インストール」を開始します。
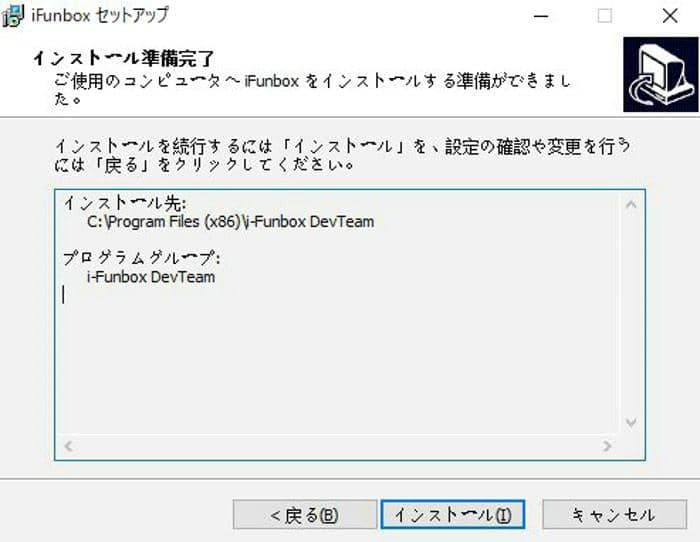
- iFunbox インストール ステップ7:
これでI Fun boxインストール完了。デフォルト状態では、「Run iFunbox」にチェックは入っていますので、「完了」をクリックすると、自動的にiFunboxが起動します。
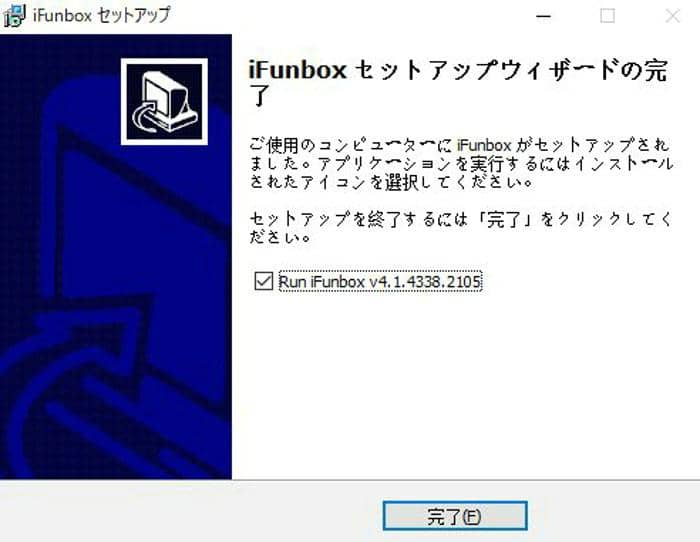
以上の手順で、iFunboxのダウンロード・インストール、iFunbox iOS 12の準備は完了となります。以下は、iFunboxの使い方、特にiFunbox最新のiFunbox iOS 12の使い方を詳しく説明します。
4. iFunbox 使い方――iPhone中のファイルを取り出す簡単な方法
初心者にとってもiFunbox 使い方が非常に簡単、iPhone、iPad、iPodなどのiSOデバイスからファイルの管理を行えます。ここからはiPhoneを例として、iFunbox iOS 12でその中からファイルを取り出す方法についてご説明します。
ヒント:ファイルブラウザ機能は、ある程度慣れていなければ、誤って重要なものを削除してしまうことにより、大切なデータが戻らなくなる可能性が高いので、ここでの操作は十分注意しておきましょう。
- iFunbox 使い方――ステップ1:
iFunboxの最新版iFunbox iOS 11をダウンロードして、iPhoneにインストールします。iFunboxを起動して、お使いのiPhoneをUSBケーブルでコンピューターに接続してください。しばらくすると、iFun boxのサイドバーにiPhoneの中身が表示されます。
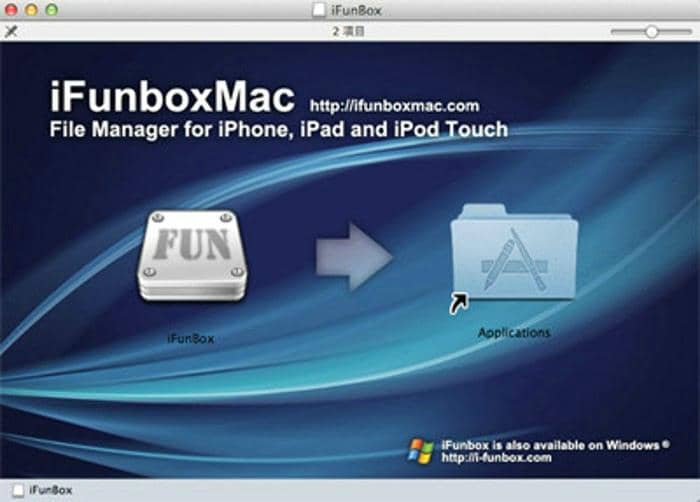
- iFunbox 使い方――ステップ2:
写真なら「カメラ」で、そしてほかのファイルを取り出したい場合は、「RAW ファイルシステム」をクリックして、右の画面ではフォルダが一覧で表示されます。
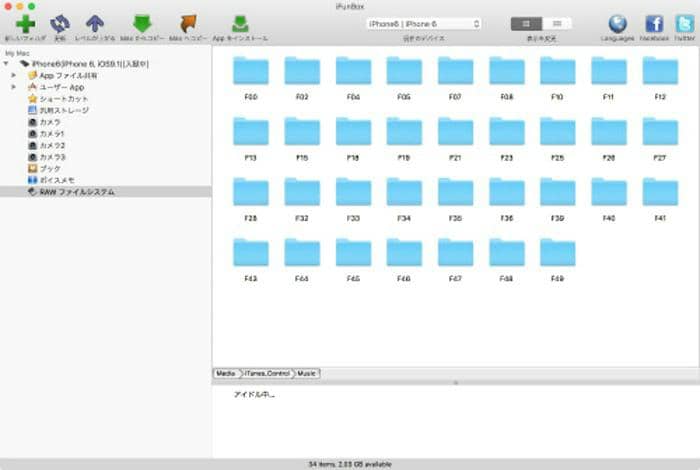
- iFunbox 使い方――ステップ3:
次に、各フォルダから転送したいファイルを選択してみましょう。同じフォルダに複数のファイルを選択することができますが、違うフォルダにあるファイルを転送したい場合は別々に転送してください。
- iFunbox 使い方――ステップ4:
コピーしたいファイルもしくはフォルダを選択して、メニューの「Macへコピー」をクリックします。
※iFunbox Windows10の場合、「PCへコピー」という表記
- iFunbox 使い方――ステップ5:
最後に、保存先のフォルダを選択して、「Open」をクリックすると、選択されたファイルまたはフォルダが丸ごとコピーされます。
以上、ifunbox 使い方でした。どうやってifunboxを使うかはもう把握したと思いまうs。
5. iFunboxインストールできない?iFunboxで音楽 をインポートできない?iFunbox使えない時の対処法
一部のユーザーでiFunbox ダウンロードできない不具合が発生しましたので、この部分では、iFunbox ダウンロードできない、iFunboxをiOS 11で使えない原因と解決策をご説明します。
1、iFunboxは、iTunes 経由でPC上でiOS10/ iOS11/ iOS12などの端末内にある音楽、動画、写真など様々なファイルを管理するから、iTunesがインストールされていることが前提としています。
2、2019/10時点で公式サイトのダウンロードページ(http://www.i-funbox.com/en_download.html)に提供されている iFunbox 最新バージョンを使って、互換性の問題などでiTunes強制終了、iTunes起動直後に閉じてしまった現象が発生したら、より安定性が高いバージョンをダウンロードして、試してみてください。
3、何かあったら、自分でずっと悩むより、iFunbox公式のサポートセンター(http://www.i-funbox.com/en_feedback.html)にお問い合わせしてみてはいかがでしょう?公式なので、ちゃんとした返答が来るはずですが、英語と中国語だけに対応しているようです。
iFunboxは自体にいくつかのバージョンが用意されており、さらにiOSのバージョンやデバイスのバージョン、そしてiTunesのバージョンの3つの組み合わせによって、iFunbox使えない現象が普通に起きています。
そのため、上記の対処方法を試してもiFunboxインストールできない場合は、iFunboxの代わりになりそうなソフトとして、iExplorer、Anytrans、MacX MediaTrans、iMazing、SynciOSなど、iFunbox以外のソフトを試してみましょう。
最後に、動画形式変換も役に立つ!
この記事では、iFunbox のダウンロード・インストール、iFunbox、iFunbox iOS 11の使い方および使えない際の対処法についてご説明しました。
iFunboxを利用することにより、WindowsまたはMacに音楽、動画などを転送するのが極めて便利になりますが、場合によって、動画または音楽ファイルをMP4、MP3、MKV、WMV、AVIなどの形式間に変換したり、動画のトリミング、字幕追加の編集を行いたい場合もありますので、そういう時に、DVDFab 動画変換Proをダウンロードして使ってみてください。
DVDFab 動画変換 Proは、DVDFab 動画変換、VideoCruiseおよびToolkitという三つの製品を含み、コストパフォーマンスが最高の動画処理ツールバンドルです。いまではせっかくで期間限定の35%OFFの割引が楽しめます!
購入する前に、ひとまず機能をチェックしてみてください!iOSのほぼあらゆるの形式での相互変換が気軽に実現できます!30日間の全形式無料体験があります!
30日間の無料試用期間げ切れたとしても、MP4などの最も一般で汎用的な形式での変換は完全無料で使用し続けますので、今すぐダンロードして体験してみましょう!
この記事は、最初『【2022年最新】iFunbox日本語版ダウンロード・インストール、および使い方を解説!』に関する記事で記載されます。
#iFunbox
#DVDFab
https://dvdfab.co.jp/resource/video/ifunbox-free-download-install-method
https://dvdfab.co.jp/
2022年 Apple MusicからDRM保護を解除する方法!
要約: Apple musicから購入した曲にはDRM保護がかかっているので、Apple以外のデバイスで再生できません。好きな曲は様々なデバイスで自由に再生したい場合は、専用のソフトでDRM保護を外す必要があります。この記事では、drm解除用のフリーソフトを含む使いやすいDRM 解除を行うソフトをご紹介します。
DRMとは?
DRMとはデジタルコンテンツの複製を防ぎ、インターネット上で不正に配信される行為を防ぐために、主に動画や、音楽などのデジタコンテンツに組み込まれています。動画や音楽にDRMが組み込まれることで、複製回数などが制限されたり、複製が一切できなくなるのです。
デジタルデータとして記録された音楽や動画は、どれだけ複製しても劣化することがないため、違法に大量複製されてしまうことを恐れたレコード会社が、これらを防ぐために、DRMをデジタルコンテンツに、組み込んでいます。

ちなみに、Apple TV+の動画をローカルにダウンロードして保存したいと思っていませんか?「DVDFab Apple TV+ ダウンローダー」を使えばダウンロードできます。お気になる方はここの記事「Apple TV+の使い方&PCでApple TV+動画のダウンロード方法」をチェックして下くださいね!
Apple MusicにはDRMがかかっていますか?
Apple MusicはAppleが提供している、定額制の音楽配信サービスのことで、月額料金を支払うと、何万曲もある音楽が全て聴き放題になります。
Apple製品を使用しているユーザーのほとんどが、契約しているといわれているほどの、人気の音楽配信サービスで、聴き放題対象外の音楽でも、個別に購入することができる点も、人気の理由だと考えられています。
しかし、Apple Musicから購入した曲にはDRMプロテクトが掛けられているため、Apple以外のデバイスで再生することができません。
その問題の解決策としてApple Music DRM 解除をすることです。Apple Music DRM 解除をするメリットは数多くあり、購入した音楽を複製したり、様々な端末で自由に利用することができるようになるのです。
Apple Music DRMを解除する定番のソフト
Apple Music DRMを解除することで、それらの音楽を複製することが可能になります。さらにApple製品以外の様々なデバイスで、購入した音楽を自由に聴けるようになります。
以下は、数多くのApple Music DRM 解除フリーソフトから完全かつ効率的なものを選んで、ご紹介致します。
Apple Music DMM 解除ソフト1:DVDFab DRM 除去 for Apple
数あるApple Music DRM 解除ソフトの中で、特に人気なのがDVDFab DRM 除去 for Appleです。このソフトはその使いやすさが最大の魅力です。Apple Music DRM 解除フリーソフトは使いにくいものが多いですが、このDVDFab DRM 除去 for Appleは、初心者でも使いやすいように、設計されているのが特徴です。
そのため今までApple Music DRM解除をやったことがない人でも、簡単にApple Music DRM 解除を行うことができます。機能も豊富で、このソフト一つでほとんどのことが可能になります。
 |
DVDFab DRM 除去 for Appleは、iTunesストアまたはApple Musicから購入した音楽 / ビデオ / ムービー / オーディオブックに付いたDRMを簡単かつ完全に除去できます。 |
以下は、DVDFab DRM 除去 for Appleを使用して、DRMで保護されるDRMディイスク絵p利用でて、 Apple Music DRM 解除をする操作手順です。
準備:
1.DVDFab 12の最新版をダウンロードして、パソコンにインストールします。
2.公式サイトからiTunesをダウンロードして、パソコンにインストールします。対応のiTunes 12.7バージョン:iTunes 12.7~12.9.0.167
ご注意:DRM保護を解除するには、DVDFabをiTunesライブラリXMLにアクセスさせる必要があります。操作方法について、iTunes>編集>設定>詳細画面で、「iTunesライブラリXMLをほかのアプリケーションと共有」のチェックボックスにチェックを入れます。更にiTunesにログインしたことを確保する必要があります。
Apple Music DMM 解除ソフト2:myFairTunes
myFairTunesは購入した音楽の、DRM解除に特化したフリーソフトです。このソフトの最大の特徴は軽いことです。そのため低スペックのパソコンであっても、軽快にApple Music DRM 解除を行うことが可能なのです。
全ての機能が無料で使える点も魅力の一つといえるでしょう。
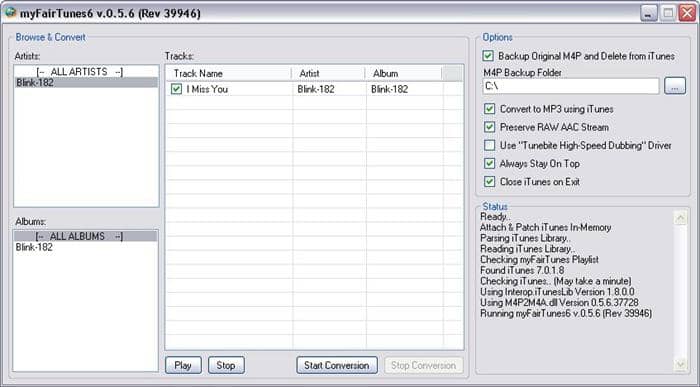
最後に
Apple MusicにはDRM 保護が付いていますが、DVDFab DRM除去for apple、myFairTunesなどのソフトを使用して、Apple Music からダウンロードした曲のDRM 保護を解除して、DRMフリーのM4Aファイルに出力します。その後、DMM 保護で解除された好きな音楽を様々なプレーヤーで楽しめます。
注意点:
Apple Music DRM 解除を行う際は注意点があります。apple music drm 解除を行うことで、様々なことができるようになりますが、DRM解除を行い、音楽や動画を複製して、それらをインターネット上で配信する行為は犯罪です。不特定多数に配信するのではなく、個人で楽しむためのDRM解除であっても、法律的にはグレーゾーンです。
そのためDRM解除を行った場合、トラブルになる可能性があるということを、常に意識することが大事です。万が一トラブルになった場合、全て自己責任になります。その点は十分注意しましょう。MacでDRM解除をする場合は、itunes drm 解除 macをご参考ください。
この記事は、最初『2022年 Apple MusicからDRM保護を解除する方法!』に関する記事で記載されます。
#dvd shrink 日本語
#DVDFab
https://dvdfab.co.jp/resource/drm/remove-drm-from-apple-music
https://dvdfab.co.jp/
自分の顔レベルはどう分析する?顔面偏差値を診断するツール10選!
要約: 顔面偏差値は自分の美しさを評価する基準です。 では、どうやって自分の顔面偏差値を診断しますか? 自分の顔 レベル 診断のできるアプリやサイトを使うことができます。 今日は、顔面偏差値を診断するアプリと顔面偏差値診断サイトをご紹介します。
「顔面偏差値」 という言葉ををご存知ですか。顔面偏差値は自分の美しさを評価する基準です。自分の顔 レベル 診断をしたことがありますか?
では、どうやって自分の顔面偏差値を診断しますか? アプリやサイトを使うことができます。今日は、顔面偏差値を診断するアプリと顔面偏差値診断 サイトをご紹介します。
顔面偏差値とは
顔面偏差値とは、自分の顔がどのくらい整っているのかを数値化することです。美人や美男子の場合には、「顔面偏差値が高い」とよく言われます。
自分の顔面偏差値はどれぐらいでしょうか。以下のツールを使って測定しましょう。
顔面偏差値を診断できるアプリ5選
自分の顔レベルを診断するアプリ1:FaceTag
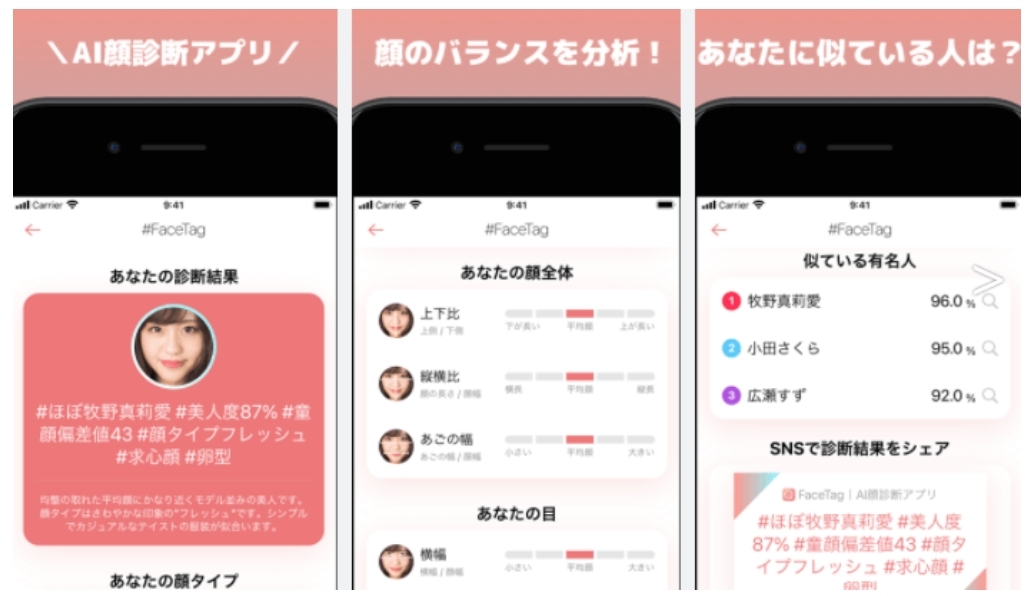
FaceTagはとても人気のあるAI・顔面偏差値診断アプリです。AIが顔の印象に自動的にタグを付けることができます。また、「顔タイプ分析」「顔パーツ比率分析」があります。カメラで顔写真を撮るだけで顔面偏差値を診断できるし、手間がかからなくて使いやすいです。
公式サイト▶https://apps.apple.com/au/app/facetag-face-ratio-analysis/id1519268181
自分の顔レベルを診断するアプリ2:そっくりさん AI顔診断
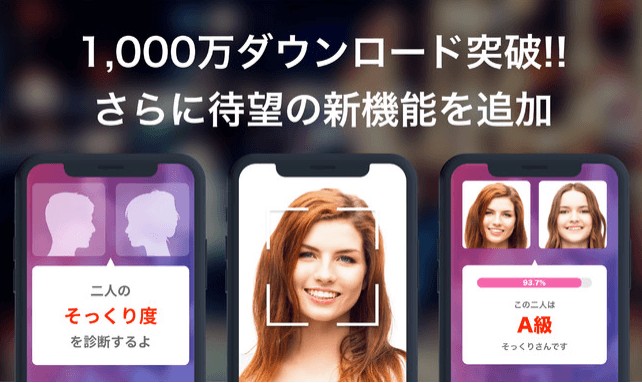
そっくりさんAI顔診断は顔の似ている有名人をAIが診断するアプリです。これまでの顔診断アプリと全く異なり実際に高い精度で顔の診断が可能です。女優・アイドル・K-POP・声優・海外セレブ・韓国女優・アナウンサー・タレント・ミュージシャン・お笑い芸人・スポーツ選手・YouTuberなど多数のカテゴリから正確に診断します。
自分の顔レベルを診断するアプリ3:FaceChecker
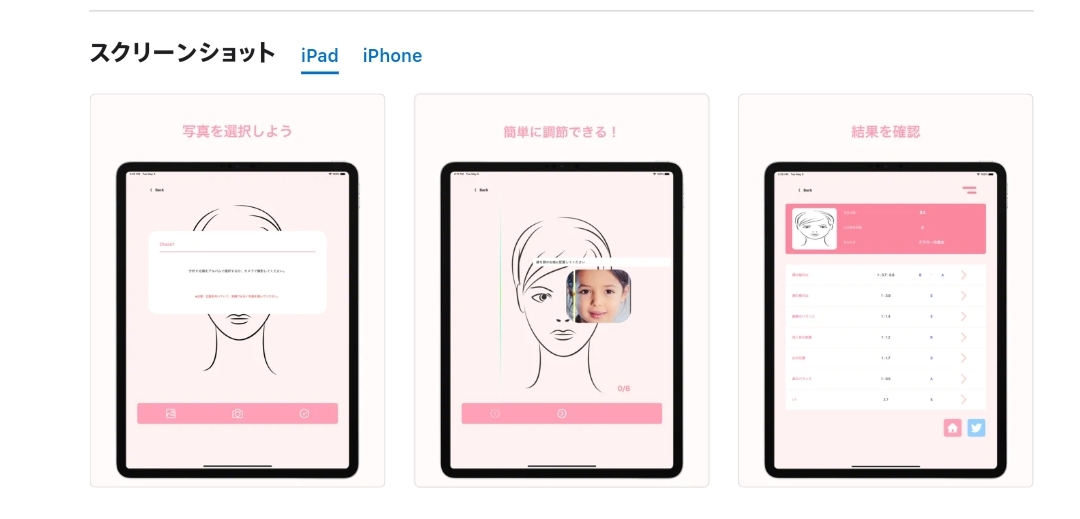
FaceCheckerは写真を利用して、手軽に自分の顔の比を把握し、おすすめのファッションや髪型、比率について教えてくれるアプリです。AIを使用していません。あごの幅、目の間隔、顔タイプなどによって判断し、説得力があります。
公式サイト▶https://apps.apple.com/jp/app/facechecker/id1487951129
自分の顔レベルを診断するアプリ4:何年に一度?美顔診断カメラ
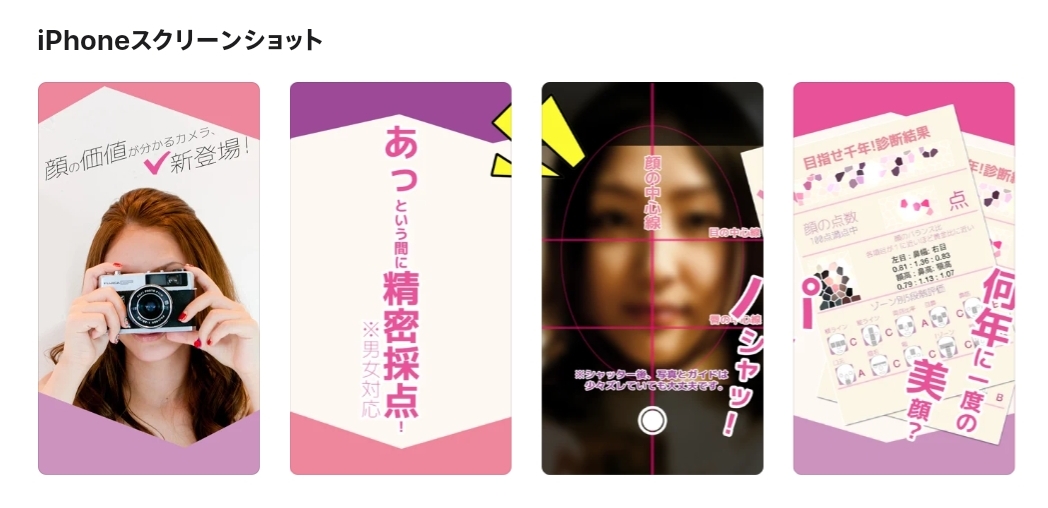
何年に一度?美顔診断カメラは黄金比で美顔診断をするアプリです。その黄金比を使えば、男性女性問わず「顔の美しさ」を数値化できるため幅広い分野で利用されています。総合採点と総合評価があって「顔の美しさを○年に一度の奇跡です」というように判定します。
自分の顔レベルを診断するアプリ5:美男美女診断
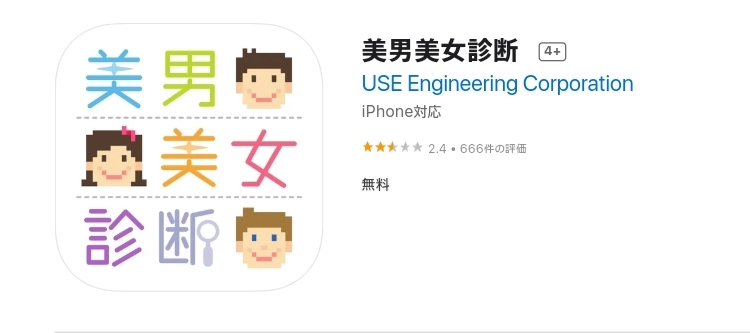
美男美女診断はカメラで撮影した写真から顔認識を行い、美男・美女度を診断するアプリです。また診断した顔が、どの芸能人に似ているかなども診断できます。S・A・B・C・Dの5段階で評価され、診断した結果はTwitterで拡散することも可能です。
公式サイト▶https://apps.apple.com/jp/app/%E7%BE%8E%E7%94%B7%E7%BE%8E%E5%A5%B3%E8%A8%BA%E6%96%AD/id739787904
顔面偏差値を診断できるサイト5選
顔面偏差値診断 サイト1:Deeplooks
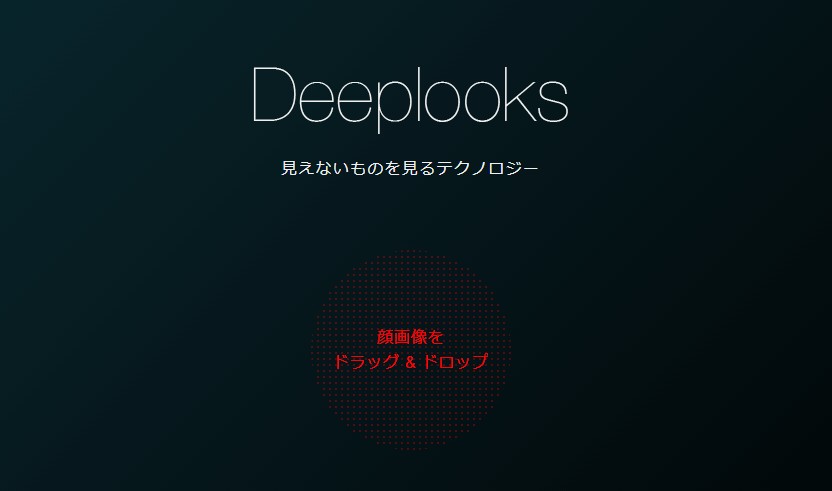
DeeplooksはAIによる顔認識の技術で顔面偏差値の測定サイトです。最新のDeep Learningテクノロジーを利用して、人や物に対する抽象的な評価を数値化します。人の見た目の「美しさ」だけでなく、食べ物に対する「おいしそう」を診断できます。数多くの顔写真の学習データとしてAIモジュールを訓練させているので、精度が高いです。
公式サイト▶https://prty.jp/work/deeplooks
顔面偏差値診断 サイト2:Funny AI
Funny AIはAIを使った高精度な無料顔診断サイトです。顔写真をサイト上にアップロードすると、その顔がイケメンかブサイクかを5秒ほどで判断してくれます。結果の画面にLINE、Twitter、Facebookの共有ボタンがあるので友達に知らせたくなったら、共有してみましょう。
公式サイト▶https://funny-ai.com/
顔面偏差値診断 サイト3:写真評価 AC

写真評価 ACはAIが写真を評価し、順位をつけるサイトです。写真評価 ACは、AIを用いてアップロードされた写真を、Mean Opinion Score、Brightness、Colorfulness、Contrast、Sharpnessの5項目で評価し、高評価順に表示します。
公式サイト▶https://scoring-ac.com/
顔面偏差値診断 サイト4:Prettyscale
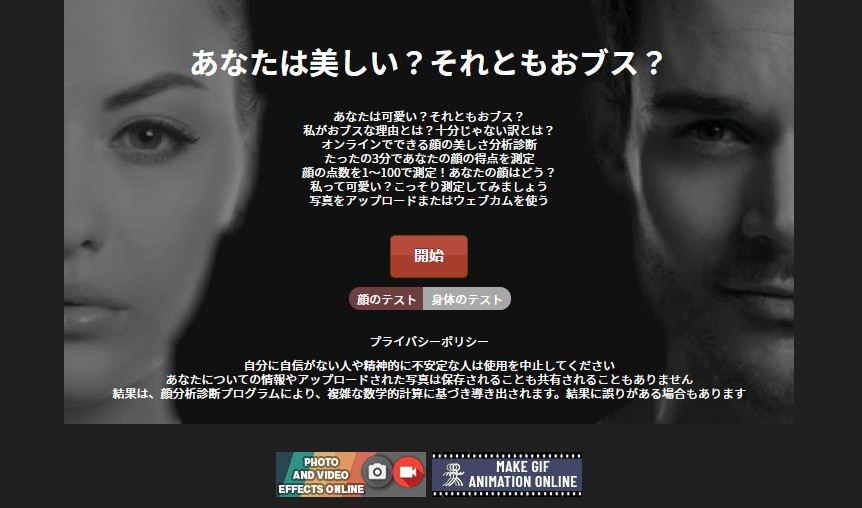
Prettyscaleは顔の美しさを診断できるオンラインサイトです。顔の五官に線を置くことを請求し、顔の各部分の比例も測ることができます。写真をアップロードして美人度やイケメン度診断をすることもできます。
公式サイト▶https://www.prettyscale.com/
顔面偏差値診断 サイト5:Poiboyイケメン偏差値診断

Poiboyイケメン偏差値診断は「Poiboy/ポイボーイ」の特典として作られた無料の顔面偏差値診断サイトです。画面が簡潔し、使い方が簡単です。画像を用意してサイトにアップロードしてから、読み込まれた写真が自動的に点数化されます。
公式サイト▶https://poiboy.jp/t/ikemen/
業界最強のAI写真加工ソフト•DVDFab 写真加工 AI
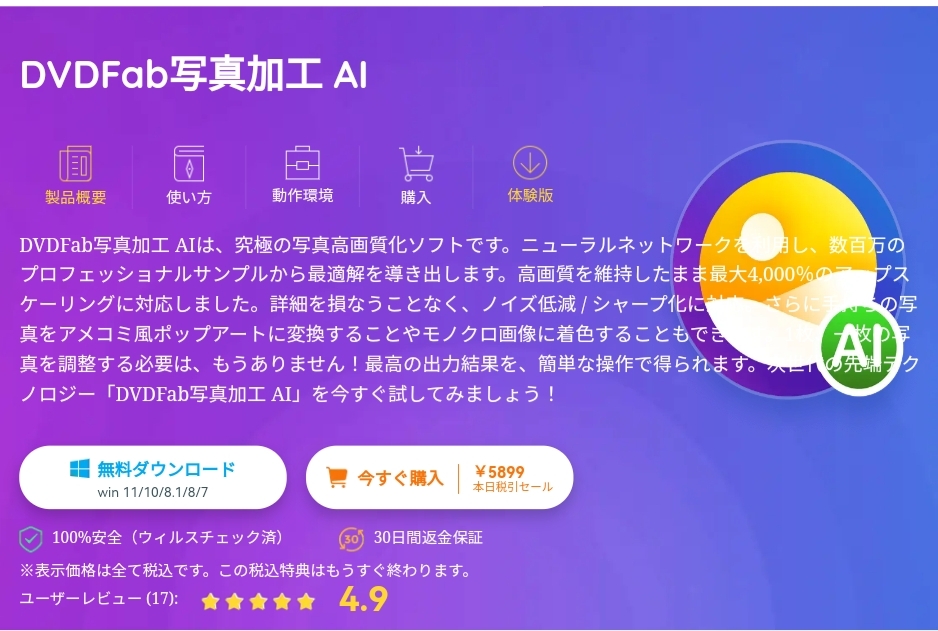
顔面偏差値を診断するツール使う時、よく写真が必要です。こういう時、DVDFab写真加工 AIで写真を加工して、もっと確度が高い結果が出できると思います。
 |
DVDFab写真加工 AIは、究極の写真高画質化ソフトです。高画質を維持したまま最大4,000%のアップスケーリングし、画像を漫画風に変換し、モノクロ画像に着色するなどの機能に富んでいます。 |
写真加工 AIが提供する高度な写真強化ソリューションを使用すると、人々は低解像度の写真を最大40倍に拡大し、すべてのタイプのノイズを削除し、モーションブラーを削除して詳細を表示できます。ニューラルネットワークを利用し、数百万のプロフェッショナルサンプルから最適解を導き出します。
Step1 写真加工 AIを起動
写真加工 AIを起動し、目的のモジュールを選択して、必要なAIモデルのダウンロードが完了するまで待ちます。
Step 2 ソース画像を写真加工 AI
「画像を開く」ボタンをクリックするか、単に画像をメインインターフェイスにドラッグアンドドロップします。
Step 3 ニーズに応じて自由にカスタマイズ
出力画像をプレビューし、必要に応じて関連設定を変更できます。
Step 4 画像を保存
「保存」ボタンをクリックして画像を保存します。
まとめ
今日は顔面偏差値の定義、顔面偏差値を診断するツール、またAI写真加工ソフトを紹介しました。顔面偏差値を診断して、これらのツールを今すぐ試してみましょう!自分の顔 レベルを診断する時、ぜひ以上にまとめた顔面偏差値診断アプリと顔面偏差値診断 サイトを利用して、さらにDVDFab 写真加工AIも利用し、自分の写真から自分の顔 レベルを診断し楽しめてください!
この記事は、最初『自分の顔レベルはどう分析する?顔面偏差値を診断するツール10選!』に関する記事で記載されます。
#DVDFab
https://dvdfab.co.jp/resource/image/my-appearance-checking
https://dvdfab.co.jp/
【2022年版】動画を高画質化できるおすすめのフリーソフト・アプリを一挙紹介!
本記事では、動画の高画質化に役立つおすすめのフリーソフト・アプリをまとめて紹介していきます! 動画の画質を上げるフリーソフト・アプリを探しているという方々は、ぜひ参考にしてみてください。
動画を高画質化するおすすめのフリーソフト
動画を高画質化できる高機能なソフトは高額なものが多そうですが、意外にもたくさんフリーソフトがリリースされています。そのため、初めて高画質化ソフトを導入する場合、逆にどのフリーソフトを使えばいいのか分からないという人も多いでしょう。
そこで本記事では、動画の高画質化に有効なフリーソフト・アプリのうち、とくにおすすめのものをまとめました。自分でどのフリーソフトが良いか分からなくて困っている人は必見です!
動画 高画質化ソフト1:DVDFab Enlarger AI
 |
DVDFab Enlarger AIは、動画 高画質化ソフトで、深層学習能力があるAI画像処理技術を利用して、解像度の低い動画の画面を300%拡大し、細かな部分を修復することで、より鮮明な高解像度の映像を表示させます。現在、 DVDFab Enlarger AIは、DVD リッピング、Blu-ray リッピング、動画変換やDVDブルーレイ変換製品と連携して動作可能です。 |
|
動画高画質化ソフトDVDFab Enlarger AIの主な機能:
☆ 古い映画や低い解像度のビデオを復元します。
☆ 画像を300%拡大し、ぼやけた部分を修復します。
☆ ディテールの再現、低ノイズ化を実現し、美しい映像を表現します。
☆ 手ぶれによる映像の乱れを軽減させます。
DVDFab Enlarger AIは、DVDFab会社で開発する動画 画質 上げる・動画 解像度 上げるソフトです。DVDFab DVD リッピング、Blu-ray リッピング、動画変換やDVDブルーレイ変換と連携可能し、ビデオをアップスケールできます。
以下はDVDFab Enlarger AIを使用して、動画の画質を上げる方法を説明します。
ステップ①:DVDFab を起動して、「DVDブルーレイ変換」オプションを選択します。
DVDFab をダウンロードしてから起動して、「コピー」機能を選択して、コピーモードを切り替えるための矢印をクリックして、「DVDブルーレイ変換」オプションを選択します。
ステップ➁:高画質化したいDVDビデオを追加します。
DVDディスクをDVDドライブに入れると、DVDFabがDVDコンテンツを自動的に読み取れます。ソースがDVDフォルダやDVD ISOファイルである場合、DVDFabのメイン画面の中央にある「+」をクリックして、ソースファイルを追加します。
DVDFabでDVDビデオを読み込んだ後、タイトルの右にある「Enlarger AI」にチェックを入れます。
ステップ➂:保存先を設定してから、動画の高画質化プロセスを始めます。
DVDFabの画面の下へ移動して、ISOまたはフォルダのアイコンをクリックして、出力ファイルの保存先を設定してから、「開始」ボタンをクリックして、動画の高画質化プロセスを始めます。
ご注意:720×480解像度のDVDビデオを1920*1080(Full-HD)の高解像度化動画に変換するため、処理された動画のサイズは大きくなります。
動画 高画質化ソフト2:DVDFab 動画加工 AI
DVDFab 動画加工 AIは、AI技術を利用して高画質化を行える画期的なフリーソフトです。
一般的な動画の高画質化ソフトでは、以下のような機能によって動画品質を改善する仕組みになっています。
- 色調補正を行う
- ノイズを取り除く
- 輪郭補正ができるフィルター処理を行う
- インターレース解除をはじめフレーム補間を実施する
- キズ取りを行う
- 手振れ補正処理をする
このように、動画 高画質化ソフトでは画質を上げるため、さまざまな補正処理が行われています。ですが、実は動画データの性質上、これらの処理を行っても本質的に画質を改善することはできません。すなわち、実際にはこれらの各種補正は「画質が良くなったように見せる処理」なのです。
DVDFab 動画加工 AIでは前述のような従来型ソフトとは異なり、AI技術を活用した加工処理を行えるソフトです。機械学習による高度な加工によって古い動画も鮮明に再生できるようになり、従来のソフトより動画品質を向上させられるようになったのです。
動画 高画質化ソフト3:Video Enhancer
Video Enhancerは、動画の高画質化フリーソフトの中でも代表的なものの一つ。Windows版、Mac版いずれも開発済みのため、どちらをメインで使っているユーザーも利用可能です。
Video Enhancerには「Simple」「Advanced」という2つのモードが用意されていて、それぞれ可能な処理が異なります。2つのモードの違いを簡単に説明すると以下の通り。
- 「Simple」モード:主に解像度を高める機能により、動画の高画質化を行う。高度な処理が不要な人向けのモード。
- 「Advanced」モード:高解像度処理機能のほかに、「VD Filter」と呼ばれる機能が使える。解像度以外の動画品質も同時に改善したい場合に効果的なモード。
このように、2つのモードでは可能な動画処理の範囲が違います。「Advanced」モードでは以下の機能を備えた「VD Filter」が利用できるため、こちらを活用すればより高品質な動画を楽しめるでしょう。
- ブロックノイズ・ノイズの除去
- 色調補正
- 手ぶれ補正
- 鮮鋭化
欠点として挙げられるのは、日本語版が存在しない点です。
動画 高画質化ソフト4:AviUtl
AviUtlは、動画編集ソフトとして絶大な人気を誇るフリーソフトです。残念ながら対応OSはWindows限定ですが、プラグインを導入することで機能が拡張できるという優れた性質を持っています。
AviUtlは、動画編集で使われることが多いですが、動画品質の向上も可能です。たとえば、以下のような処理を行えるプラグインを導入すると、高画質化ソフトとして活用し、動画の画質を上げることもできます。
- インターレース解除
- 色調補正
- ノイズ除去
- 鮮鋭化
『AviUtl』は動画編集ソフトとして使われているため、高画質化のほかに以下のような加工処理・動画編集を行うことも可能です。
このように、『AviUtl』はDVDオーサリング等一部の特殊なものを除いて、主要な動画編集作業を一通り行えます。本格的な動画編集を行う予定がある人は、『AviUtl』を高画質化ソフトに採用するのも良いでしょう。
ただし、『AviUtl』はその拡張性の高さゆえに、本体のインストールやプラグインの導入などにおいて複雑な作業が必要になります。初期設定で挫折する人も一定数いるため、このデメリットについて十分理解したうえで使い始めるのがおすすめです。
動画を高画質化するおすすめのフリーアプリ
続いては、スマホで動画を高画質化したいときにおすすめのフリーアプリを紹介します。
なお、本記事で取り上げたのは、iOSおよびAndroidいずれも対応しているソフトだけです。iPhoneユーザーもAndroidユーザーも安心して読み進めてみてください。
動画 高画質化フリーソフト1:Remini
Reminiは、スマホ用の高画質化アプリとして代表的なものの一つです。iOSデバイスおよびAndroidデバイスに対応しているので、さまざまな機器で利用可能です。
Reminiは、写真の高解像度化ができるアプリとして知られていますが、「Video enhance」機能を使えば動画にも対応できます。
Reminiの特徴として挙げられるのは、アプリの高画質化にAIを活用している点です。AI技術によって人物や風景、建物を鮮明に描写できるようになるので、たとえばぼやけているような低画質の動画が見やすく仕上がるでしょう。
以下のシンプルな手順で高画質化や動画編集が行えるので、使い勝手も抜群です。
1.Reminiアプリを起動して、トップページを開く
2.行いたい動画編集の処理を選ぶ
3.処理したい動画をアップロードすると画質を補正できる
一方、Reminiのデメリットとして挙げられるのは以下の点です。
- 対応言語が英語のみ
- 無料版には1日5回までしか使用できない
- サイズの大きい動画は高画質化処理に時間がかかる
動画 高画質化フリーソフト2:CapCut
CapCutは、動画編集機能が充実したフリーアプリです。『Remini』と同じくAndroidおよびiOSともに対応していますが、Androidは5.0以降、iOSは11以降でないとうまく動作しない可能性があるので注意してください。
CapCutは、出力機能が優秀で、高画質の動画を出力できるのが特徴的です。スマホアプリながら2Kや4Kレベルの解像度に対応しているので、ほかのアプリで出力するより、相対的に動画を高解像度化できるでしょう。
また、CapCutは動画編集アプリですので、以下のように多彩な動画編集機能が実装されています。
- 動画のカット編集
- 逆再生・速度変更
- フィルター処理(美顔フィルター)
- トランジション
- テンプレートを用いたデザインの編集
動画 高画質化フリーソフト3:Adobe Spark Video
Adobe Spark Videoは、主に動画の編集・作成を行うのに適している高機能フリーアプリです。iOSやAndroidはもちろん、OS XやWindowsにも対応しているため、スマホで使っていて気に入った場合はPCにも導入できます。
Adobe Spark Videoは、動画編集・作成向けのアプリですので、フィルターやエフェクトなど直接高画質化を行う機能は充実していません。そのため、画質向上に徹底的にこだわりたい人には向いていないケースもあるでしょう。
ですが、Adobe Spark Videoのテンプレートやテーマを動画に使うと、解像感を強められるという利点があります。すなわち、テンプレートやテーマを活用することで動画が高画質に見えるようになり、実質的に高画質化を実現しているのと同じ状態になるのです。
この特徴を利用すれば、Adobe Spark Videoを動画の高画質化アプリとして使えるでしょう。
また、Adobe Spark Videoのテンプレートやテーマを使えば誰でもデザイン性の高い動画が作れるようになります。編集後の動画はカメラロールに保存したり、各種動画投稿サイト・SNSなどにアップしたりできるので、共有や公開も簡単です。日本語にも対応しているので、操作性は非常に良好だといえます。
Adobe Spark Videoでは一部有料コンテンツもありますが、基本的に無料で利用可能です。コストをかけずに使い勝手を試せるので、迷ったら一度ダウンロードしてみるのが良いでしょう。
☞画質に関する豆知識:
画質を影響する要素:フレームレート、ビットレート、解像度、明るさ、コントラストなどは画質を影響する要素と言われています。
フレームレート:動画で1秒間に使われている静止画のコマ数(フレーム数)です。fps(フレーム毎秒)という単位で表します。フレームレートの数値が大きいほど、動画の動きがなめらかになるのです。
ビットレート:1秒間に転送するビット数です。bpsと表記します。ビットレートが高い動画は、一秒で転送する情報の量が多いので、画質と音質がより良いです。
解像度:画像が1つの単位サイズ範囲内の細かさです。1インチあたりのドットの数で表し、dpiという単位を使用します。同じ大きさの動画は解像度が高ければ高いほど、画像を構成するピクセルの数も多くなって、動画の画面もきめ細かく、綺麗になります。
明るさ:動画画面の輝度です。動画の画面が暗すぎると、動画の細かい部分が見えにくいです。
コントラスト:画面の最も暗い部分と最も明るい部分の輝度の差や明暗比のことです。コントラストが高くなると、明暗の差が大きくなり、くっきりとした映像になります。
まとめ
本記事では、動画の画質向上に効果的なおすすめのフリーソフト・動画 解像度 上げるのアプリを紹介しました。ホームビデオやネットで入手した動画が低画質だったというケースは珍しくありません。ですが、本記事で紹介したフリーソフト・アプリを使えば、お金をかけずに動画の高画質化が可能です。より高画質でお気に入りの動画や自分で編集した動画を再生したい人は、ぜひこちらを参考にしてみてください。
本記事では、おすすめの動画 高画質化するフリーソフト・アプリについて、クセや特徴を詳しく解説しました。どれを使おうか迷っている人は、フリーソフト・アプリごとの特徴に目を通し、どれが自分に合っているか判断してから使ってみてください。
この記事は、最初『【2022年版】動画を高画質化できるおすすめのフリーソフト・アプリを一挙紹介!』に関する記事で記載されます。
#dvd shrink 日本語
#DVDFab
https://dvdfab.co.jp/resource/dvd/convert-low-resolution-videos-to-high-resolution
https://dvdfab.co.jp/