録画テレビ・動画・DVDビデオをDVDにダビングする方法まとめ
1. DVD ダビングする方法1:テレビ録画してダビング
仕事、授業などの用事があるから、好きなテレビ番組を見逃すことはよくあるのでしょう。こんな時に好きなテレビ番組を録画して映像をDVDにダビングできたら最高です!
一般的には、テレビ録画をDVDにダビングしたい場合には、DVDレコーダーを使います。DVDレコーダーの種類は色々だけど、基本的には「ディスクの初期化」、「ダビングの操作」、「ファイナライズ処理」三つのステップです。

ちなみに、CPRM技術を少し紹介したいです。2012年から、日本では、テレビ番組は全面的にCPRM技術を運用されています。CPRMを簡単にいうと、コピーワンスの制限をかけるときに使われている技術です。著作権保護機能の一つです。
では、テレビ録画をDVDにダビングしたい場合に三つのステップを紹介します。
ステップ1:ディスクの初期化
「ディスクの初期化ってどういうことでしょうか?」という疑問を持っている人は多いでしょうか。実は、ディスクの初期化は、録画するための場所を作ることです。DVDは購入状態のままで使うことができません。
DVDディスクの初期化は「VRフォーマット」と「ビデオフォーマット」二つの種類に分けられます。「VRフォーマット」は「ビデオフォーマット」との最大の違いは、デジタル放送に使えることです。
VRフォーマットは、デジタル放送とビデオカメラなどで撮影した映像をDVDにダビングする時に選択するモードです。
ビデオフォーマットは、以上の場合の以外に選択するモードです。ビデオフォーマットでダビングした映像は全般のDVDプレーヤーまたはDVDレコーダーで再生できます。

ステップ2:ダビング操作
DVDレコーダーの種類によってダビング操作も少々異なるかもしれません。(具体の操作方法はDVDレコーダーの手順書に従ってやりましょう)
基本的には、以下のステップです。
- レコーダーにディスクを入れます。
- リモコンの「ホーム」ボタンを押下し、ビデオ→ディスクダビングを選択します。
- HDD→DVDダビングを選択します。
- ダビングを実行します。
ステップ3:ファイナライズ処理
ダビングした映像を他のDVDプレーヤーで再生できるために、ファイナライズ処理は必要です。ファイナライズ処理を実行すると、ダビングしたデータを書き換えます。データは他のプレーヤーで再生できる互換性を持つようになります。
ファイナライズ処理は機器の種類によってやり方も異なります。具体のやり方は機器のホームページ又は手順書/説明書などを参考してやってください。
2. DVD ダビングする方法2:パソコンで動画映像をDVDに
日常でスマホ、カメラなど撮影したビデオをDVDに焼いて保存したり、撮影したビデオをDVDに転換して友達に送りたいなら、どうすればいいですか?こういう作業はまたDVD作成と言えます。
一般的には、DVD作成は二つの過程を含まれています。まずはオーサリング、後は書き込み/焼き込みです。では、DVD作成の過程でよく用いられいるツールを紹介いたします。

2.1 DVD ダビングに最強のDVDFab DVD作成がオススメ
まずは、DVDオーサリング、DVD書き込み、という2つのニーズにも満足するDVD ダビングPCソフトをおすすめします。
 |
DVDFab DVD作成は、あらゆる動画からDVDディスク/ISOファイル/フォルダを作成できます。内臓のテンプレートを自由にカスタマイズして、独自のDVDメニューを作成できます。30日間無料で全機能を体験できます! |
簡単的に動画ファイルを編集した後はDVDに焼き込めたいなら、DVDFab DVD作成を使いましょう。
ちなみに、DVD Fab DVD作成ソフトの操作界面もすごく簡潔なので、初心者でも簡単にDVDを作成できます。
- まずは、DVD Fab DVD作成を起動して、「作成」をクリックします。
- そして、「+」をクリックして、ダビングしたい動画ファイルを追加します。
- 左上の「DVD作成」を押下し、DVDモードを選択します。
- 詳細設定を設置して出力先を選択します。
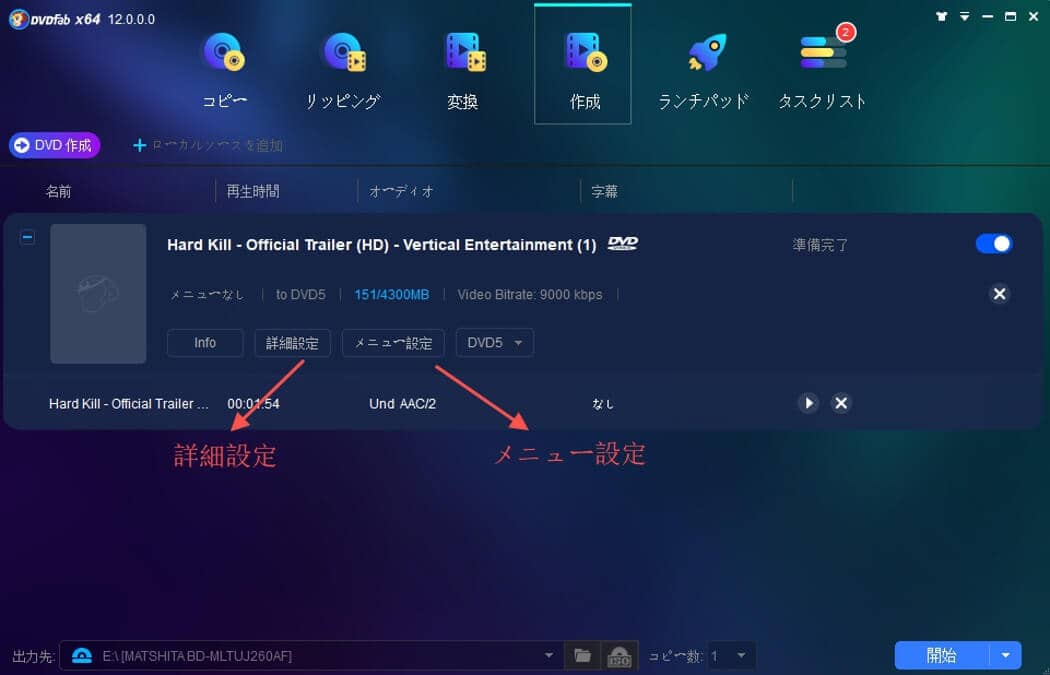
2.2 DVD オーサリングフリーソフトでDVD ダビングをする
オーサリングとは、ビデオを編集することを指します。ビデオの上に文字とか、音声とか、画像とかを編集することです。オーサリング操作で、ビデオをメディア作品(完成品)に変換することができます。
無料でビデオのオーサリングを操作できるDVD ダビングフリーソフトもあります。続いてはDVD FlickとDVD Stylerという二つのフリーソフトを紹介致します。
2.1 DVD オーサリングフリーソフト1・DVD Flick
|
動作環境 |
|
|
読み込めるファイル形式 |
MP3 / AAC / WAV / FLAC / WMA / AC3 / MP2 / OGG / MPA / MKA 等 |
|
出力形式 |
動画→DVDディスク/ISOイメージ |
|
日本語対応 |
可能 |
DVD Flickとは、さまざまなフォーマットの動画ファイルをDVDデッキ、DVDプレーヤーなどの機器で再生できるフリーのDVDオーサリングツールです。
詳しくいうと、パソコン上で扱われるビデオの形式は様々で、ASF、AVI、FLV、MOVとか。パソコン上でのビデオをDVDにダビングしたい時に、必ずビデオをDVD-video形式に変換しなければならないです。DVD Flickを使えば、手軽にビデオファイルをDVD-video形式に変換できます。
また、DVD Flickは、ビデオタイトルの編集、DVDメニューの作成もできます。
2.2 DVD オーサリングフリーソフト2・DVD Styler
|
動作環境 |
Windows10 |
|
読み込めるファイル形式 |
MP3 / AAC / WAV / FLAC / WMA / AC3 / MP2 / OGG / MPA / MKA 等 |
|
出力形式 |
動画→DVDディスク/ISOイメージ |
|
日本語対応 |
可能 |
DVD StylerとDVD Flickは同じで、動画ファイルを一般的なDVDプレーヤーで再生できる形式に変換できる無料ソフトです。同じく、DVD Stylerもビデオタイトルの編集、オリジナルメニューの作成ができます。他には、追加する動画の開始時間や終了時間を指定した切り出し、音声·字幕の編集/添加、ISOイメージファイルなどもできます。DVD Stylerが対応している動画フォーマット形式、画像形式、音声形式、字幕形式はすごく多いです。
2.3 DVD 焼き込み·書き込みソフトでDVD ダビングをする
ビデオをオーサリングした後、DVDにダビングする作業を始めましょう。ここのダビング作業もDVD焼き込みと言います。
DVDにダビング作業が終わったら、もしダビングしたビデオに何か変更したいことがあれば、書き込み作業は必要になります。では、DVD焼き込み·書き込み作業、二つの機能を持っているツール、ImgBurnを紹介致します。
2.4 DVD 焼き込むフリーソフト:ImgBurn
ImgBurnはCD、DVD、HD DVD、Blu-ray Discの無料ライティングソフトウェアです。最新のバージョンで、ImgBurnは以下の機能があります。
- イメージファイルからディスクに書き込み
- イメージファイルをディスクから作成
- ファイル/フォルダをディスクに書き込み
- ファイル/フォルダからイメージファイルを作成
- ディスクのベリファイ(検査)
- 検出
ImgBurnの焼き込み速度はかなり速いです。操作界面もシンプルであり、初心者でも手軽に使えると思います。

DVD Flick、DVD Styler、ImgBurnを一つずつダウンロードして一つずつ慣れるのはめんどくさいと思いますか?ならば、DVD Fab DVD作成というソフトをおすすめします。
3. DVD ダビングする方法3:DVDビデオを新しいDVDにコピー
DVDビデオを新しいDVDにダビングしたい場合には、DVDコピーと言います。DVDコピーは日常のパソコン上でのファイルコピーと違います。DVDコピーを成功するためには、まず元DVDコピーガードを解除する必要があります。

3.1 DVDコピーガードとは?
DVDコピーガードは著作権保護をために開発されたものです。DVDコピーガードを用いて著作物を無断で複製されないように防御できます。一般的には、商品として販売されているDVD製品はコピーガードが施されています。商業用の音楽、映像、ゲームソフトなどもコピーガードが施されています。レコーダーで録画したテレビ番組もコピーガードが施されています。家庭用のDVDとか、コピーガードは施されていません。
現在の市販では、コピーガードは以下の様々な種類があります。
- CPRM(コピーワンスの番組を録画するときに使われるコピー制御方式です)
- CPPM(DVDのコピーを禁止技術です。DVDの再生を制限しません)
- CSS(一般的な市販・レンタル製品に使われるコピーガードです。再生は普通の機器とソフトでは問題ありません)
- 48DVD(開封から48時間視聴限定DVDです)
- ALPHA-DVD(多重構造暗号化方式を導入したコピープロテクトです。ALPHA-DVDは一般的にDVDコピーソフトからのディスク解析を防ぐことができます)
- ARccOS(ソニーが開発したDVDコピーガード技術です。CSS技術の上に追加の保護レイヤーとして設計されています)
- 容量偽装(DVDの中にダミーの映像ファイルをたくさん入れて容量自体を偽装する技術です。この技術でパソコンなどを騙せます。例えば、元々8gバイトの容量のDVD、パソコンを60gバイトの容量だと認識させます)
- APSマクロビジョン(この技術でDVDをプレーヤーで再生できるけど、再生映像の画面は時々明るくなったり時々暗くなったりと破壊されています)
- UOPs(この技術でDVD冒頭の部分、利用者は操作できなくなります)
- DRM(データを特定の方式で保存されますから、特定のソフトなどでしか再生できないようにします。無関係の第三者は複製と再利用はできないです)
コピーガードの種類は豊富すぎでしょう。コピーガードを解除したいなら、かなり複雑です。
では、史上最強のDVDコピーガード解除できるソフトウェアをご紹介致します!
3.2 DVDFab コピーでDVDにダビング
DVDFab コピーは市販やレンタルのDVDを圧縮又は無劣化でコピーできます。DVDFab コピーは全てのコピーガードは解除できます。また、六つのコピーモードで利用者のニーズに満たせます。
では、DVDFab コピーの使い方を解説します。
- Step1:ソフトを起動して、「コピー」をクリックします。
- Step2:コピーモードを選択して、「+」をクリックし、DVDファイルを追加します。
- Step3:DVDの読み込みが完了したら、詳細設定を設置します。設置完了したら、右下の「開始」ボタンをクリックします。
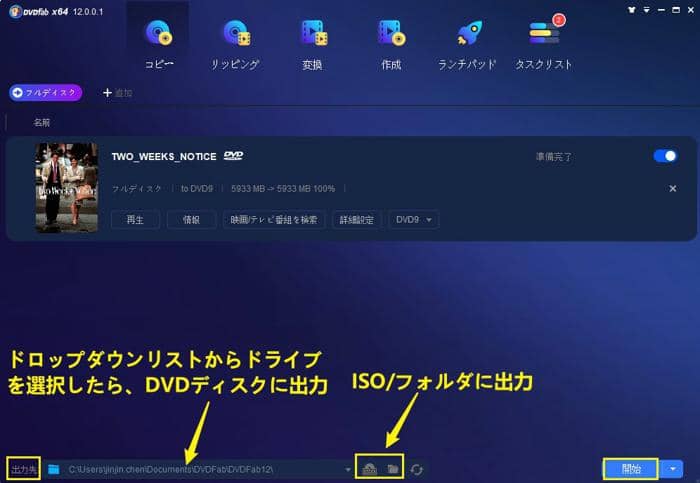
4. 豆知識:そもそもDVDダビングとは?
4.1 「DVD ダビング」と「複製」との違い
知っていますか?以前から番組は録画の回数に制限されています。録画を一回しか許されません。これは「コピーワンス」と呼ばれます。コピーワンスは一般的にはBS/地上デジタル放送に用いられています。コピーワンスのポイントは以下の通りです。
- 放送内容は録画を一回だけ許されます→この一回目の録画する行為をコピーとみなされます。
- 録画したものは複製できないです→録画したものをほかの機器に移動して元の機器での映像データは消えます。
2008年7月から「コピーワンス」の代わりに新たに「ダビング10」を運用されています。ダビング10はダビングを十回でやれます。注意すべきのは、十回目のダビングをやる前に、映像データは元の機器に消去されません。そして、十回目のダビングをやった後、映像データは元の機器に消去されます。つまり、十回目のダビングはデータの「移動」であり、十回目以前のダビングはデータの「複製」です。
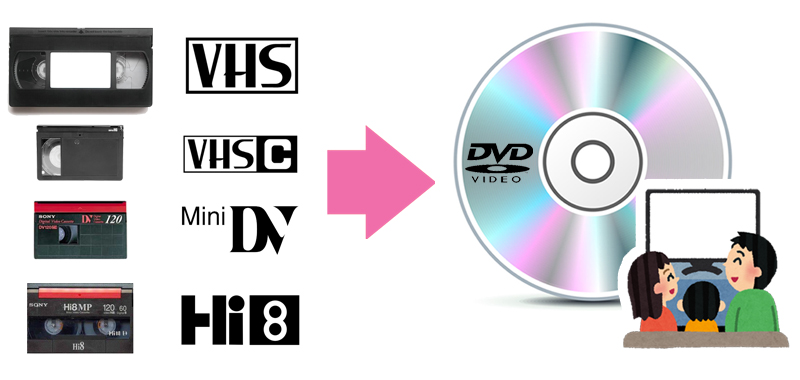
4.2 DVDダビングの二種類について
今、DVDダビング(dubbing)とは、ビデオテープ、オーディオテープなどの記録内容を複製(copy)することです。日本国内では、一般的に「移動(move)」と「複製(copy)」に分けられます。
「複製」の場合では、「DVDダビング」はコンパクトカセットやVHSなどの記録内容を二台のデッキを接続して複製することを指します。
「移動」の場合では、「DVDダビング」はDVDレコーダー、パソコンソフトなどを用いてハードディスクドライブに録画した映像をDVDメディアに転送することを指します。
ここまでDVDダビングはどのような仕組みなのかをまだ理解できない人がいるかもしれません。では、三つのDVDダビングの場合を例として挙げて、DVDダビングの「移動」と「複製」についてを一緒に勉強しましょう!
4.3 ダビング前にDVD種類をチェックした方がいい!
ダビングする前にダビングできるDVDをちゃんとチェックしてください!DVDがあってもダビングは必ずできるわけではありません。
基本的には、DVDは大きく二種類に分けられます。ビデオ(録画)DVDとデータDVDです。先述べたように、以前からテレビ番組の放送内容にCPRM技術を施されています。この為に、普通のDVDはテレビ録画のダビングができません。テレビ録画のダビングができるのはCPRM対応のDVDのみです。今市販のビデオ(録画)DVDは基なので「CPRM対応」しています。なので、テレビ録画のダビングをしたいなら、ビデオ(録画)DVDを使いましょう。
注意すべきのは、全てのビデオ(録画)DVDはCPRMを対応しているわけではありません。ビデオ(録画)DVDを買う前に、ちゃんと商品説明書を確認してください。

DVDの書き込み能力の比較
|
DVD種類 |
繰り返し録画 |
特徴 |
|
可能 |
約十万回の書き換えは可能 |
|
|
DVD-R |
不可能 |
一度だけ録画と記録ができる |
|
DVDーR DL |
不可能 |
一回だけデータを書き込みは可能 |
|
可能 |
約千回の書き換えと書き込みは可能 |
DVDの容量の比較
4.4 ドライブがサポートしているDVD ディスク種類をImgburnでチェック!
Diskを購入する前に自分のパソコンはどの種類のdiskをサポートしているのかを確認することは重要です。Imgburnでチェックしましょう。
Step1:Imgburnを起動して、画面の「ツール(tool)」を選択します。
Step2:「ドライブ(drive)」→「性能(capabilities)」の順で選択します。
Step3:「デバイスの性能」という画面が表示されます。画面の左側でチェック入れのは読み込み可能メディアであり、右側はチェック入れのは書き込み可能メディアです。チェック入れないのはサポートされないdiskです。
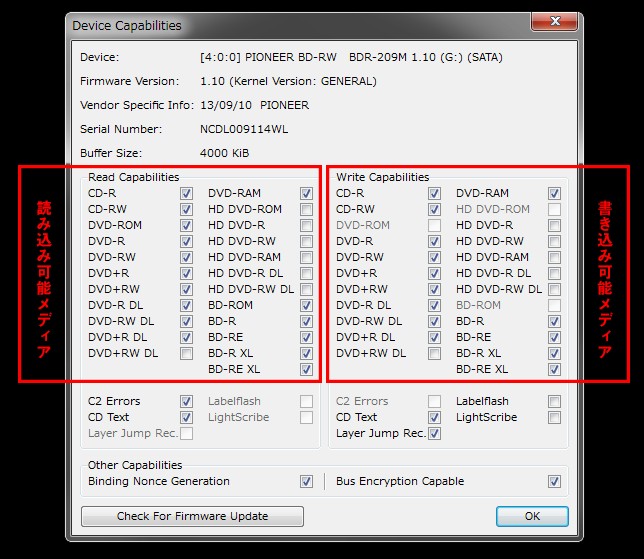
5. まとめ
どうですか?DVDダビングに対してもっと深い理解できましたか。もしできたら、幸いです。
最後に、一点を注意してほしいです。現在には、ほとんどのDVDダビングは私たち自身が家で操作できますが、例外もあります。例えば、ビデオテープ(VHS)のDVDダビング、8ミリカメラの映像のDVDダビングは自宅でできません。VHSと8ミリカメラのデータ源は古いので、一般の家で信号変換の器材はないです。こんな時には、プロフェッショナルサービスを求めた方がいいです。
この記事は、【パソコンでもDVDダビングができるの?!録画テレビ・動画・DVDビデオをDVDにダビングする方法まとめ】から転載されました。
https://dvdfab.co.jp/resource/dvd/dvd-dubbing-methods
#dvdfab
#dvd ダビング