DVDFabの使い方!初心者でも簡単にできるDVDコピーの方法2022特集
要約: DVD Fab 使い方、その中に人気のあるDVDFab11 使い方、特に無料版としてのDVDFab HD Decrypter 使い方をご存知でしょうか。ここで初心者でも簡単にできるDVDFab 使い方、特にDVDFab DVDコピーソフトの使い方をご紹介します。しかも、中には、永久に無料利用できるコピーソフトもあり、DVDFab HD Decrypter 使い方に関しても解説します。DVDFab 使い方、DVDFab11 使い方を知りたい人では、ぜひご参考ください。
DVDをコピー/リッピングする、もしくはDVDをMP4などに変換することによりDVDをPCに取り込み、もしくは変換後のMP4動画を直接スマホに転送して視聴したら便利ではありません?フリーソフト・DVDFab HD Decrypter一つでDVD/Blu-rayのコピー/リッピング/別形式変換がすべてできます。
今回、この無料で手軽にDVDをコピーできるDVDFab HD Decrypter及びそのアップグレード版、DVDFab HD Decrypter 使い方、そしてDVDFab 使い方をご紹介していきます。
1. DVDをコピーするのに必要なこと
「DVD コピーについて、教えて!」google上でこのような質問があります:「友達から頂きました動画の入ったDVDがあります。友達がブランクDVDに焼いたものですので、コピーガード等何も入っておりません。このDVDを私がさらに自分のブランクDVDに焼く(コピー)したいので、その方法を教えてください。 まず最初にいただいた動画DVDには著作権等の違法性はありません。ですので安心して教えてください。...」
ネット上で「DVDコピーの仕方/ DVDコピー方法」や「DVDコピーフリー簡単」などのキーワードで検索すれば、ブログ、Q&Aやレビューサイトで色々な結果ができます。レンタルDVDコピーの方法について、DVD コピー ソフトが必要です。
有料のDVDコピーソフト:DVDFab DVD コピー、WinX DVD Copy Pro、AnyDVD、Passkey for DVDなど。
無料のDVDコピーソフト:DVD Shrink、DVD Decrypter、BDlot DVD ISO Master、Your Free DVD Copy、DVDFab HD Decrypterなど。

DVD コピーフリーソフトの中では、DVDFab HD Decrypter以外にほとんど更新されていないです。
DVD Decrypterは、ソフトの開発が既に終了しました。DVD Decrypterの機能は、DVD/Blu-ray コピー/リッピング、動画変換のツールの無料版に割り当てていますが、最新DVDの仕様変更や最新のOSの仕様変更などに対応できないということになります。そこで開発終了、更新停止、機能制限など、様々な原因によってここでは有料なDVD コピー ソフト及びDVD コピー方法をシェアしようと思います。
DVDコピーをするための必要条件を知っておけば、初心者でも超簡単にDVDをコピーして自由に書き込みできます。では、DVDコピーをするのに必要なのはなんですか。それは、
- パソコンがDVD書き込みに対応します。「対応しているパソコンであれば、ディスクトレイの側面(DVDを入れるところ)に、小さく「MULUTI」と書いてあります。」
- 簡単にDVDをコピーできるソフトウェアのこと。
2. DVDFab HD DecrypterでDVDをコピー/リッピングする方法
丸ごとDVDをコピーするもしくはお気に入りのチャプターのみをコピーするDVDFab12の無料版、DVDコピー性能に優れたDVDFab HD Decrypterです。圧倒的な処理速度でDVDやBlu-rayをコピー/リッピングしてくれます。
DVDFab HD Decrypterができること
①DVD/Blu-ray⇒DVD/Blu-ray(IMGBURNが必要)
②DVD/Blu-ray⇒ISOイメージファイル/フォルダー
③ISOイメージファイル/フォルダー⇒DVD/Blu-ray(IMGBURNが必要)
④DVD/Blu-ray⇒MP4/MKV
⑤DVD/Blu-ray以外の別動画形式⇒MP4/MKV
最初の30日の無料お試し期間で、上記の無料機能はもちろん、他のすべての有料機能(ディスクなら各機能に3枚限定)も無料で体験できます。
これだけ多くの機能を持つにもかかわらず、DVDFab HD Decrypterの使い方は面倒に思わせません。基本的にDVD/Blu-ray/動画を読み込み、設定、保存先を指定、そして「開始」ボタンを押すだけですね。違いは各処理は別々のタグで行うことでしょう。
上記により、DVDFab HD Decrypter 使い方一覧:
- ①ー③処理はDVDFabの「コピー」タグ
- ④処理はDVDFabの「リッピング」タグ
- ⑤処理はDVDFabの「変換」タグ
で行います。
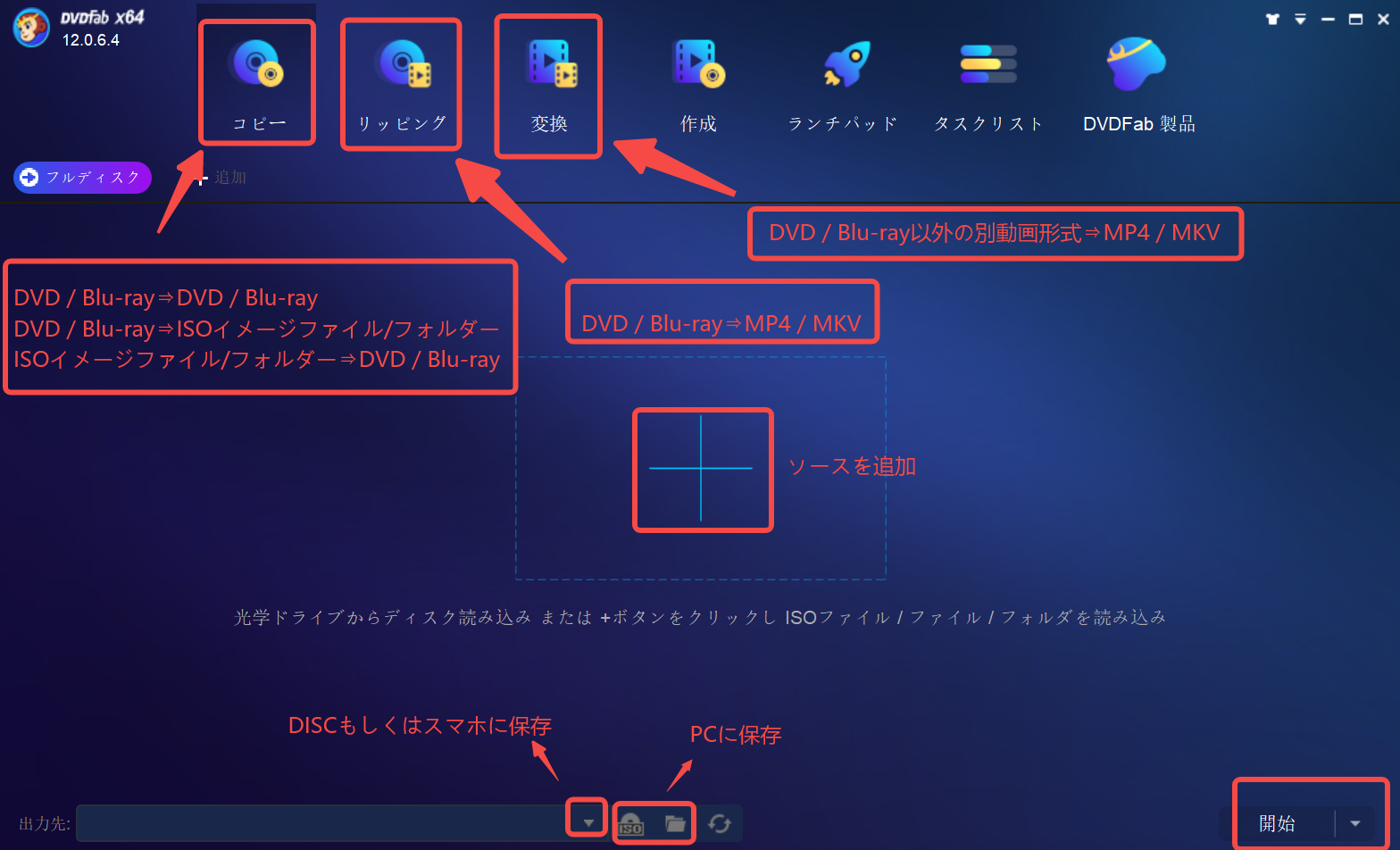
DVDFab HD Decrypterの有料版・DVDFab12(DVDFab オールインワン)ができること
①DVD/Blu-ray/UHD Blu-ray⇒DVD/Blu-ray/UHD Blu-ray(最新DISC、アダルトDISC、vts保護のDISC、録画DISCなど皆対応)
②DVD/Blu-ray/UHD Blu-ray⇒ISOイメージファイル/フォルダ
③ISOイメージファイル/フォルダー⇒DVD/Blu-ray/UHD Blu-ray
④DVD/Blu-ray⇒MP4/FLV/MP3など600種以上の動画/音声形式に変換
⑤DVD/Blu-ray以外の別動画形式⇒1000種以上の動画/音声に変換
⑥DVD⇒Blu-ray⇒UHD
⑦UHD⇒Blu-ray⇒DVD
⑧DVD/Blu-ray/UHD作成
⑨DVD/Blu-ray/UHD Cinavia除去
⑩DVD/Blu-rayデータ復元
2.1 DVDFab の「コピー」タグでDVDコピーをする方法
DVDFab HD Decrypter 使い方を知った後、無料でDVD コピーもしたけど、時には新規DVDコピーガードに悩まれる場合もあります。なぜなら、DVDFab HD Decrypter というDVDFab 無料版では、最新のDVDコピーガードに対応できないということです。
DVDFab HD Decrypterの「コピー」機能に制限があり、その制限を解除するには有料版のDVDFab DVD コピーになります。有料版のDVDFabはコピーガード解除能力が抜群で、cprmを含んで市販/録画のDVDをすべて高速にコピーでき、最強の業界最強のDVDコピーソフトといっても過言ではありません。
無料版のDVDFab HD DecrypterでDVDをコピーする手順は有料版のDVDFab DVD コピーでのと同じです。
 |
DVDFab DVD コピーはDVDディスク、ISOイメージファイルやDVDフォールだを問わずに多機能で高速しかも高画質にDVDをコピーできる業界最強のソフトです。世界で最も支持されるDVDコピーソフトで、特殊なコピーガード、ディスク構造トラップの両輪に対応ます。しかも、有料なDVDコピーソフトウェアですが30日間無料で全機能を体験できます。 |
|
初めて使う場合に、すぐ購入に顧慮がある方は、無料試用版をゆっくりと体験した後で決めればいいです。ロゴ付き以外に、フル機能を十分に体験できますから、安全購入に一種の保護とも言えます。それに、DVDFab DVD コピーの特徴はいかのように。
- ① DVDディスク、フォルダ、ISOファイルを丸ごとコピー/圧縮コピー可能
- ② 最新のDVDコピーガード、リージョンコードも対応
- ③ 6つのコピーモードで自由にDVDをコピー
- ④ 高速コピースピードと高画質を実現
- ⑤ 使いやすい、初心者でも簡単にご利用
DVDコピーが出来ない場合は、DVDコピーできない原因とソリューションを参照してください。
2.2 DVDFab の「リッピング」タグでDVDをMP4に変換してPCに取り込む方法
コピーをするのは、DVD Fab 使い方の基本の基本です。同理、DVDFab HD Decrypterの「リッピング」機能にも制限があり、その制限を解除するには有料版のDVDFab DVD リッピングになります。
DVDをMP4に変換する時、市販のDVDやアダルトDVDしか対応しておらず、録画のDVDはサポートされません。リッピング中、トリミングなど基本的な編集も行え、音声抽出機能もあり、DVD映画の背景音楽だけを抽出する場合にピッタリです。これも、DVD Fab 使い方の重要な1節です。
ただし、無料版のDVDFab HD Decrypterを使えば、DVDをMP4/MKVにしか変換できません。もっと快適に使うために、有料版の購入がおすすめです。
リッピングでのDVDFab HD Decrypter 使い方、つまり無料版のDVDFab HD DecrypterでDVDをリッピングする手順は有料版のDVDFab DVD リッピングでのと同じです。
DVDFab 使い方の「リッピング」
①前のステップですでにDVDFabをダウンロードした以上、二度と手間を掛けなくていい。メイン画面の「リッピング」タグをクリックしてDVDを読み込みます。
②出力形式を決め、必要に応じて、下図に示す詳細設定と動画編集ボタンを使って動画を設定します。字幕やチャプターなども選択可能です。
③スマホに保存される場合は、左下の出力先で「モバイル機器」を指定します。
④右下の「開始」を押すとDVDリッピング処理が始まります。
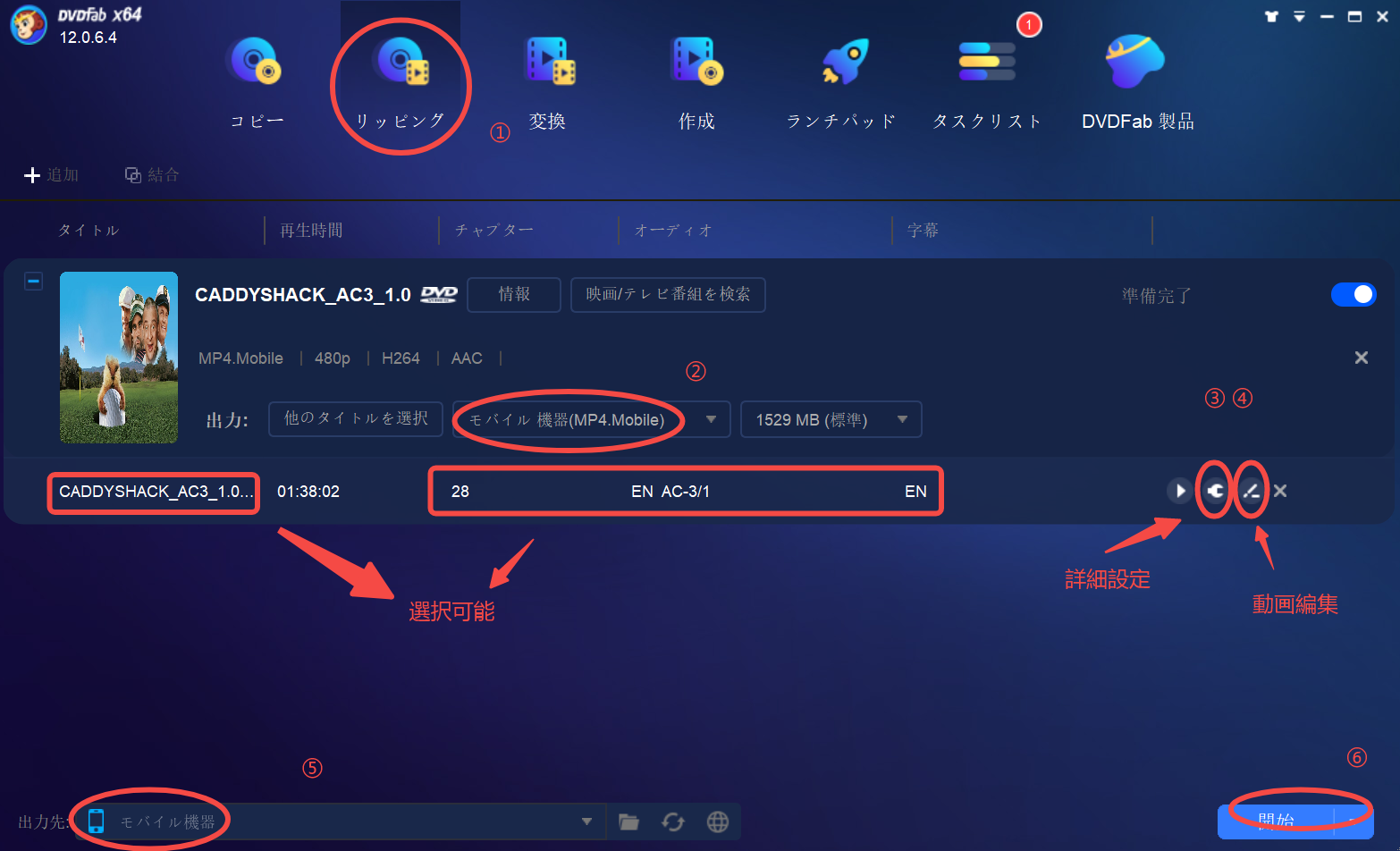
詳細設定により、ビデオの解像度やフレームレート、オーデイオの音量やチャンネル、コーデック、字幕などが設定されます。
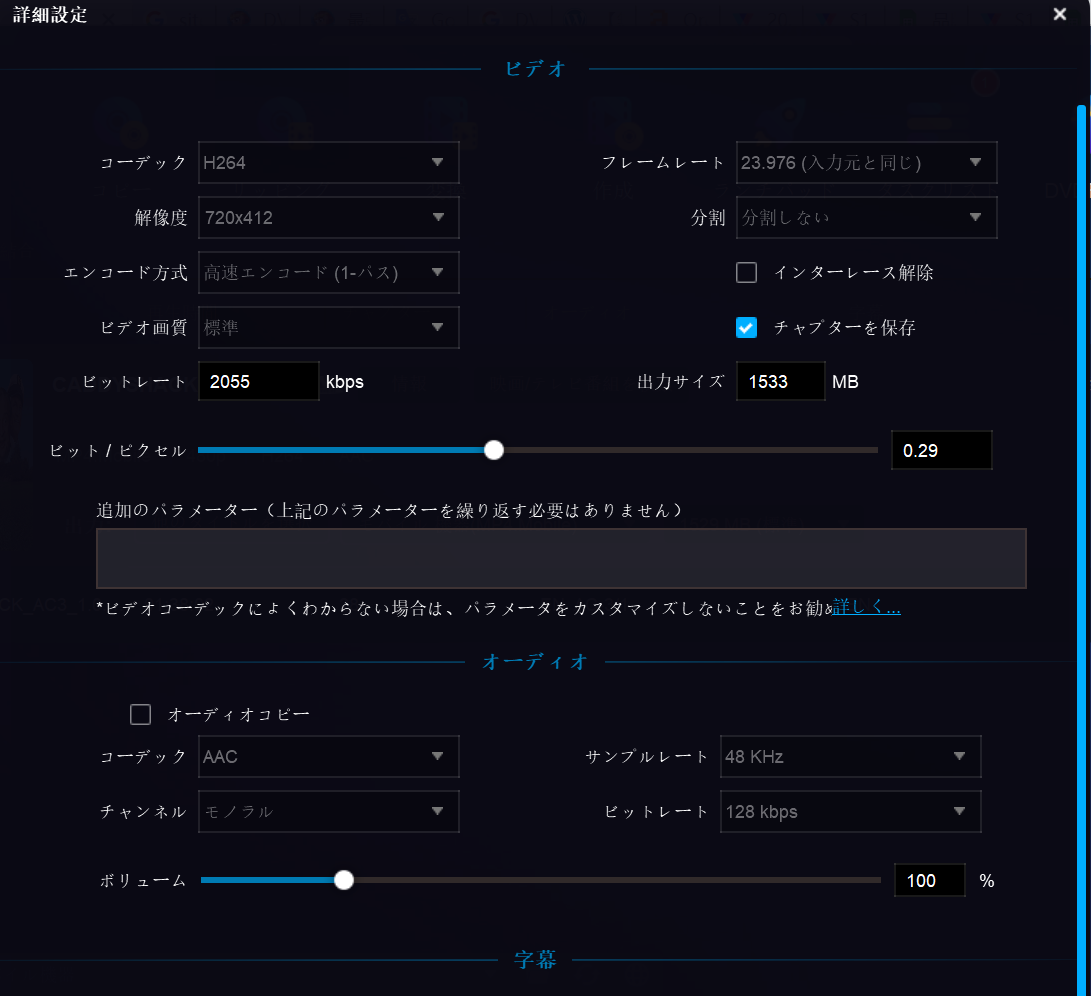
動画編集により、透かし追加やトリミング、画面サイズ変更などが可能です。
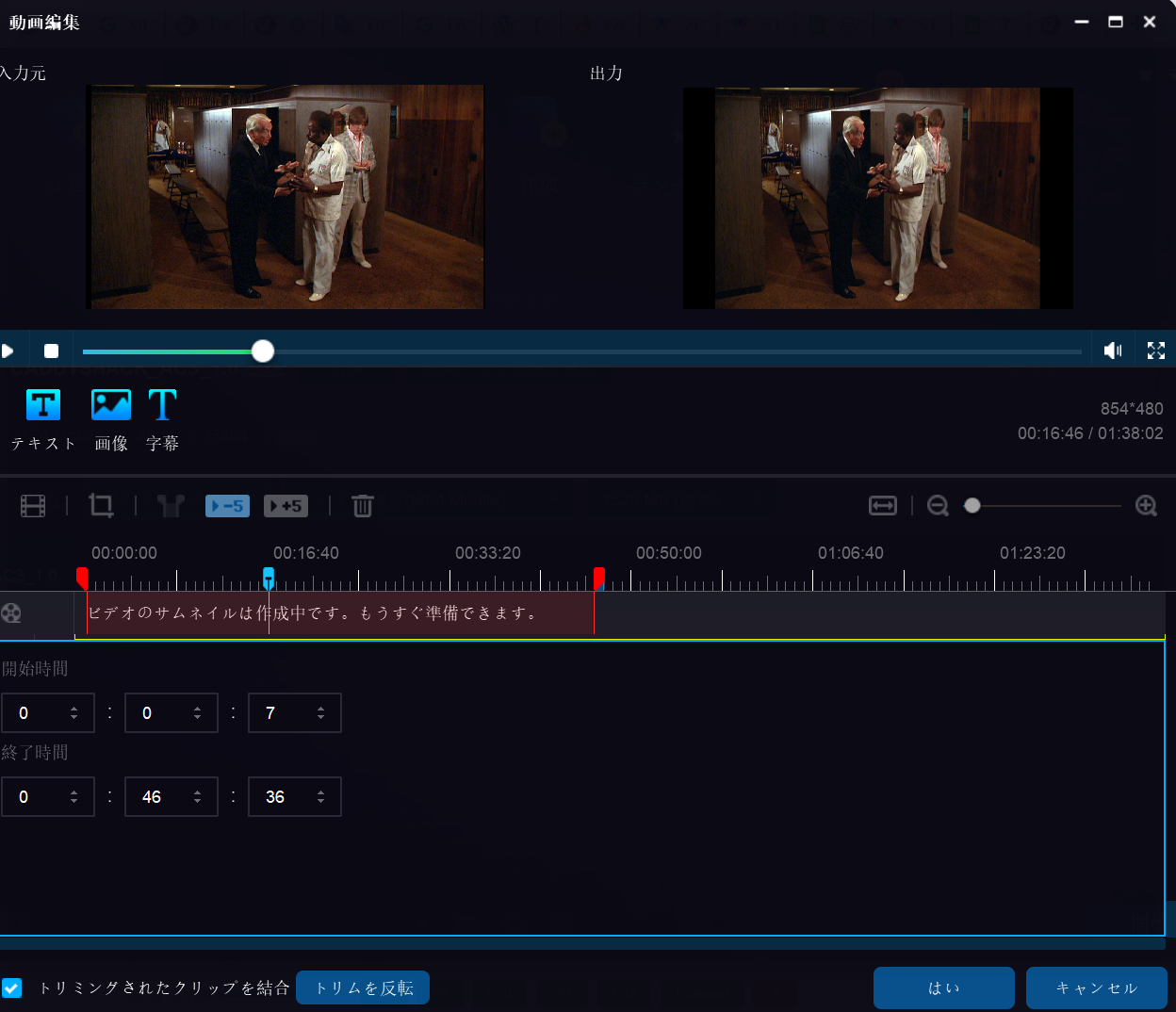
3. Passkey for DVD+ImgBurnを共用し、DVDをコピーする方法
DVDFab HD Decrypterの他に、DVDFab Passkey for DVDは強力なDVD コピーガード 解除として知られて、周知のCSS/RC / RCA / APS / APS / UOPs / ARccOS / RipGuardなどのDVD コピーガードを簡単に解除して、DVDをISOイメージファイルやフォルダにリッピングできます。
市販やレンタルDVD以外、テレビ録画のDVD(CPRM 解除)もサポートされております。ISOデータとしてPCに取り込む場合、保護付きかつかないかを選択できて嬉しいです。このコピーガード解除という方面でのDVDFab 使い方も覚えたほうがましたです。
しかし、このDVD コピー ソフトは書き込み機能がないため、DVDダビングをするには、無料のライティングソフトーImgBurnと一緒に使用する必要があります。ちなみに、その無料版は、DVDFab Passkey Liteと言います。なお、このソフトはWindowsしか対応しません。
まず、ImgBurnとDVDFab Passkey 9をパソコンにダウンロードしてインストールします。
DVDFab 使い方のコピーガード解除
デスクトップにあるDVDFab Passkey 9アイコンをダブルクリックして起動してください。DVD映画をドライブに挿入します。下図のように、Passkey for DVDは自動的にDVDソースをオープンします。

暫くしてから、Passkey for DVDはDVDソースをちゃんと読み込みます。パソコンのメニューバー(右下側)にDVDFab Passkeyアイコンを左クリックすると、「情報」画面が表示されます。
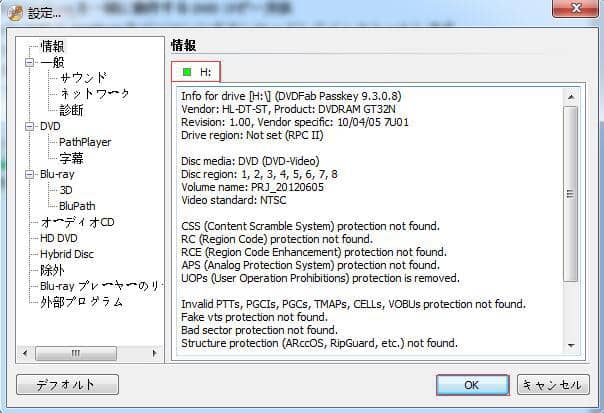
豆知識:緑の印が表示されることは、Passkey for DVDはDVDソースを成功にオープンすることです。上記の「情報」画面を閉じて、DVDFab Passkeyアイコンを右クリックすると、下図のような画面が出ます。
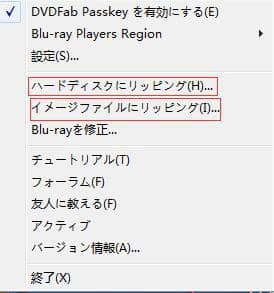
画面にある「ハードディスクにリッピング(H)」または「イメージファイルにリッピング(I)」をクリックしてください。リッピングしたDVDファイルを保存するためのターゲットを選択してから「リッピング」をクリックしてください。
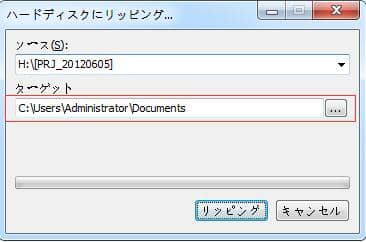
後は、リッピングプロセスの完了を待つことです。完全にリッピングした後、ImgBurnを起動します。ImgBurnでリッピングしたDVDファイルを空白のDVDメディアに書き込めばいいです。
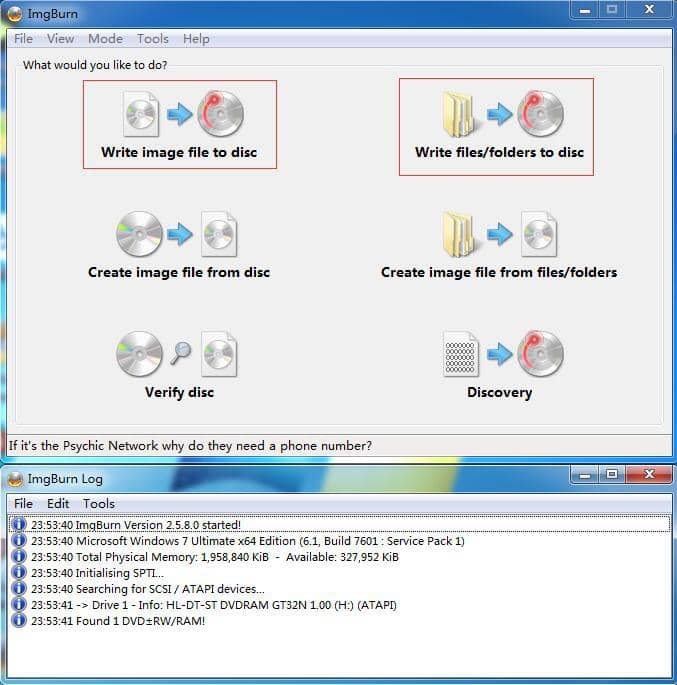
4. まとめ
DVDFab HD DecrypterとPasskey2つのDVDコピーソフトウェアを使って、DVDをコピーする方法は、以上です。DVDFab 使い方も以上のような基本で構成されています。以上のようなDVDFab HD Decrypter 使い方、DVD コピーをする方法、DVD リッピングをする方法、DVD コピーガードを解除する方法をマスターすると、基本的にはDVDFab 使い方も大体マスターできます。
単なるDVDコピー方法に興味がある方々、急にもらったDVD映画をコピーしたい方々、是非上記のDVD コピー方法を試してください。フル機能で無料試用できるし、ほとんどすべてのDVDを簡単にコピーできます。DVD 焼き方を知りたい場合にも該当する記事がご参考になれます。最後に、現在、法律でも著作権の関係で私的、公的を問わずに著作権で保護されたDVDのコピーは違法とされていますので、どうかご注意ください。
この記事は、最初『DVDFabの使い方!初心者でも簡単にできるDVDコピーの方法2022特集』に関する記事で記載されます。
#dvd shrink 日本語
#DVDFab
https://dvdfab.co.jp/resource/dvd/how-to-copy-dvd-easily
https://dvdfab.co.jp/
DVD Decrypterの使い方、ダウンロード、日本語化、設定と代わりになるソフト
要約: DVD Decrypterは定番のDVDコピーソフトとして、人気を集めています。ですが、数年前に開発が終了したため、最新のDVDのコピーガードを解除できないかもしれません。DVD Decrypterについて詳しく知りたいなら、この記事を読みましょう。以下では、DVD Decrypterの使い方、DVD Decrypterの設定及びDVD Decrypter エラー が発生する時に代わりになるソフトについてご紹介します。
DVD Decrypterとは?
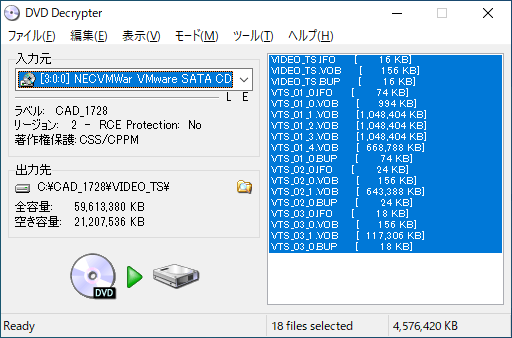
DVD Decrypter(ディーブイディー・デクリプター)とは、DVDのCSS保護を解除して、DVDをISOイメージファイルにリッピングできるDVDコピー・DVD リッピング フリーソフトです。
DVD Decrypter(DVD ディクリプター)は、2005年に開発中止になりましたので、最新DVDタイトルのリッピングには対応していない場合が多いです。
DVD Decrypterのダウンロード&インストール
DVD Decrypterのダウンロード
DVD Decrypterの公式サイトは閉鎖中ですが、Softonic、UptodownなどのサイトからDVD Decrypterをダウンロードすることができます。以下では、DVD Decrypterのダウンロード&インストール方法について詳しくご紹介いたします。
1. まず、https://dvd-decrypter.jp.uptodown.com/windows サイトにアクセスして、広告下の青い「最新バージョン」ボタンを押します。
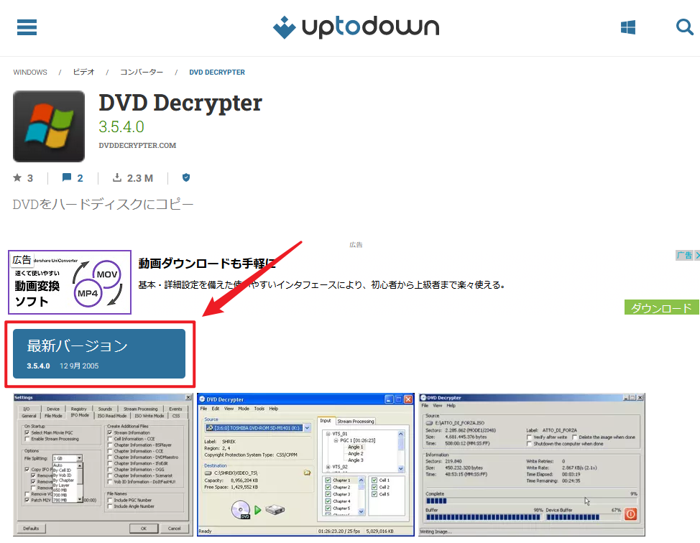
2. すると、緑の「ダウンロード」ボタンが表示されます。このボタンを押して、DVD Decrypterのダウンロードが始まります。
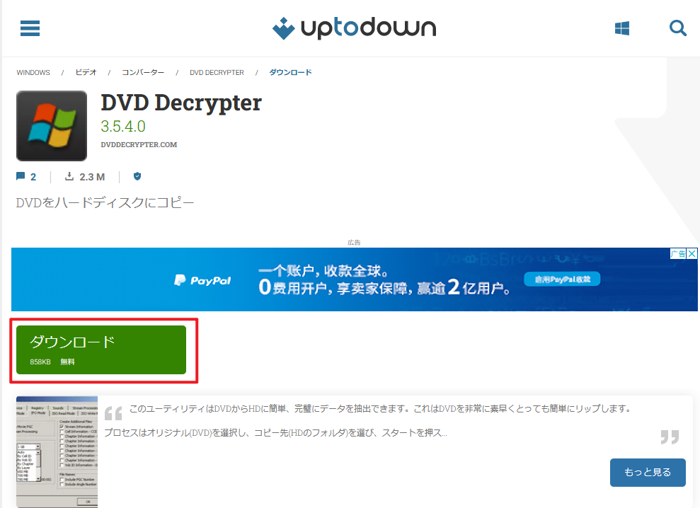
3. ダウンロードした「dvddecrypter3540」.zipファイルを解凍します。
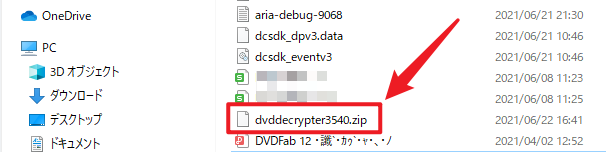
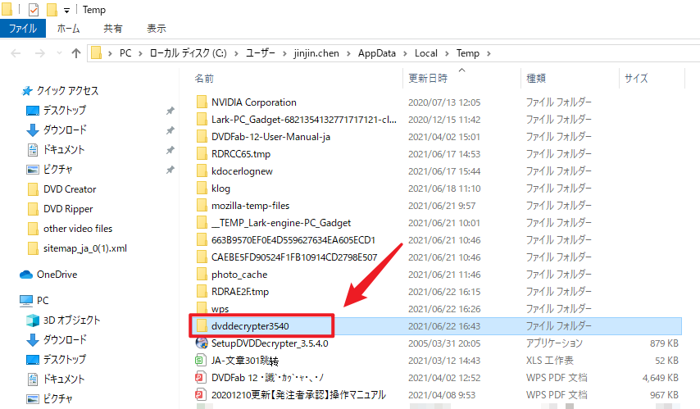
4. フォルダを展開して、フォルダ内に「SetupDVDDecrypter_3.5.4.0」というセットアップファイルが表示されます。
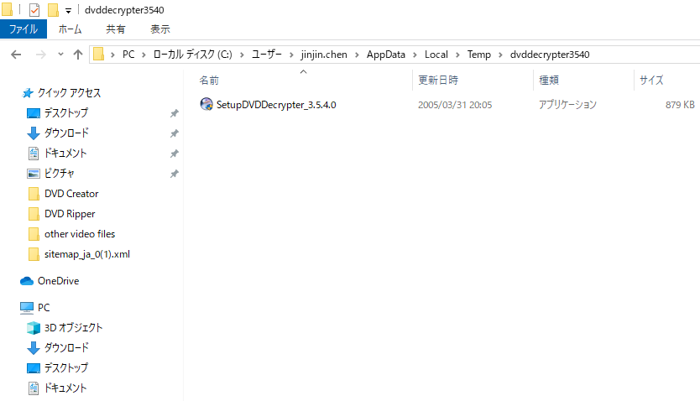
DVD Decrypterのインストール
1. フォルダ内にある「SetupDVDDecrypter_3.5.4.0」をクリックします。
2. セットアップ画面で「Next」をクリックします。
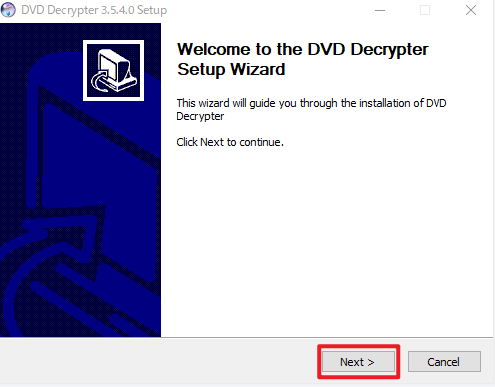
3. 「Next」をクリックします。
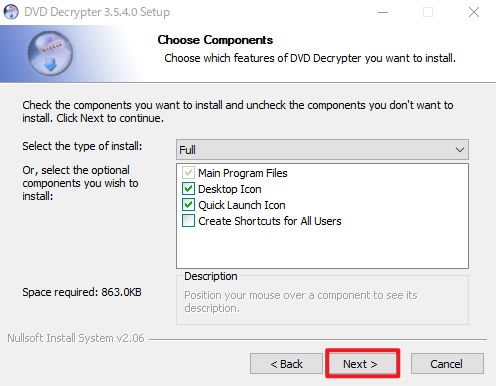
4. 「Browse...」をクリックして、インストール先を指定します。そして、「Install」をクリックします。
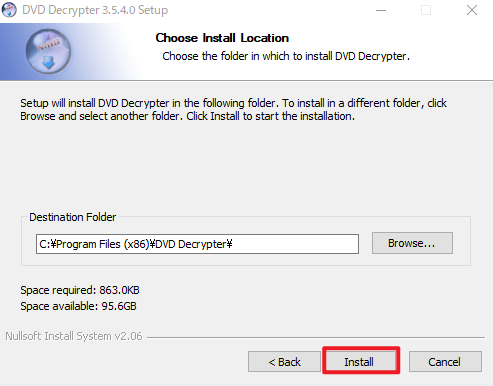
5. DVD Decrypterの新しいバージョンをチェックするかどうかを尋ねるポップアップメッセージが表示されます。「いいえ」を選択します。
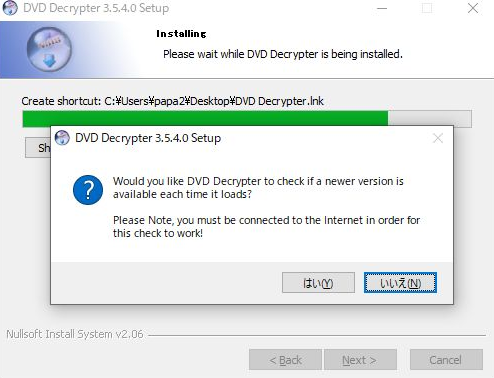
6. 最後に、「Finish」ボタンを押して、DVD Decrypterを起動します。
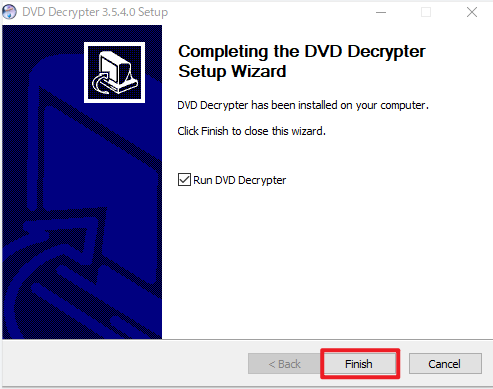
以上は、DVD Decrypterのダウンロードとインストール方法です。
DVD Decrypter 日本語化をする方法
ダウンロード&インストールしたDVD Decrypterの言語は英語で、日本語表記にしたいなら、DVD Decrypterの日本語を行う必要があります。以下は、DVD Decrypterの日本語方法を詳しくご紹介します。
1. まず、DVD Decrypterの日本語化ファイルをダウンロードして保存してから、解凍します。
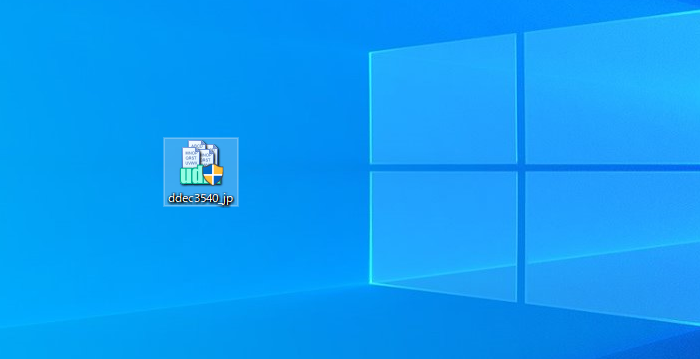
2. 「ddec3540_jp.exe」をクリックして、「DVD Decrypter 3.5.4.0 を日本語化します。表示される指示に従ってください。」というメッセージが表示されます。
3. 「閉じる」をクリックします。
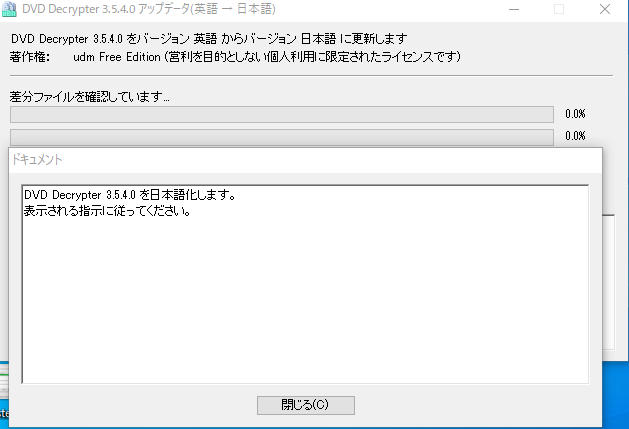
4. 「DVD Decrypter 3.5.4.0をバージョン映画からバージョン日本語に更新します。よろしければ、「はい」をクリックしてください。」メッセージが表示されます。
5. 「はい」をクリックします。
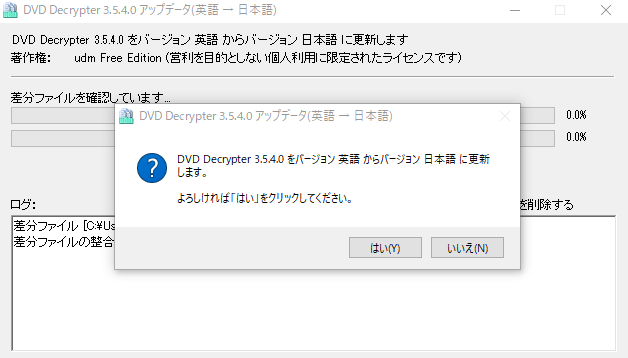
6. DVD Decrypterの日本語化ファイルが適用するフォルダ(つまり、DVD Decrypterのインストール先)を選択します。
7. 問題がなければ、「OK」をクリックします。
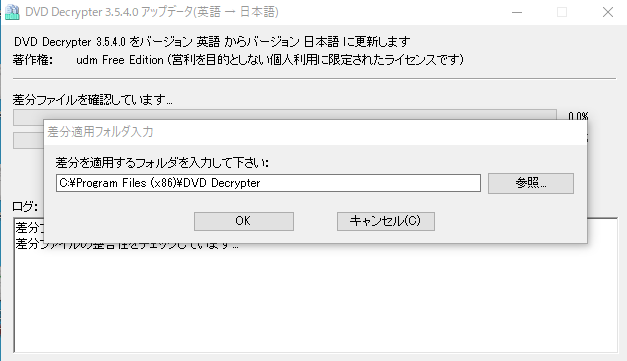
8. DVD Decrypterの日本語化が始まります。DVD Decrypter 日本語 過程が完了すると、「閉じる」をクリックします。
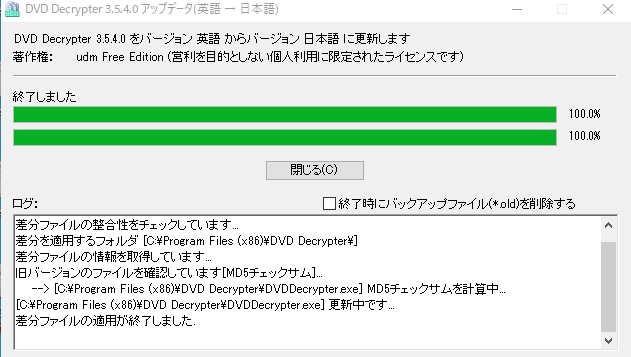
以上はDVD Decrypterを日本語化する方法です。
DVD Decrypter 使い方:DVD Decryperの設定
DVD Decrypterをダウンロードしてパソコンにインストールしたら、DVD Decrypterを起動して、事前に設定を行います。
DVD Decrypterにより、IFO/ISO/FILEの3つのモードが利用されます。
- ISO/FILEモードを使って、完全コピーを行えます。
- FILEモードで、圧縮できません、DVDをそのままコピーします。
- IFOモードでお気に入りの部分のみをコピーすることができます。
- ISOの読込みモードにより、DVDからISOファイルにバックアップでき、書き込みモードにより、ISOイメージファイルをブランクディスクへ書き込みできます。
DVD Decrypter 一般タブの設定
DVD Decrypterの「ツール」メニューから「各種設定」を選択して、DVD Decrypter 設定の表示された画面で一般タブをクリックします。
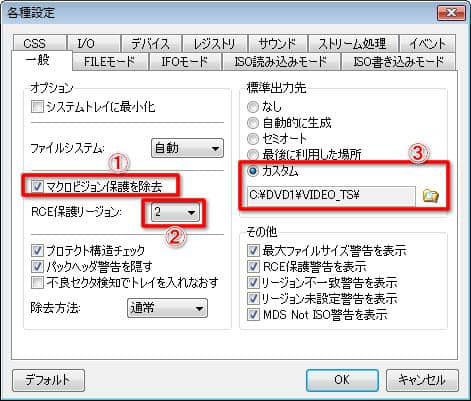
- 「マクロビジョン保護を除去」:DVDのコピーガードを除去する機能です。
- 「RCE保護リュージョン」:再生のプレーヤーに対応するリージョンコードを選択するオプションです。日本国内のDVDプレーヤーで作成ファイルを再生する場合、「RCE保護リュージョン」を「2」に設定する必要があります。
- 「標準出力先」:このオプションで出力ファイルの保存先を設定できます。
- 「プロテクト構造チェック」:リッピングしたいDVDにコピーガードがかけられているかどうかを検出する機能です。
DVD Decrypter 「IFOモード」タブの設定
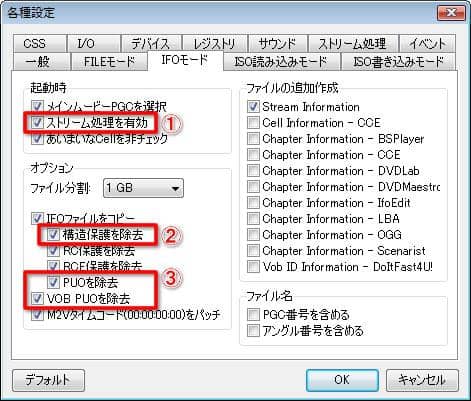
- 「メインムービーPGCを選択」:DVDの一番長いタイトルを予め選択する機能です。
- 「ストリーム処理を有効」:DVDの映像・音声ファイルの詳細をチェックしたり、一部を取り出したりする機能です。
- 「IFOファイルをコピー」:このオプションにチェックを入れると、「構造保護を除去」、「RC保護を除去」、「RCE保護を除去」、「PUOを除去」を設定できるようになります。
DVD Decrypter 「CSS」タブの設定
- 「CSS検索サイズ」:リッピングしたいDVDがCSSによってかけられているかを判定するために、何セクターディスクを読み込むかの設定可能です。
- 「CSS検索サイズ」を「1000 Sectors」程の値に設定してください。
DVD Decrypter I/Oタブの設定
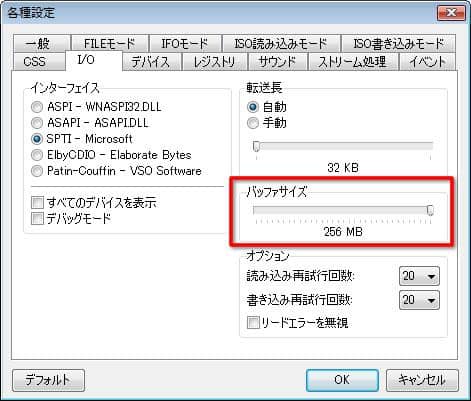
「バッファサイズ」の設定を大きくすると、DVD Decrypterで書き込む際の品質が高くなります。基本的にはPCのメモリー容量の40%程度の値に設定します。
DVD Decrypterの使い方詳細
DVD Decrypter 日本語 化のする方法や、DVD Decrypter の設定方法を説明した上、以下では、DVD Decrypter 使い方に関しての紹介です。

ステップ 1:DVD Decrypterを起動して、リッピングしたいDVDをドライブに入れます。
ステップ 2:DVDが成功に読み込まれた後、DVD Decrypterにリッピングしたいファイルを選択して、「出力先」の右のフォルダのアイコンをクリックして、出力ファイルの保存先を設定します。
ステップ 3:画面の左下にある緑のボタンをクリックします。
DVD Decrypterの代わりになるソフト
DVD Decrypterは、Windows10で動作できないことがあります。また既に開発終了なので、最新のDVDコピーガードに対応することができません。つまり、DVD Decrypterは、定番のDVDコピーフリーソフトですが、対応できないDVDがあります。
DVD DecrypterでDVDをリッピングできない場合、DVD Decrypterの代替ソフトをここでおすすめし、最強のDVD コピーソフトーDVDFab DVD コピーを使用することをお勧めします。
 |
DVDFab DVDコピー |
|
主な機能と特徴:
- DVDディスク、フォルダ、ISOファイルを丸ごとコピー/圧縮コピー可能
- 最新のDVDコピーガード、リージョンコードも対応
- 6つのコピーモードで自由にDVDをコピー
- 高速コピースピードと高画質を実現
- 使いやすい、初心者でも簡単にご利用
DVDFab DVDコピーを購入する前に、30日間の全機能無料体験期間があります。体験期間中、最大3枚のディスクをコピーできます。
ステップ1:コピーモードを選択します。
DVDFab 12を起動して、トップメニューから「コピー」機能を選択して、メインインターフェイスの左上隅にある矢印をクリックしてコピーモードを選択します。
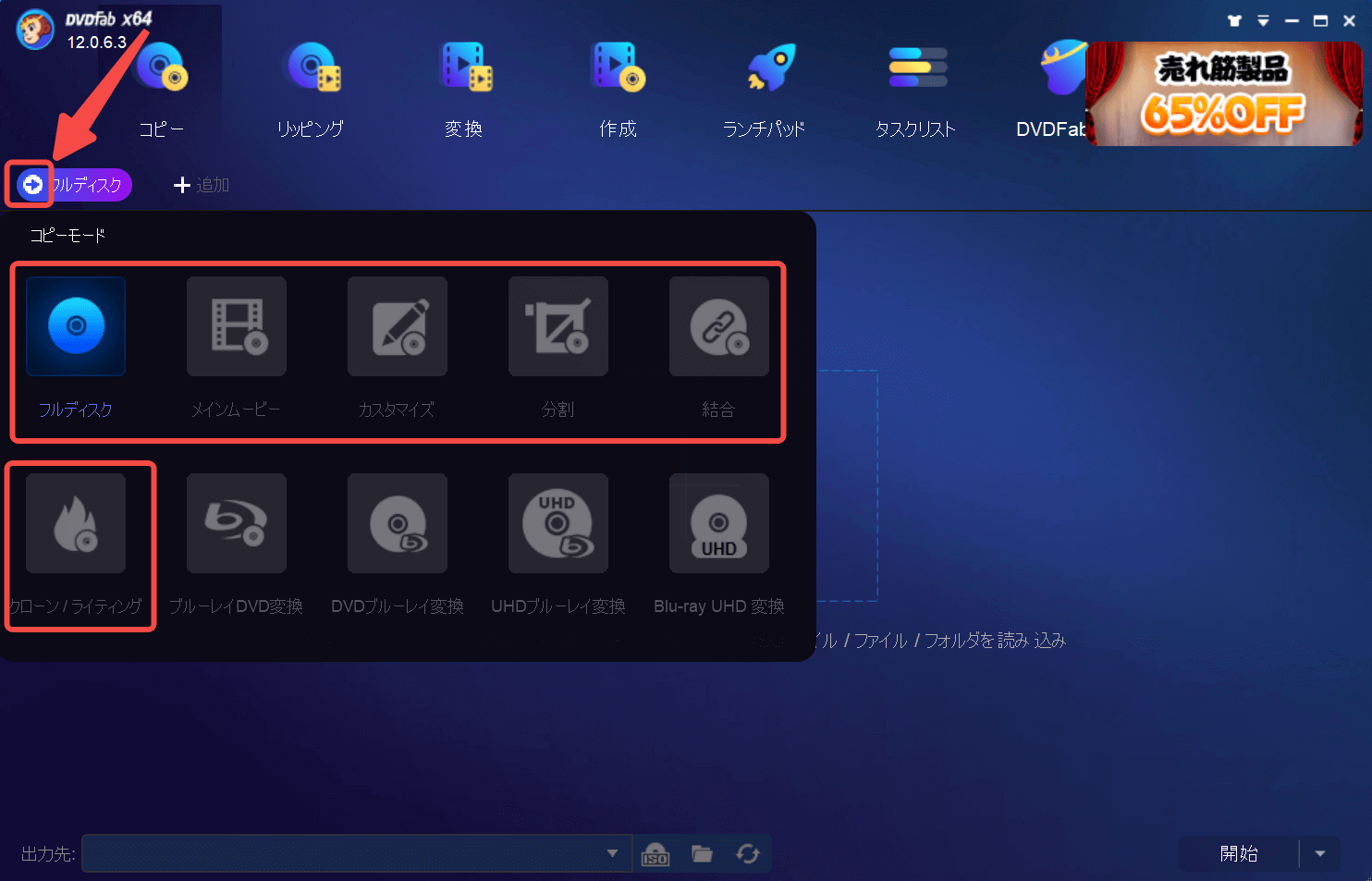
ステップ2:DVDを読み込ませます。
DVDディスクをドライブに入れると、DVDFabが自動的にそれを読み込みます。
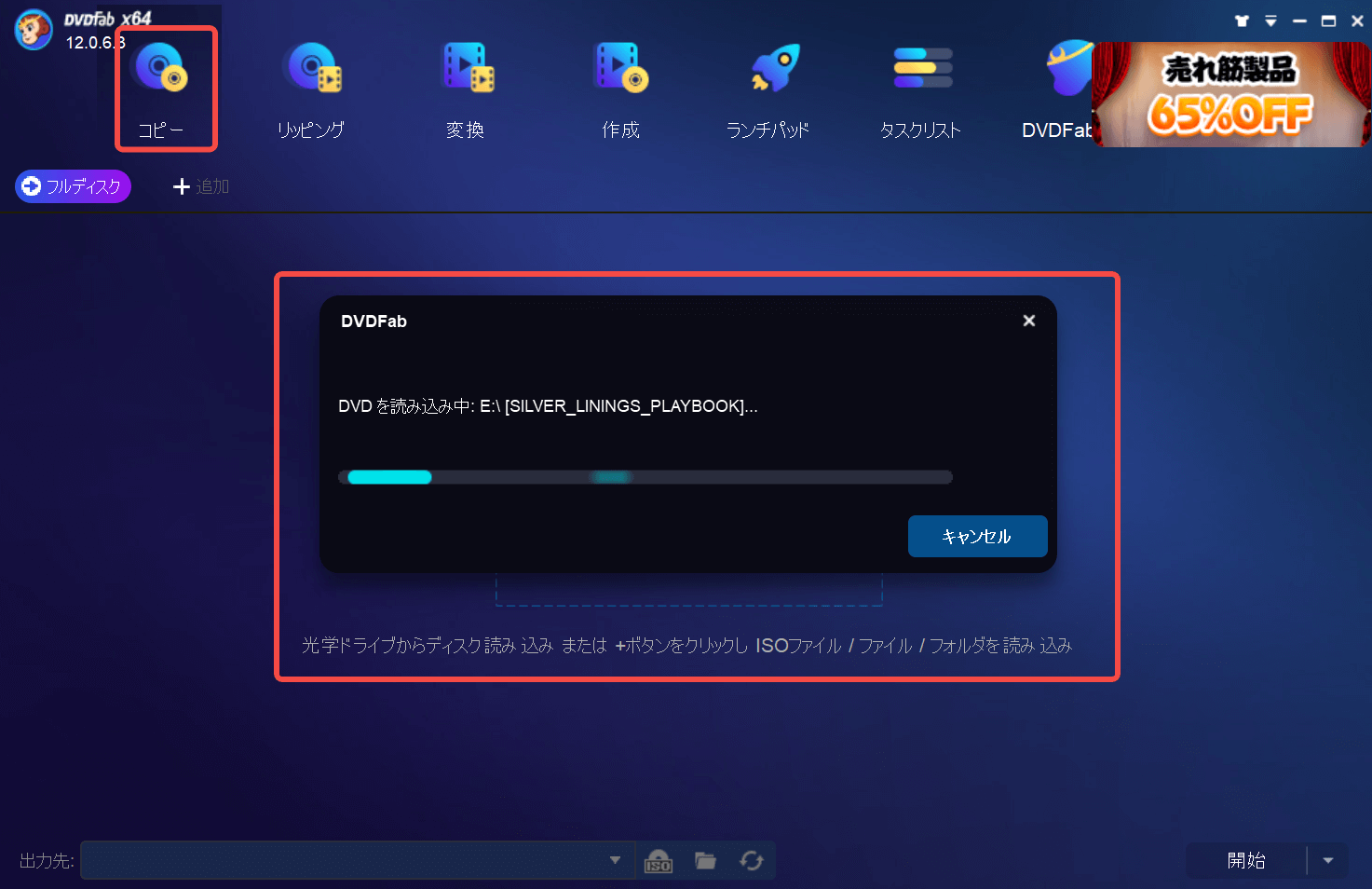
ステップ3:DVDをカスタマイズします。
メインムービーがデフォルトで選択されますが、「他のタイトルを選択」をクリックして、別のタイトルを選択できます。またコピーしたいチャプター、オーディオトラック、字幕を指定したり、出力サイズを設定したりすることができます。
レンチのアイコンをクリックすると、詳細設定の画面を開きます。詳細設定で出力DVDのボリュームラベルと出力サイズを設定することができます。
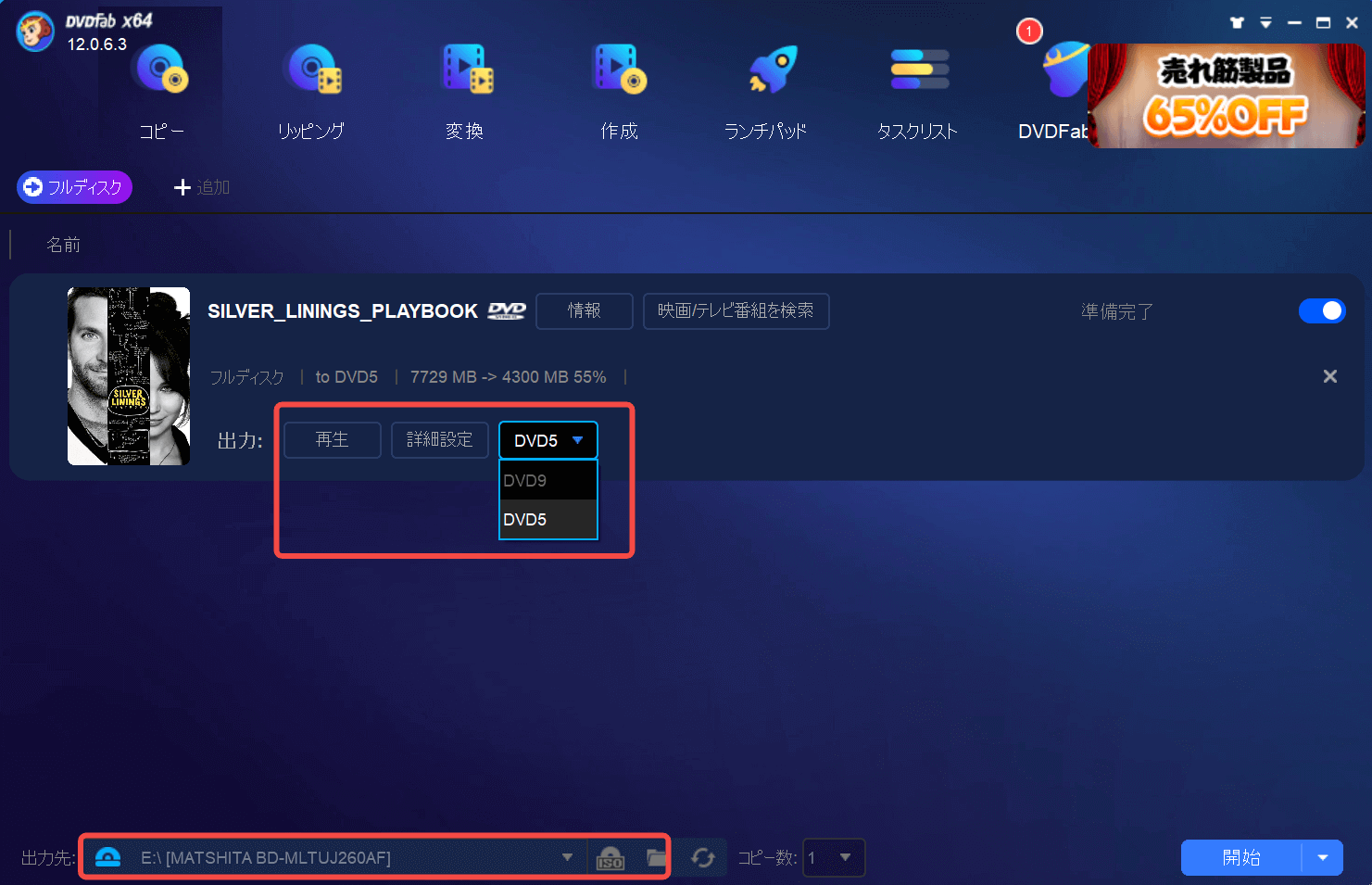
ステップ4:出力先を選択して、リッピングを開始します。
メインインターフェイスの下部へISOのアイコンをクリックして、出力ディレクトリを選択します。そして、「開始」ボタンを押します。
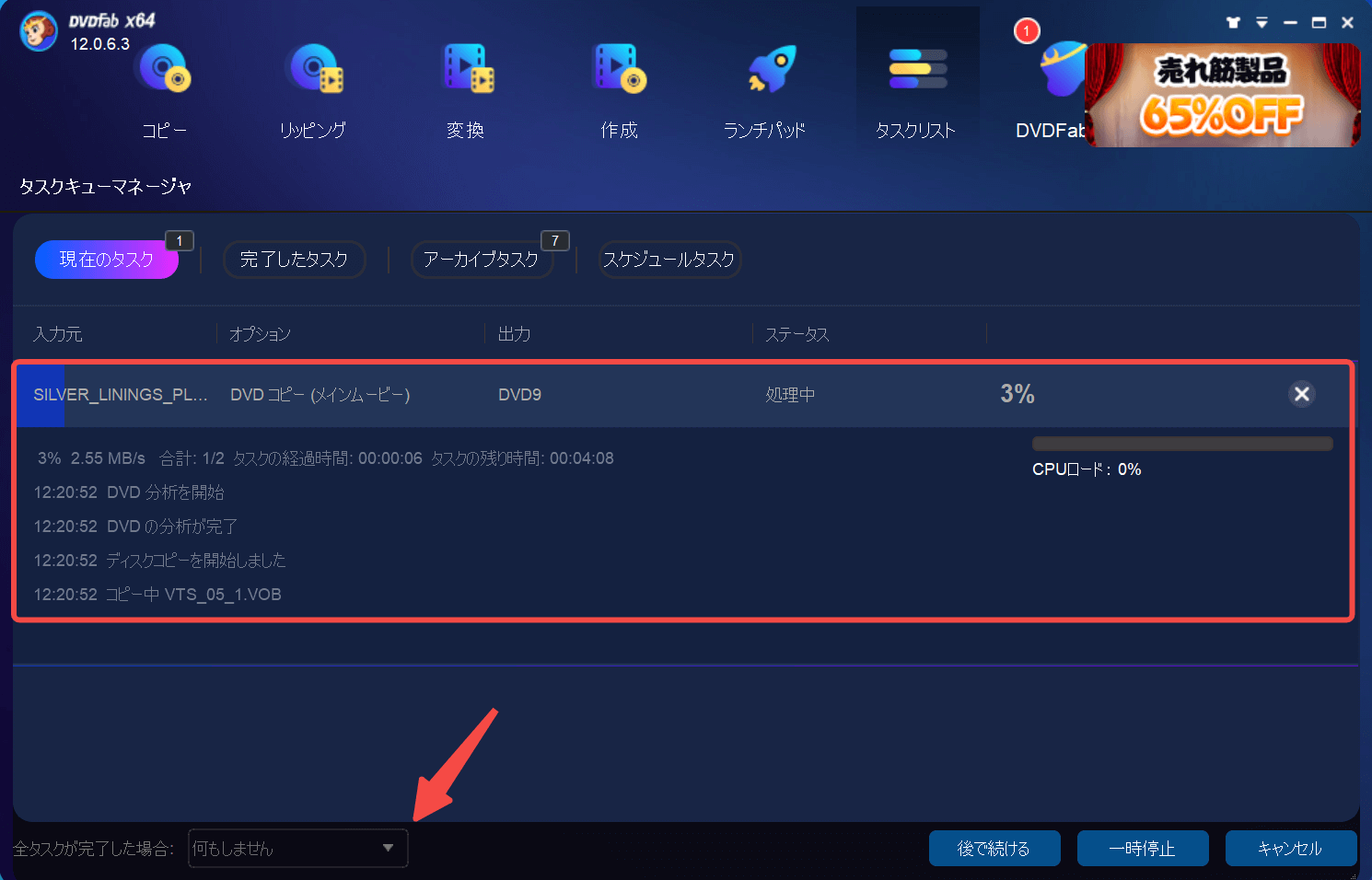
まとめ
以上で、DVD Decrypterの機能、DVD Decrypter 日本語化、DVD Decrypterの設定、DVD Decrypterの使い方、DVD Decrypterの代替ソフトについてご紹介しました。DVD Decrypter 使い方はかんたんですが、DVD Decrypterが開発停止のため新しい代替できる強いDVDコピーソフトが必要としています。
DVDFab DVD コピーは、DVDをISOにリッピングするか、DVD/ISO/フォルダを空のDVDディスクに焼き込んだりすることができます。DVDをコピー・リッピングする際、タイトル、チャプター、字幕、音声、出力サイズなどを自由に設定できます。
他に興味があるかもしれないトピック
この記事は、最初『DVD Decrypterの使い方、ダウンロード、日本語化、設定と代わりになるソフト』に関する記事で記載されます。
#dvd shrink 日本語
#DVDFab
https://dvdfab.co.jp/resource/dvd/how-to-use-dvd-decrypter
https://dvdfab.co.jp/
DVD Decrypterの使い方、ダウンロード、日本語化、設定と代わりになるソフト
要約: DVD Decrypterは定番のDVDコピーソフトとして、人気を集めています。ですが、数年前に開発が終了したため、最新のDVDのコピーガードを解除できないかもしれません。DVD Decrypterについて詳しく知りたいなら、この記事を読みましょう。以下では、DVD Decrypterの使い方、DVD Decrypterの設定及びDVD Decrypter エラー が発生する時に代わりになるソフトについてご紹介します。
DVD Decrypterとは?
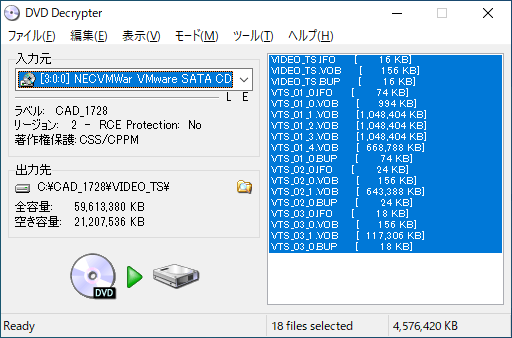
DVD Decrypter(ディーブイディー・デクリプター)とは、DVDのCSS保護を解除して、DVDをISOイメージファイルにリッピングできるDVDコピー・DVD リッピング フリーソフトです。
DVD Decrypter(DVD ディクリプター)は、2005年に開発中止になりましたので、最新DVDタイトルのリッピングには対応していない場合が多いです。
DVD Decrypterのダウンロード&インストール
DVD Decrypterのダウンロード
DVD Decrypterの公式サイトは閉鎖中ですが、Softonic、UptodownなどのサイトからDVD Decrypterをダウンロードすることができます。以下では、DVD Decrypterのダウンロード&インストール方法について詳しくご紹介いたします。
1. まず、https://dvd-decrypter.jp.uptodown.com/windows サイトにアクセスして、広告下の青い「最新バージョン」ボタンを押します。
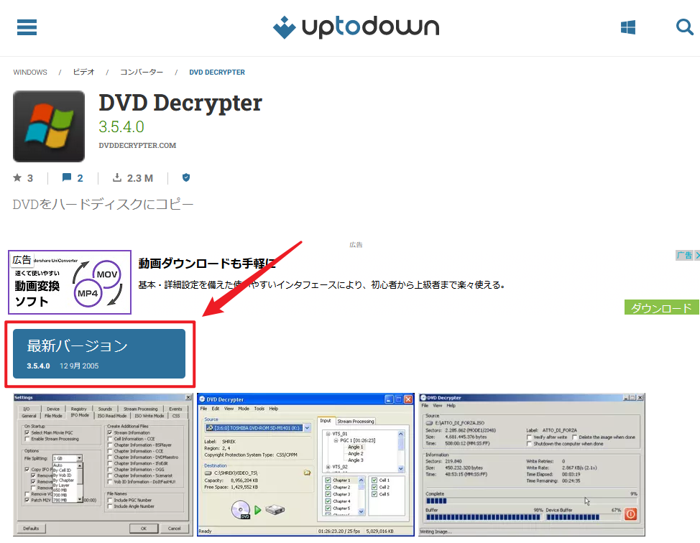
2. すると、緑の「ダウンロード」ボタンが表示されます。このボタンを押して、DVD Decrypterのダウンロードが始まります。
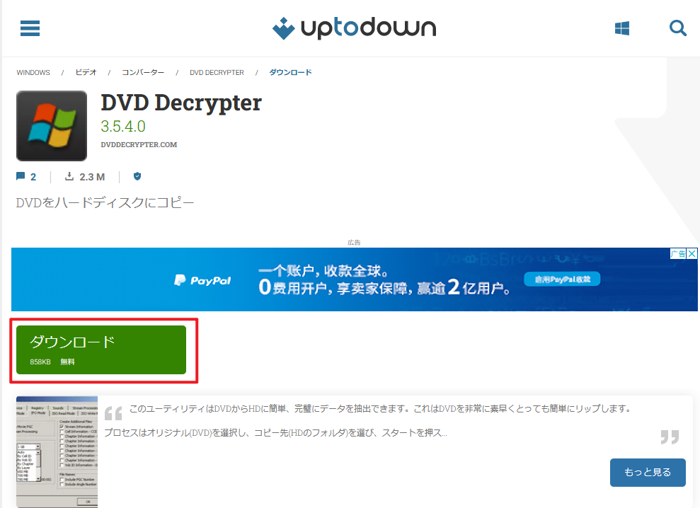
3. ダウンロードした「dvddecrypter3540」.zipファイルを解凍します。
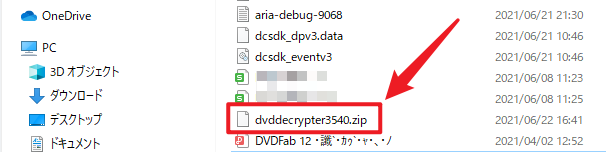
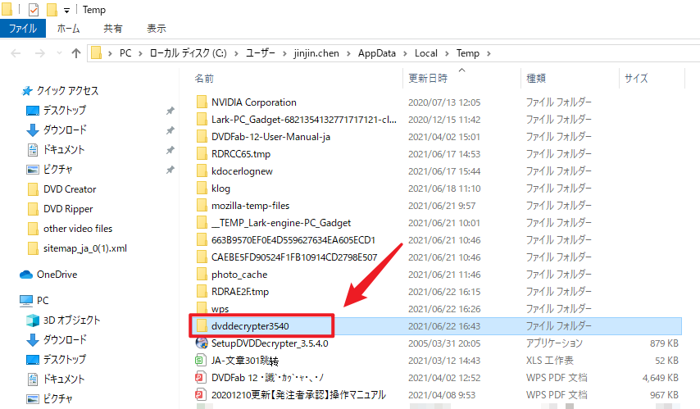
4. フォルダを展開して、フォルダ内に「SetupDVDDecrypter_3.5.4.0」というセットアップファイルが表示されます。
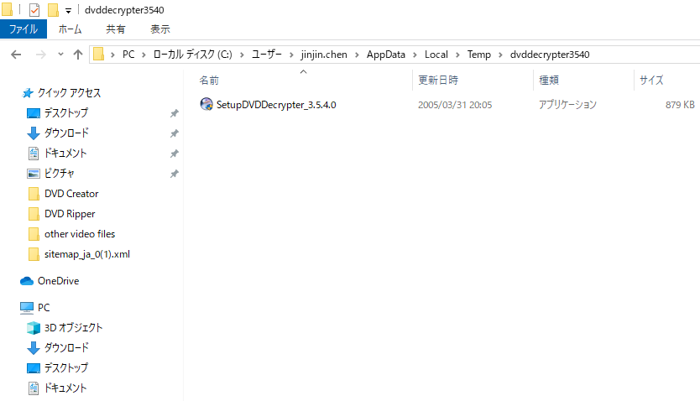
DVD Decrypterのインストール
1. フォルダ内にある「SetupDVDDecrypter_3.5.4.0」をクリックします。
2. セットアップ画面で「Next」をクリックします。
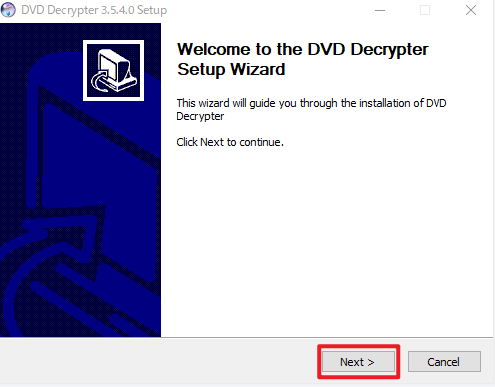
3. 「Next」をクリックします。
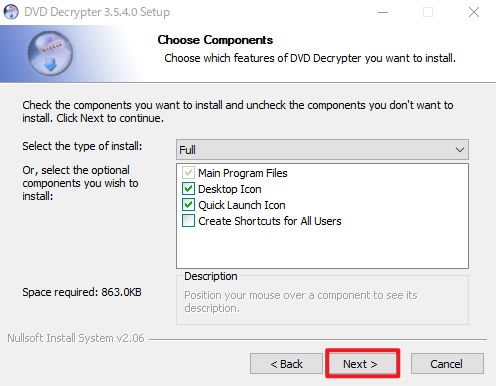
4. 「Browse...」をクリックして、インストール先を指定します。そして、「Install」をクリックします。
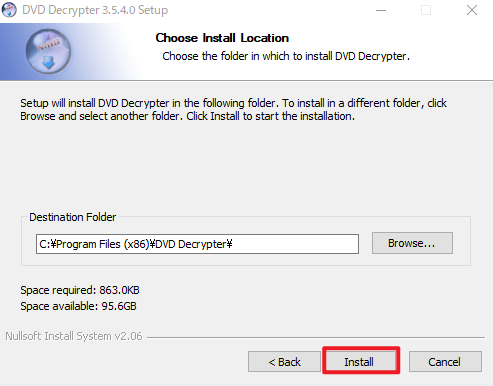
5. DVD Decrypterの新しいバージョンをチェックするかどうかを尋ねるポップアップメッセージが表示されます。「いいえ」を選択します。
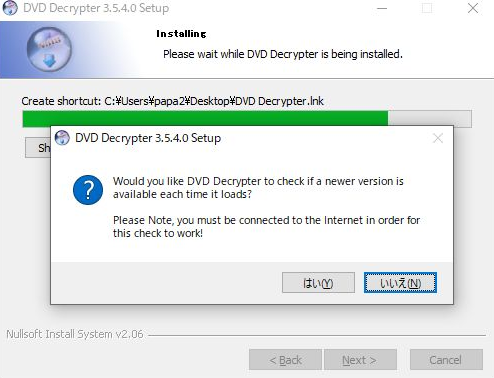
6. 最後に、「Finish」ボタンを押して、DVD Decrypterを起動します。
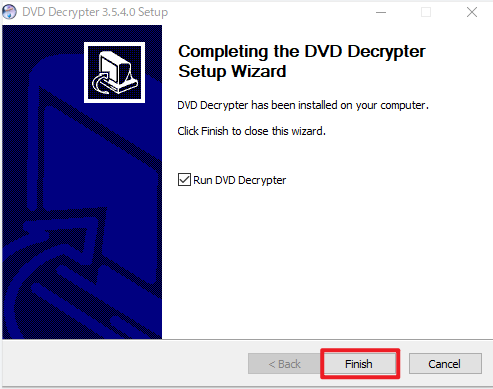
以上は、DVD Decrypterのダウンロードとインストール方法です。
DVD Decrypter 日本語化をする方法
ダウンロード&インストールしたDVD Decrypterの言語は英語で、日本語表記にしたいなら、DVD Decrypterの日本語を行う必要があります。以下は、DVD Decrypterの日本語方法を詳しくご紹介します。
1. まず、DVD Decrypterの日本語化ファイルをダウンロードして保存してから、解凍します。
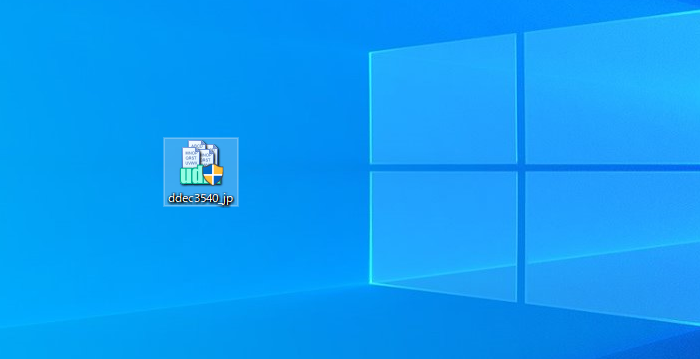
2. 「ddec3540_jp.exe」をクリックして、「DVD Decrypter 3.5.4.0 を日本語化します。表示される指示に従ってください。」というメッセージが表示されます。
3. 「閉じる」をクリックします。
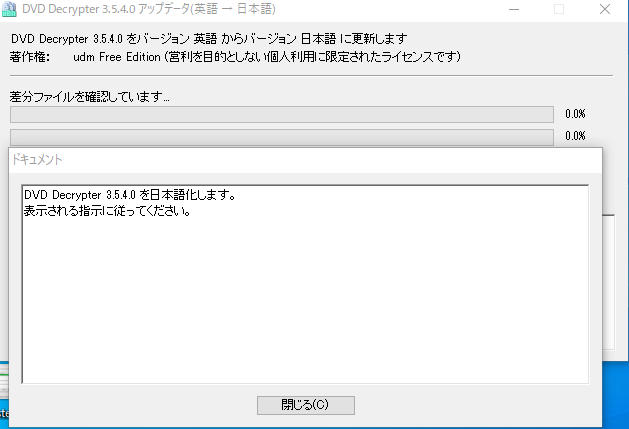
4. 「DVD Decrypter 3.5.4.0をバージョン映画からバージョン日本語に更新します。よろしければ、「はい」をクリックしてください。」メッセージが表示されます。
5. 「はい」をクリックします。
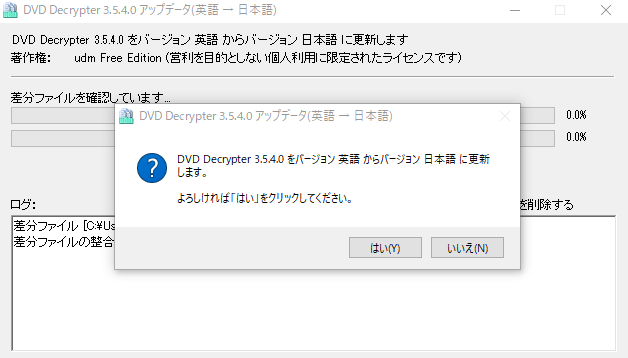
6. DVD Decrypterの日本語化ファイルが適用するフォルダ(つまり、DVD Decrypterのインストール先)を選択します。
7. 問題がなければ、「OK」をクリックします。
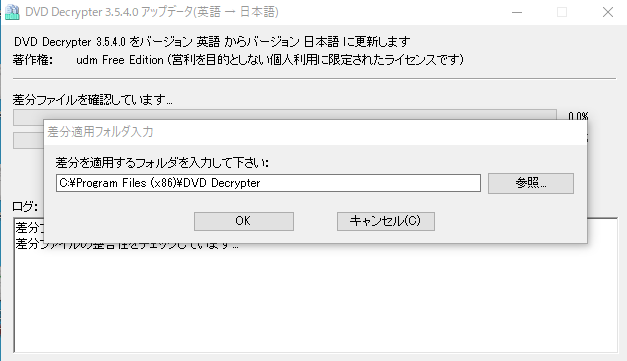
8. DVD Decrypterの日本語化が始まります。DVD Decrypter 日本語 過程が完了すると、「閉じる」をクリックします。
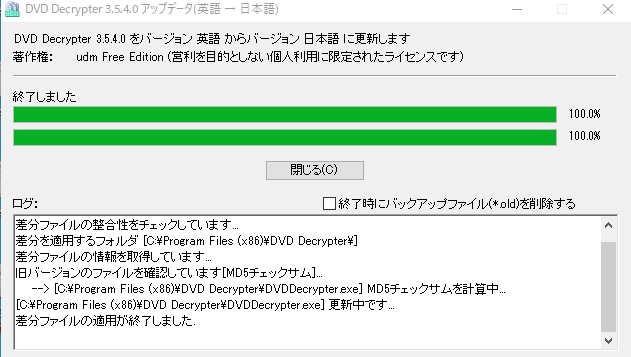
以上はDVD Decrypterを日本語化する方法です。
DVD Decrypter 使い方:DVD Decryperの設定
DVD Decrypterをダウンロードしてパソコンにインストールしたら、DVD Decrypterを起動して、事前に設定を行います。
DVD Decrypterにより、IFO/ISO/FILEの3つのモードが利用されます。
- ISO/FILEモードを使って、完全コピーを行えます。
- FILEモードで、圧縮できません、DVDをそのままコピーします。
- IFOモードでお気に入りの部分のみをコピーすることができます。
- ISOの読込みモードにより、DVDからISOファイルにバックアップでき、書き込みモードにより、ISOイメージファイルをブランクディスクへ書き込みできます。
DVD Decrypter 一般タブの設定
DVD Decrypterの「ツール」メニューから「各種設定」を選択して、DVD Decrypter 設定の表示された画面で一般タブをクリックします。
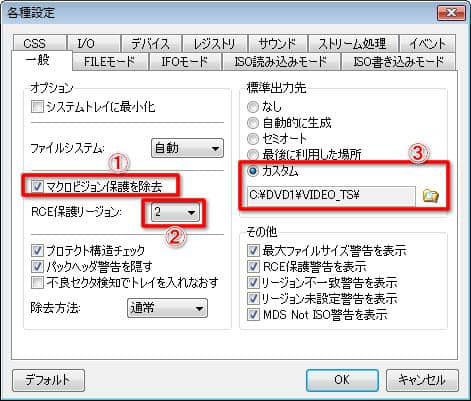
- 「マクロビジョン保護を除去」:DVDのコピーガードを除去する機能です。
- 「RCE保護リュージョン」:再生のプレーヤーに対応するリージョンコードを選択するオプションです。日本国内のDVDプレーヤーで作成ファイルを再生する場合、「RCE保護リュージョン」を「2」に設定する必要があります。
- 「標準出力先」:このオプションで出力ファイルの保存先を設定できます。
- 「プロテクト構造チェック」:リッピングしたいDVDにコピーガードがかけられているかどうかを検出する機能です。
DVD Decrypter 「IFOモード」タブの設定
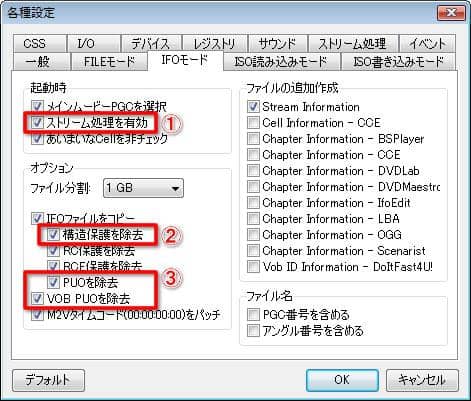
- 「メインムービーPGCを選択」:DVDの一番長いタイトルを予め選択する機能です。
- 「ストリーム処理を有効」:DVDの映像・音声ファイルの詳細をチェックしたり、一部を取り出したりする機能です。
- 「IFOファイルをコピー」:このオプションにチェックを入れると、「構造保護を除去」、「RC保護を除去」、「RCE保護を除去」、「PUOを除去」を設定できるようになります。
DVD Decrypter 「CSS」タブの設定
- 「CSS検索サイズ」:リッピングしたいDVDがCSSによってかけられているかを判定するために、何セクターディスクを読み込むかの設定可能です。
- 「CSS検索サイズ」を「1000 Sectors」程の値に設定してください。
DVD Decrypter I/Oタブの設定
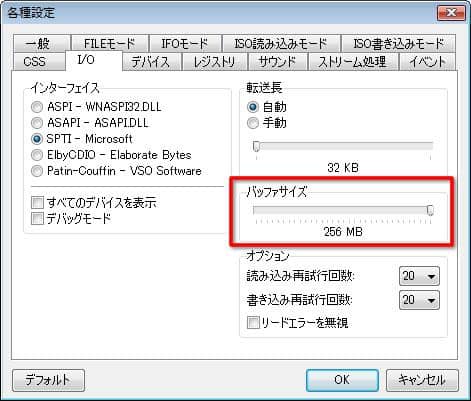
「バッファサイズ」の設定を大きくすると、DVD Decrypterで書き込む際の品質が高くなります。基本的にはPCのメモリー容量の40%程度の値に設定します。
DVD Decrypterの使い方詳細
DVD Decrypter 日本語 化のする方法や、DVD Decrypter の設定方法を説明した上、以下では、DVD Decrypter 使い方に関しての紹介です。

ステップ 1:DVD Decrypterを起動して、リッピングしたいDVDをドライブに入れます。
ステップ 2:DVDが成功に読み込まれた後、DVD Decrypterにリッピングしたいファイルを選択して、「出力先」の右のフォルダのアイコンをクリックして、出力ファイルの保存先を設定します。
ステップ 3:画面の左下にある緑のボタンをクリックします。
DVD Decrypterの代わりになるソフト
DVD Decrypterは、Windows10で動作できないことがあります。また既に開発終了なので、最新のDVDコピーガードに対応することができません。つまり、DVD Decrypterは、定番のDVDコピーフリーソフトですが、対応できないDVDがあります。
DVD DecrypterでDVDをリッピングできない場合、DVD Decrypterの代替ソフトをここでおすすめし、最強のDVD コピーソフトーDVDFab DVD コピーを使用することをお勧めします。
 |
DVDFab DVDコピー |
|
主な機能と特徴:
- DVDディスク、フォルダ、ISOファイルを丸ごとコピー/圧縮コピー可能
- 最新のDVDコピーガード、リージョンコードも対応
- 6つのコピーモードで自由にDVDをコピー
- 高速コピースピードと高画質を実現
- 使いやすい、初心者でも簡単にご利用
DVDFab DVDコピーを購入する前に、30日間の全機能無料体験期間があります。体験期間中、最大3枚のディスクをコピーできます。
ステップ1:コピーモードを選択します。
DVDFab 12を起動して、トップメニューから「コピー」機能を選択して、メインインターフェイスの左上隅にある矢印をクリックしてコピーモードを選択します。
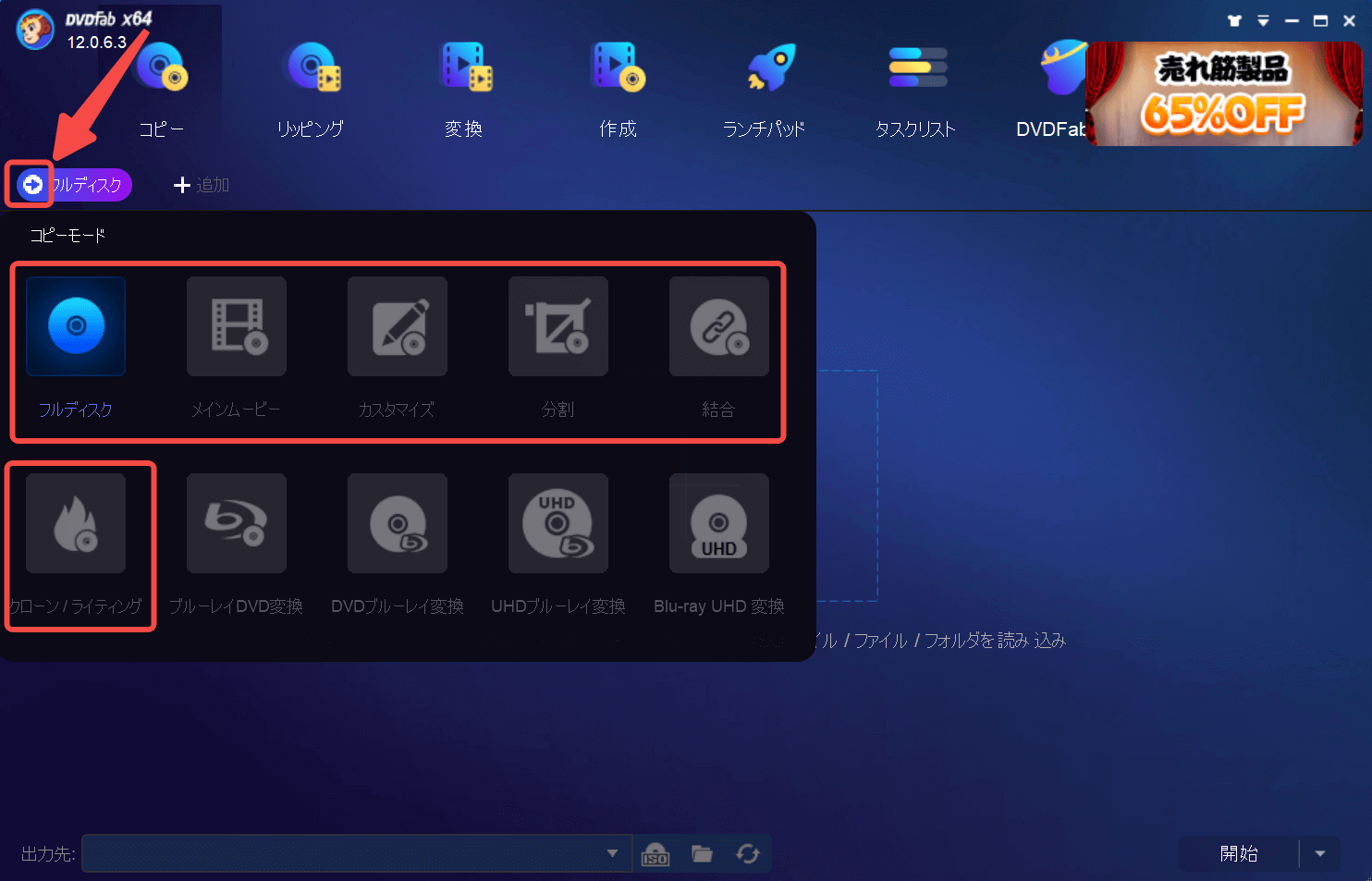
ステップ2:DVDを読み込ませます。
DVDディスクをドライブに入れると、DVDFabが自動的にそれを読み込みます。
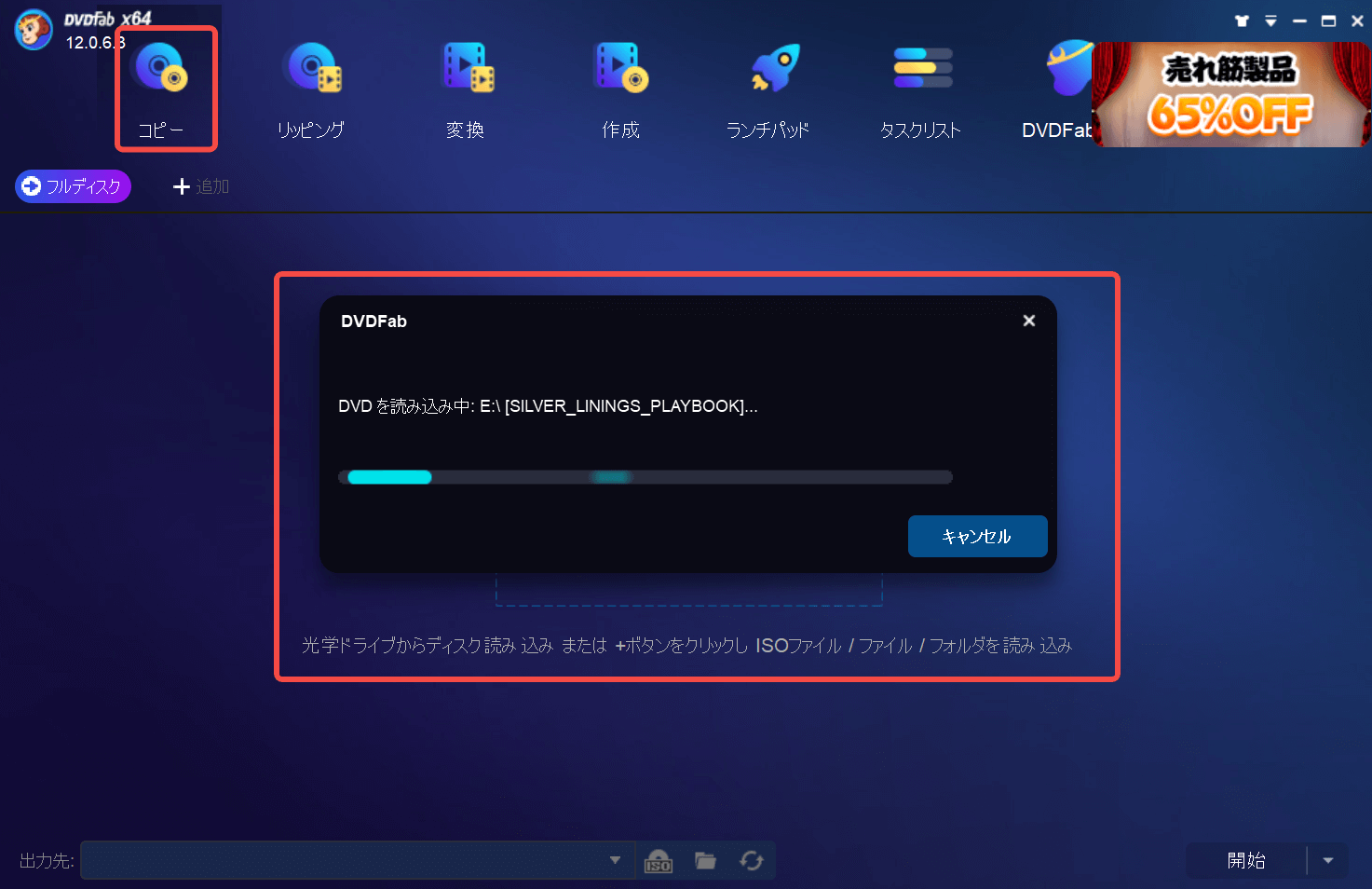
ステップ3:DVDをカスタマイズします。
メインムービーがデフォルトで選択されますが、「他のタイトルを選択」をクリックして、別のタイトルを選択できます。またコピーしたいチャプター、オーディオトラック、字幕を指定したり、出力サイズを設定したりすることができます。
レンチのアイコンをクリックすると、詳細設定の画面を開きます。詳細設定で出力DVDのボリュームラベルと出力サイズを設定することができます。
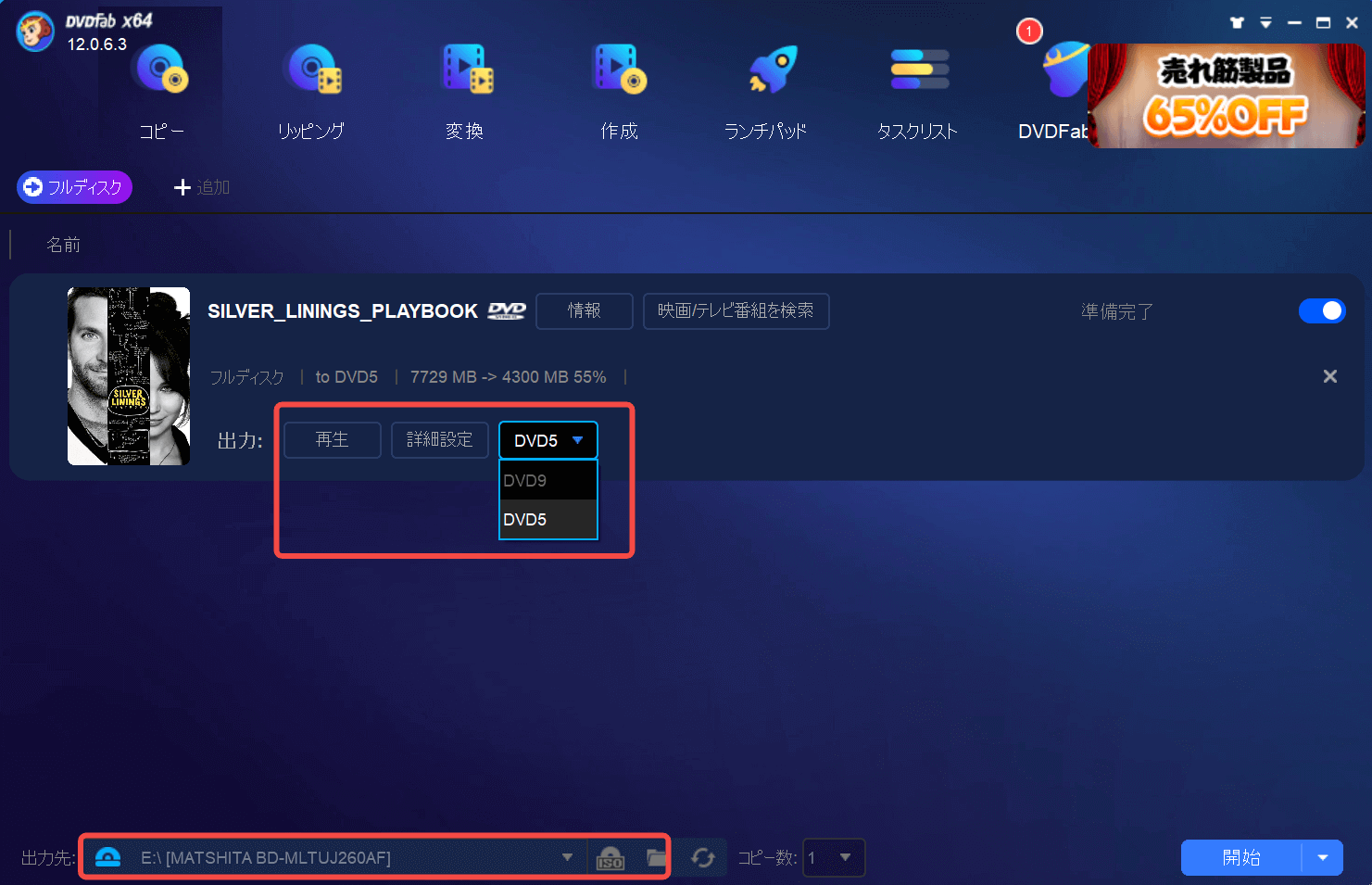
ステップ4:出力先を選択して、リッピングを開始します。
メインインターフェイスの下部へISOのアイコンをクリックして、出力ディレクトリを選択します。そして、「開始」ボタンを押します。
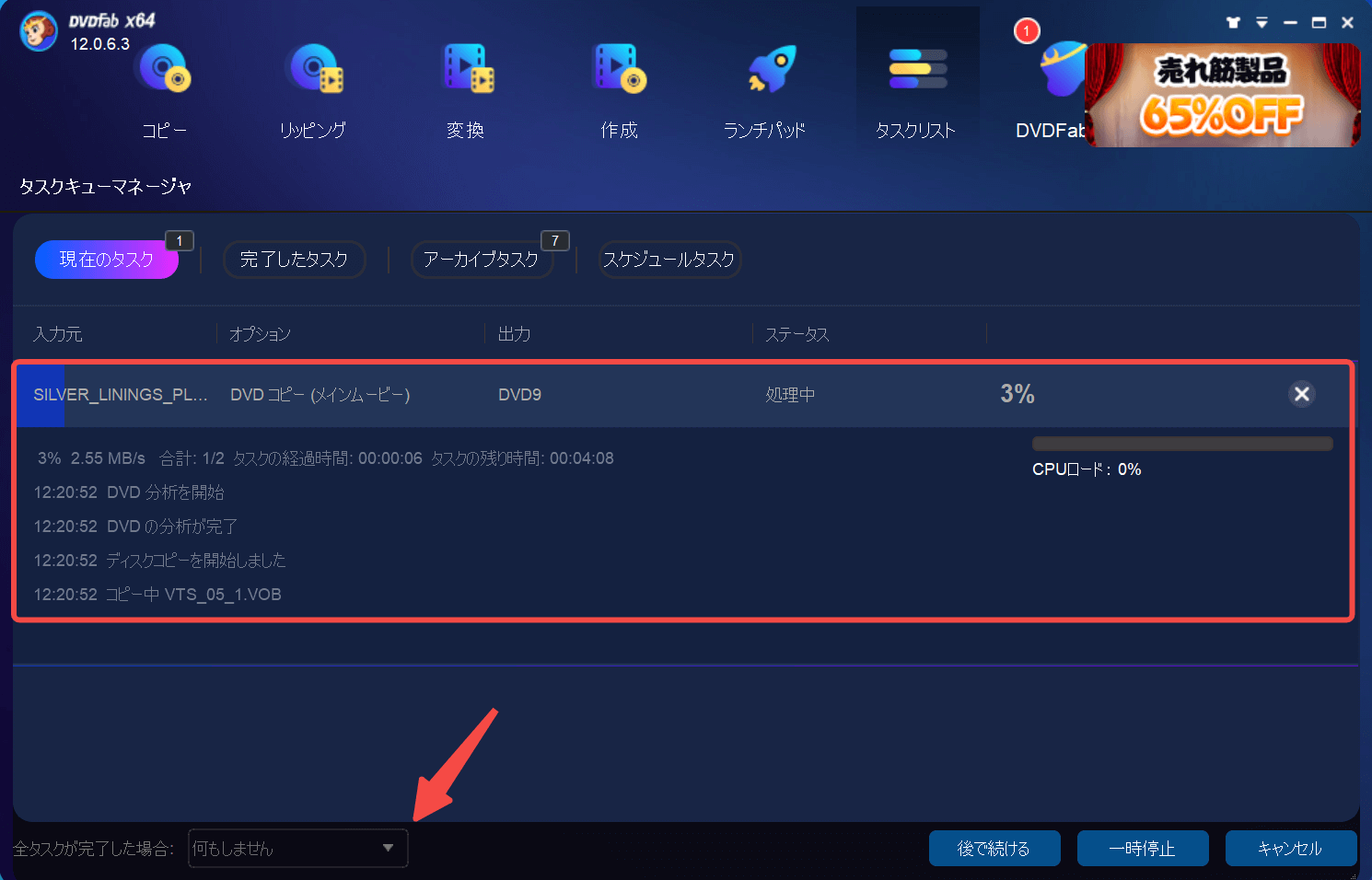
まとめ
以上で、DVD Decrypterの機能、DVD Decrypter 日本語化、DVD Decrypterの設定、DVD Decrypterの使い方、DVD Decrypterの代替ソフトについてご紹介しました。DVD Decrypter 使い方はかんたんですが、DVD Decrypterが開発停止のため新しい代替できる強いDVDコピーソフトが必要としています。
DVDFab DVD コピーは、DVDをISOにリッピングするか、DVD/ISO/フォルダを空のDVDディスクに焼き込んだりすることができます。DVDをコピー・リッピングする際、タイトル、チャプター、字幕、音声、出力サイズなどを自由に設定できます。
他に興味があるかもしれないトピック
この記事は、最初『DVD Decrypterの使い方、ダウンロード、日本語化、設定と代わりになるソフト』に関する記事で記載されます。
#dvd shrink 日本語
#DVDFab
https://dvdfab.co.jp/resource/dvd/how-to-use-dvd-decrypter
https://dvdfab.co.jp/
【2022年版】JavPlayerとは? ソフトの使い方や設定を徹底解説!
要約: 「JavPlayerってどんなソフトなのかな? 」「JavPlayerの使い方や設定を知りたい! 」AI技術を活用した多機能動画プレイヤー『JavPlayer』。『JavPlayer』にはモザイクを限りなく軽減できる画期的な機能がついていることから、多くの人の注目を集めているのです。本記事ではそんな話題のソフト『JavPlayer』について、概要から使い方まで徹底解説していきます! 『JavPlayer』利用時の注意点も紹介するので、初心者はとくに必見です。
『JavPlayer』とは?
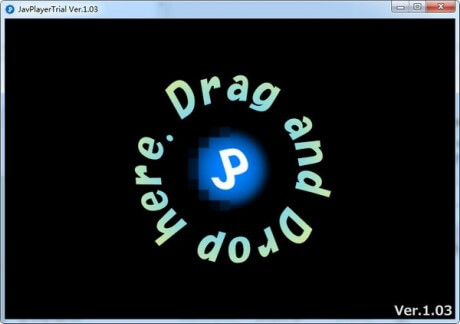
『JavPlayer』とは、AIを活用した多機能動画再生ソフト(動画プレイヤー)のことです。『JavPlayer』を導入すると、主に以下のような機能を利用できます。
- 動画別に再生設定をオートセーブ
- コマ送り、スキップ
- 範囲を指定できるループ再生機能
- アスペクト比の調整
- 色調補正
- モザイク軽減加工
- キャプチャ
- 録画
『JavPlayer』は多機能動画プレイヤーですので、ループ再生や色調補正など一般的な動画再生機能も充実しています。ですが、最も注目されている機能は「モザイク軽減機能」です。なんと『JavPlayer』を利用すると、動画にかかっているモザイク処理に対して軽減加工を行い、処理前の動画に近づけることが可能なのです。
実は『JavPlayer』開発前にも、モザイク除去ソフトは一般に出回っていました。しかし通常のモザイク除去ソフトでは、周りの色に合わせてモザイクを塗りつぶし、その部分を目立たないようにするのが限界です。
一方、『JavPlayer』ではAIやディープラーニング技術を活用することで、モザイク処理前の動画を推測して復元する画期的な仕組みが採用されています。厳密にいえば取り除けていませんが、感覚的にはモザイク除去と同じような効果が期待できると好評です。
また、動画用超解像アルゴリズム『TecoGAN』を導入すると、動画のモザイク軽減加工がさらに自然な仕上がりになります。できる限りモザイク処理前の動画に近づけたい人は、ぜひ『TecoGAN』も併用してみてください。
ちなみに、『JavPlayer』は2022年2月2日現在Windows版しかリリースされていないため、Mac版は存在しません。MacユーザーはMac版がリリースされるのを待つか、WindowsOSがインストールされたデバイスを利用しましょう。
『JavPlayer』の有料版・無料版の違い
『JavPlayer』には、無料で試せる体験版と有料版の2種類があります。体験版は有料版と以下のような点が異なるので、ダウンロードするときは使用目的に合っているか確認しましょう。
- 録画機能で作れる動画の横幅が640ピクセルから変更できない
- 利用可能な録画範囲は1分までになっている(1分以上を指定しても1分で強制終了)
- 加工設定は加工対象となる動画全体に適用されてしまう
- VRモードでは動画のモザイク軽減が最大10分しか利用できない
このように、無料体験版では主にモザイク加工処理において、さまざまな制限がかかっています。動画の横幅や録画範囲については、有料版の場合は好きなように設定可能です。
また、有料版を利用すれば、1つの動画内で部分ごとに加工設定を行えます。快適に加工機能を利用したい人や利用頻度が多い人は、『JavPlayer』の有料版購入を検討してみると良いでしょう。
『JavPlayer』のインストール方法
『JavPlayer』の無料体験版を利用する場合、インストール方法は以下の通りです。
- 公式Twitterアカウントをチェックする
- 固定ツイート内に記載された体験版のダウンロードリンクをクリックする
- 最新バージョンの体験版をダウンロードする
- ダウンロードした圧縮ファイルを解凍し、「JavPlayer.exe」を起動するとソフトが使えるようになっている
公式Twitterアカウント:https://twitter.com/Javski2
『JavPlayer』をインストールするのに特別な作業は不要ですので、ソフトをダウンロードするだけですぐに使えるようになるのが特徴的です。ただし、フルパスに全角文字が含まれる場所で解凍を行うと、ファイルをうまく展開できないこともあります。
また、2022年2月2日現在、『JavPlayer』体験版の最新バージョンは「JavPlayer体験版Ver.1.10」です。誤って過去のバージョンのものをダウンロードしないようにしましょう。
有料版(製品版)については、公式Twitterアカウントのプロフィール欄に購入ページのリンクが記載されています。有料版を利用したい人はこちらにアクセスしてください。有料版も無料体験版と同じく、ダウンロードおよび解凍するだけで『JavPlayer』が使えます。
『JavPlayer』の設定
『JavPlayer』では、環境設定からモザイク軽減加工の設定までカスタマイズ可能です。ここでは、『JavPlayer』で変更できる設定のうち、とくに重要な設定項目、そしてその推奨設定について解説していきます。
ちなみに『JavPlayer』をダウンロードすると、日本語版のマニュアルが入手可能です。設定や使い方についてかなり詳細に説明が書かれているので、ソフトをダウンロードしたら一度目を通しておくと良いでしょう。
環境設定
『JavPlayer』では、歯車アイコンをクリックすることで環境設定のメニューが表示されます。環境設定では主に以下のような項目の設定が可能です。
拡張設定には録画品質の設定や『JavPlayer』と連携できる外部プログラムの設定など、比較的玄人向けの項目が含まれます。そのため、『JavPlayer』初心者の場合、基本的にこちらを触る必要はありません。
fpsについては、基本的に「60」に設定しておくのがおすすめです。fpsを下げるほどPCへの負荷を減らせるので、万が一動作が重いと感じた場合には「30」に設定してみてください。ただし、fpsを下げすぎると、キャプチャ時に音ズレの原因となる可能性があるため要注意です。
ツールバーについてはONとOFFを好みで選べば問題ありません。ショートカットキーを利用するとツールバーと同じ操作が可能なので、邪魔に感じる場合はOFFにしておくと良いでしょう。
スクリーン設定
スクリーンのアイコンをクリックすると、『JavPlayer』利用時のスクリーン設定メニューを開けます。スクリーン設定で編集できる項目は以下の通り。
- 余白除去
- デコーダー
- スクリーンの縦横比
余白除去機能は視聴したい動画に枠が含まれるときに便利な機能です。動画に黒い枠が含まれる場合、「測定」ボタンの次に「適用」ボタンを押すことで、枠がうまく動画から除去できます。黒以外の枠に対しては、余白の範囲設定を手入力することで除去可能です。ただし、枠が存在しない動画については、とくにこちらを設定する必要はありません。
デコーダー設定は通常、新しいデコーダーである「MediaFoundation」に設定するのがおすすめです。しかし、一部のAVIファイル等はこちらのデコーダーで再生できないことがあります。古い動画ファイルを再生するとき、不具合があれば「DirectShow」に変更してみてください。
色調補正
『JavPlayer』では、色調補正を行うこともできます。太陽のようなアイコンをクリックして色調補正メニューを開くと、以下の項目を変更できます。
- 鮮鋭
- ガンマ
- 対比
- 彩度
- RGB
色調補正では、彩度やRBGをはじめとする設定を編集することが可能です。画面が異様に暗い、明るいといった問題がある場合、こちらを調整してみると良いでしょう。
ただし開発者のJavski氏によると、色調補正はデフォルトの値から変更しないほうが処理が軽くなるとのこと。そのため、不満がなければデフォルト設定のまま利用するのが無難です。
加工設定
『JavPlayer』には加工設定と呼ばれる設定項目があります。こちらはモザイク軽減加工に関する設定ですので、『JavPlayer』を使いこなすうえで非常に重要です。
加工設定ではさまざまな項目を調整可能で、たとえば以下のような項目を編集できます。
- 色指定
- 画質
- 感度
- 精度
こちらに挙げたものの中でとくに重要なのは色指定機能でしょう。
『JavPlayer』では特定の色を指定すると、画面内のその色に近い部分をモザイクとして認識しなくなる仕様です。色指定機能を利用することで、誤って背景・格子模様などがモザイク判定されてしまうのを防げます。
ただし、肌色や茶色、黒などを指定すると、加工をしたい部分もモザイクと認識できなくなる場合があるので要注意です。
色指定機能のほかにも、モザイクの端が加工されないトラブルを解消する機能や、モザイク判定用画像の解像度を高くして加工精度を上げる機能もあります。動画の状態や使用目的に応じて、各機能を使い分けてみると良いでしょう。
『Javplayer』の使い方
続いては、『JavPlayer』の使い方を解説していきます。
使い方についてもソフト付属のマニュアルに詳しく記載されているので、困ったらこちらも参考にしてみると良いでしょう。
基本的な使い方(再生・録画)
『JavPlayer』の基本的な使い方は以下の通り。
- 『JavPlayer』を起動する
- 開きたい動画または静止画ファイルを操作ウィンドウ内にドラッグ&ドロップする
- 各種再生・録画設定を調整する
- 再生・停止する場合は画面左下の再生ボタンを押す(もしくはスクリーンをダブルクリックする)
- 録画する場合は画面左上の「録画開始」ボタンを押す
動画ファイルについては、操作画面内のフォルダアイコンをクリックしてファイルブラウザから選択する、という手順でも開けます。
ちなみに、『JavPlayer』ではループ再生機能や、再生ポイントのブックマーク機能も利用できます。ぜひこちらも動画再生時に活用してみてください。
キャプチャ
『JavPlayer』でキャプチャを行う場合、以下の作業を実施してください。
- 『JavPlayer』を起動する
- 『DMMプレイヤー』等、キャプチャしたい再生プレイヤーを起動する
- 『JavPlayer』の「キャプチャ開始」ボタンを押す
- キャプチャを終了する場合は、「キャプチャ終了」ボタンを押す
『JavPlayer』でキャプチャを行う場合、可能な限りキャプチャ対象ウィンドウのサイズを動画サイズに合わせるのがおすすめです。こちらの調整を行うことで、画質の低下を防止できます。サイズがうまく合わない場合、キャプチャ対象ウィンドウをなるべく大きいサイズに設定しておくのが無難です。
また、キャプチャを行うと画面が真っ黒になってしまうケースもあります。この現象が起きた場合、Shiftキーを押しながら開始すると正常にキャプチャを行えるはずです。
ちなみに、PCのOSがWindows7の場合、キャプチャが開始できなかったり『JavPlayer』が強制終了してしまったりする不具合が確認されています。同様の現象が自分のPCでも発生した場合、キャプチャ機能の利用を中止してください。
『TecoGAN』を使った録画方法
『JavPlayer』では、『TecoGAN』と呼ばれるアルゴリズムを導入することで、より精度よくモザイク軽減加工を行えます。『TecoGAN』を利用して録画を行う場合、以下の作業を実施しましょう。
- まだ入手していない場合、公式ページから『TecoGAN』をダウンロードする
- zipファイルが保存されるので、解凍する
- 「TGMAIN」「TG-MODEL」というフォルダをJavplayerの「TG」フォルダ内にコピーする
- 『JavPlayer』を起動し、動画再生時の録画モードを「Internal」ではなく「TG-STD」に切り替える
- 録画速度を「Slow」に変更してから録画を開始する
『TecoGAN』については、Windows向けにビルドされた「TecoGAN Ver.1.08」をダウンロードするようにしてください。『TecoGAN(TF2) Ver.1.08』はRTX30x0の利用を前提としたバージョンであり、通常のPCではうまく動作しない場合があります。
『TecoGAN』を利用して録画を行う場合、録画設定を「Internal」から変更しなければなりません。そのため、録画した動画に音声を追加したい場合、『FFmpeg』の導入が必要になる点に注意しておきましょう。
『JavPlayer』利用時の注意点
『JavPlayer』は非常に高性能な動画プレイヤーですが、使い方によってはトラブルが起こることもあります。
ここでは、『JavPlayer』利用時の注意点を紹介するので、初心者は必ずチェックしておきましょう。
加工の効果は動画の状態に左右される
『JavPlayer』のモザイク軽減加工の効果は、加工対象となる動画の状態に大きく左右されます。
画質が低い動画に対して『JavPlayer』のモザイク軽減加工機能を使用しても、うまく加工が行えません。実は画質が低すぎると、いかに優秀な『JavPlayer』といえど、モザイクが検出できなくなってしまうのです。
また、背景画像に格子模様が含まれているものや、モザイクの形状が特殊なものについてもうまくモザイク加工できない傾向があります。こうした動画では、『JavPlayer』がモザイクの場所を誤認してしまうためです。
このように、対象となる動画によっては、モザイク加工に失敗する可能性もあることを覚えておきましょう。
相性の悪いコーデックが存在する
コーデックの中には『JavPlayer』と相性の悪いものもあります。その場合はうまく動画が再生できなくないことがあるため、動画再生に失敗するときはコーデックの種類を調べてみると良いでしょう。
コーデックとは、動画や音声データをエンコードおよびデコードするプログラムのことを指します。『JavPlayer』で読み込めるのは次の形式のものです。
上記以外のデータを読み込みたい場合は、事前に対応可能なファイル形式に変換しておきましょう。
DRMで保護されている動画は直接再生できない
『JavPlayer』ではDRMで保護されている動画を直接再生できません。
DRMとは「デジタル著作権管理」を意味する用語で、簡潔に言えば動画や音声などの著作権を守るための技術や機能のこと。DRMによって保護されている動画は、特定のソフトウェア・ハードウェアでしか再生できないという特徴があるのです。
市販されている動画データの多くには、DRMによる保護がかけられています。無理に保護を外すと違法コピーにあたる可能性が高いため、販売元から許可を得ていない場合はやめておきましょう。
PCの処理能力が不足しているとうまく動作しない
PCの処理能力が不足していると、『JavPlayer』がうまく動作しないケースがあります。公式サイトでは以下の環境が推奨されているため、『JavPlayer』をダウンロードする前に、PCの処理能力が十分か確かめておくと良いでしょう。
※VR動画を再生する場合、GTX750以上(推奨)
- メモリ:4G以上
- OS:32bitないし64bitのWindows8・10(『TecoGAN』を使う場合は64bitが必須)
※Windows7ではキャプチャ機能・録画機能が使用不可
※要DirectX11
参考:https://site-1717195-732-8453.mystrikingly.com/
ちなみに、『TecoGAN』を使う場合は、上の条件に加えてCPUがAVXに対応している必要があります。
初心者でも扱えるプロ級の魅力的な動画編集ソフト
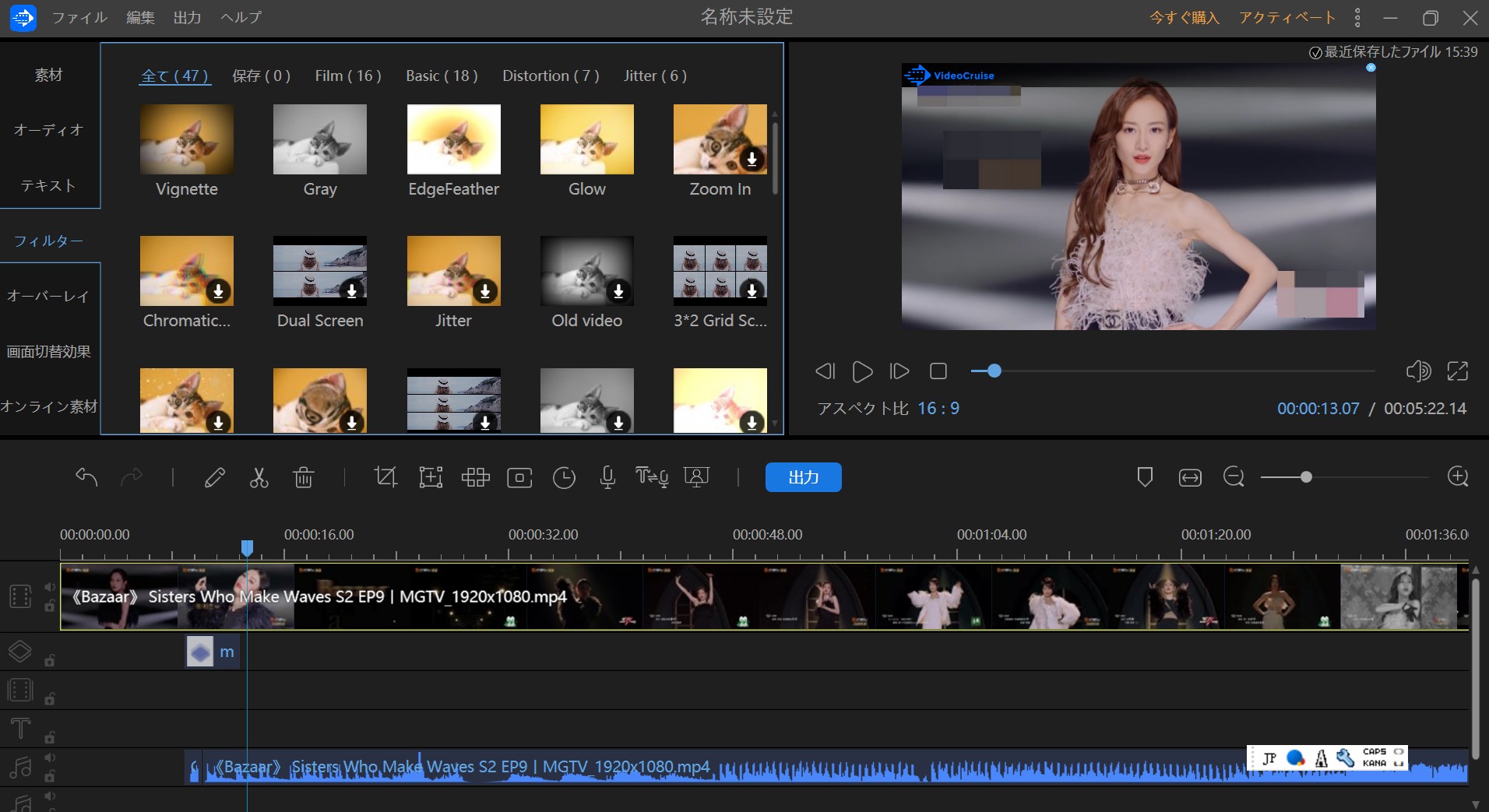
JavPlayerは動画プレーヤーよりそのモザイク軽減機能のほうがよく知られています。しかし、操作方法は初心者には少々扱いにくい。
今回はVideoCruiseという使いやすいフリー動画編集ソフトをご紹介します。
Videocruise(ビデオクルーズ)は、結合、分割、音声デタッチ、音ズレ補正、逆再生、字幕作成、PIP、クロップ、フリップとミラー、回転、速度調整といった多彩の機能を搭載しています。また効果音、ナレーションの追加や背景設定、モザイクかけやクロマキー合成、文字起こし、光や雨だれなどの特殊エフェクトもあり、自分が思うままに希望通りの動画を作成できます。videocruiseは機能が豊富な点が最大のメリットです。
VideoCruiseは基本的に無料で利用できますが、透かしが入ることが要注意。また、音声文字起こしなど一部の高度機能だけが有料、そしてソフト付属の素材を使うなら有料です。
購入を考えるなら、videocruise 単品よりDVDFab 動画変換 Proのほうがおすすめ、なぜなら無敵に安いからです。DVDFab 動画変換 Proはvideocruiseと動画変換とToolkit3つの製品が含まれますが、videocruise単品より安い!詳しくはセールページへ!
機能豊富で使いやすいプレーヤー
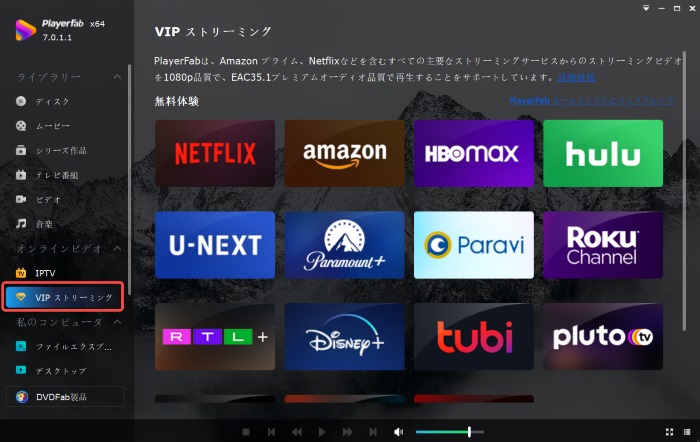
JavPlayerは録画機能やモザイク軽減機能など多機能動画プレーヤーですが、設定が複雑で初心者には向いていないと思います。今回は再生性能に優れた魅力的なPlayerFabをご紹介します。
PlayerFabオールインワンは、MP4などはもちろん、DVD/Blu-ray/Amazonなどストリーミング動画含めてあらゆる映像/音声ファイルを再生できるソフトです。ローカル動画を導入してポスターウォールで表示するのも魅力的です。今のところWindowsのみ対応、Mac版はストリーミング動画が再生できない点以外、他の機能は使えます。
PlayerFabの特徴
- DVD/Blu-ray/4K UHD Blu-rayを再生できる、一般動画/音声は無料対応
- DVD/Blu-ray/4K UHD Blu-rayをISOにリッピングしてプレーヤーに導入
- おしゃれなポスターウォールでローカルファイルを管理/整理
- IPTVやM3U8、Amazon/Netflix/U-NEXT…といった動画ストリーミング動画を再生できる
- IPTV、m3u8ストリーミング動画を再生できる
- Dolby AtmosとDTS,HDR10に無料対応している
- 広告スキップ、連続再生など細かい機能の追加
- Windowsのみに対応、Mac版はストリーミング動画の再生に非対応
PlayerFabは数多くの製品に分けられ、個別に購入できますが、全ての機能をセットになった製品PlayerFabオールインワンを購入したほうが価格上では安いです。現在セール中、50%OFFの価格(20059円)で手に入れます。Amazonギフト券などの景品ももらえます。詳しくはホームページへ!
まとめ
本記事では『JavPlayer』の概要、そして設定や使い方を中心に解説しました。『JavPlayer』はモザイク軽減加工が可能な多機能動画プレイヤーです。AI・ディープラーニング技術が導入されており、モザイク処理前に近い動画を視聴できると話題になっています。
高性能なモザイク除去ソフトを探している人にはおすすめのソフトといえるでしょう。本記事では『JavPlayer』利用時の注意点についても詳しく解説しています。こちらを参考にして、自分の使用目的に合っているか確認してみてください!
この記事は、最初【2022年版】JavPlayerとは? ソフトの使い方や設定を徹底解説!に関する記事で記載されます。
#dvd shrink 日本語
#DVDFab
https://dvdfab.co.jp/resource/video/how-to-use-javplayer
https://dvdfab.co.jp/
【2022年】Windows 10/11用の無料DVD再生ソフト Top8!
要約: DVDを再生できるのはDVDプレーヤー機器だけではありません。PCでDVDを再生できるソフトも存在し、windowsとMac両方のシステムに使えるものもあります。無料でDVDを再生できるソフトもあるが、ほとんど暗号化されたDVDに対応しません。最新のDVDでもアダルトDVDでも何でも再生できるソフトならプレミアムDVDプレーヤーが必要です。今回は、DVD及びDVDビデオを再生できるwindows10/11で使える優れたDVD再生ソフト(無料・有料)をまとめてご紹介します。
DVDが徐々にブルーレイに置き換えられているのは事実ですが、ブルーレイが完全にDVDの代わりとなるまでにはさらに時間かかります。それになる前に、DVD形式は引き続き人気のフォーマットとして、デジタルコンテンツを視聴する最も一般的な方法の1つです。しかし、お気に入りのDVDを楽しむためには、優れたDVDプレーヤーソフトが必要になります。
今回は、おすすめのWindows 10/11用の無料のDVD再生ソフトについて話します。windows OS向けの数多くのDVDプレーヤーから最高で優れたものを厳選してご紹介します。
1. 無料のWindows10/11 DVD 再生 ソフト~PlayerFab DVD プレーヤー
ここで最も優れたマルチメディアプレーヤーソリューション-PlayerFab DVD プレーヤーから始めます。これは、現在市場で入手できる最速かつ最も強力なプレーヤーの1つであるだけでなく、いろいろなDVD 再生ソフトからでも抜群、最新のコピーガードがかけられたディスクでも手軽に再生してくれるソフトです。
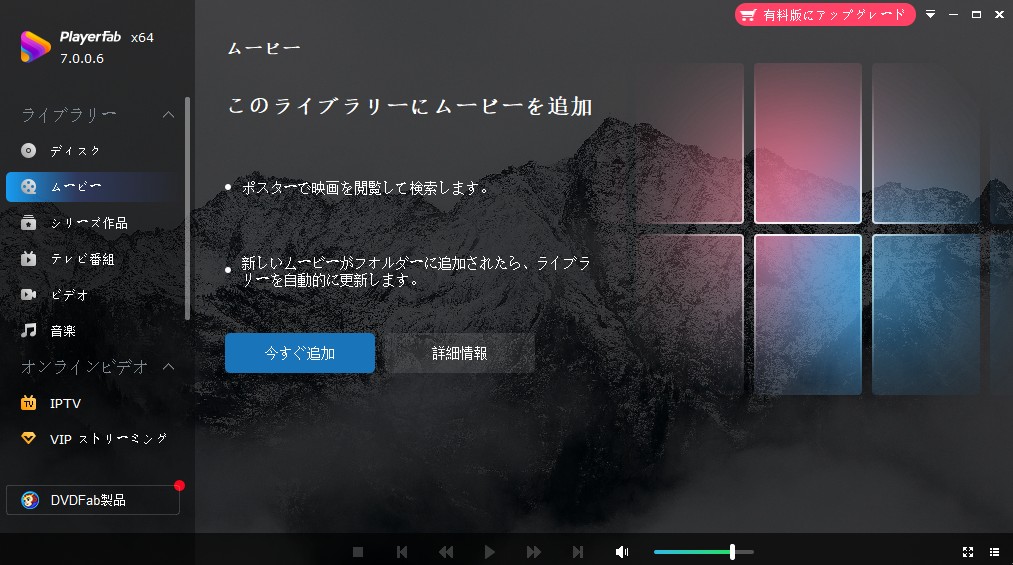
PlayerFabにはDVDプレーヤーやBlu-rayプレーヤー、Amazonプレーヤー…といった再生機能を多種に分け、DVDを再生するにはDVDプレーヤーを使うだけです。また、Dolby AtmosやHDR10効果で4K動画の再生は皆無料で、フリーMP4プレーヤーや無料音楽再生ソフトを探している方にはぴったりですね。
- DVD / Blu-ray / UHD ディスク、ローカルビデオ、ストリーミングビデオに全部対応
- DVD、Blu-ray、4K Ultra HD Blu-rayのナビゲーションメニューを完全サポート
- Amazon、Netflix、Tubi、Peacockなど様々な人気ストリーミングサービスの動画を最大1080p品質で再生
- ストリーミング動画を再生する時、広告を自動的に消す
- 動画や音楽ライブラリを作成して、ポスターウォールで簡単に管理できる
- HDR10、HDR10+、Dolby VisionなどのHDR効果を維持したままで再生できる
このソフトウェアは引き続き更新および改善されているため、近い将来に利用できる機能がもっと多くになるでしょう。PlayerFabは間違いなくWindows 10/11用の最高のDVD再生ソフトだと思います。一つずつ各動画サイトにアクセスして動画を視聴するのが面倒に思ったら、ぜひこの製品を体験してみてください。
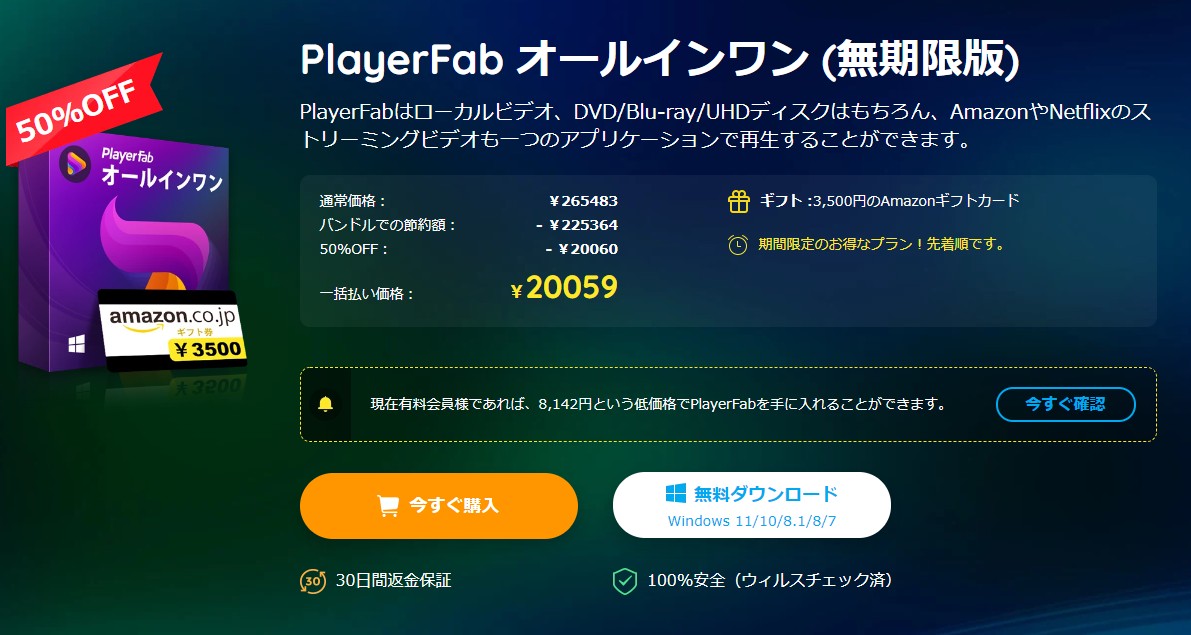
2. 無料のWindows10 DVD 再生 ソフト~VLC Media Player
VLCは、Windows 10用の最高の無料DVD 再生ソフトの1つとして広く知られていましたが、最新バージョンのオペレーティングシステムでも高く評価されています。このDVD再生ソフトはオープンソースであり、多くの開発者のサポートによって常にアップデートされており、ほかの同類ソフトウェアに劣れないようにしています。このDVD再生プレーヤーには、多くのプレミアム製品ほどたくさんの機能を備えませんが、無料のDVD再生プレーヤーに期待できるすべての機能が備わっています。
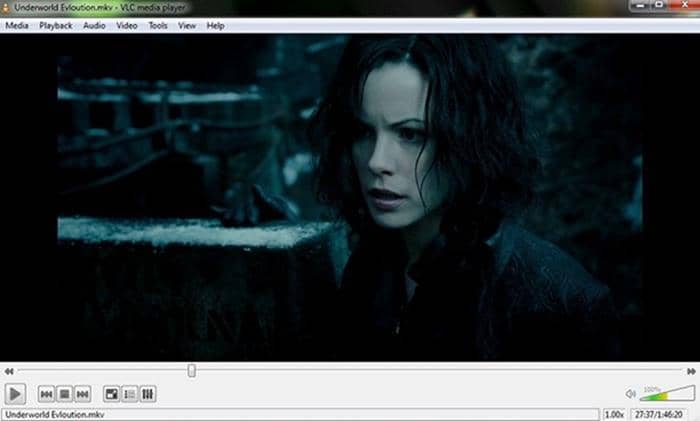
3. 無料のWindows10 DVD 再生 ソフト~GOM Player
GOMはWindows 10用の非常に高度な無料のDVD再生ソフト(DVD フリーソフト)として、多くの機能を提供することができますが、一方、いくつかの欠点もあります。優れた機能には、360度のビデオの再生、YouTube再生、様々な言語で利用可能な字幕の膨大なライブラリへのアクセスなどがあります。
GOMの最大の問題、同時におそらくVLCを超えない主な理由は、このプレーヤーに広告が含まれていることだと思います。

4. 無料のWindows10 DVD 再生 ソフト~5K Player
5K Playerは、DVD再生ソフトとして、実力に焦点を合わせています。ユーザーが現在利用可能な最高解像度のビデオでさえ再生できるようにすることで、同類から目立つしようとします。ただし、DVDビデオの標準解像度はわずか480pであるため、Windows用の無料のDVD 再生ソフト(又はDVD フリーソフト)だけを探している場合、それは大きなセールスポイントではありません。
そうは言っても、5Kには組み込みのYouTubeダウンローダーやソーシャルメディア共有などの優れた機能もいくつか用意されているため、4K以上の動画再生に使用する予定がなくても利用メリットがあります。
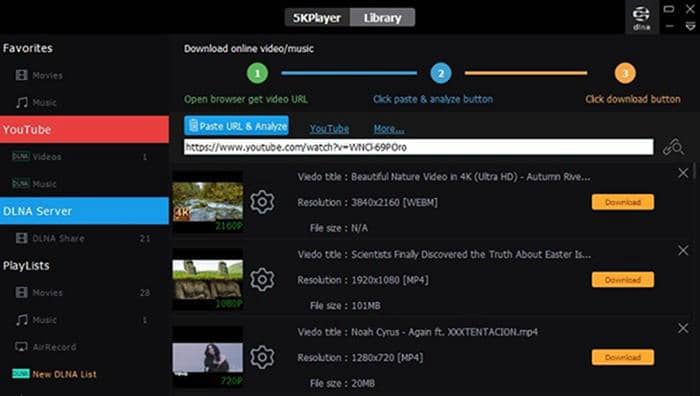
5. 無料のWindows10 DVD 再生 ソフト~Media Player Classic–Home Cinema
MPC – Home Cinemaは、ミニマルなUIが好きでビンテージソフトウェアを楽しむ人に最適な無料のWindows 10 DVD再生ソフトです。すでにご想像のとおり、Home Cinemaは元のMedia Player Classicに基づいていますが、現代のユーザーに有用な機能をいくつか追加しています。その機能は、書く価値がありませんが、そのシンプルさ及び軽量で仕事を終わらせることはいい点です。
6. 無料のWindows10 DVD 再生 ソフト~Pot Player
これは主に、Blu-rayや3Dビデオなどのより高度な形式を扱うことを目的とした別のソフトウェアですが、Windows 10用の無料のDVD再生ソフトとしては問題なく動作します。Pot Playerは驚くほど軽量で高度にカスタマイズ可能ですが、新規ユーザーにとっては少し複雑すぎるかもしれません。しかし、あなたはそれを気にしない場合、このDVD再生ソフトが提供する機能を十分楽しめます。
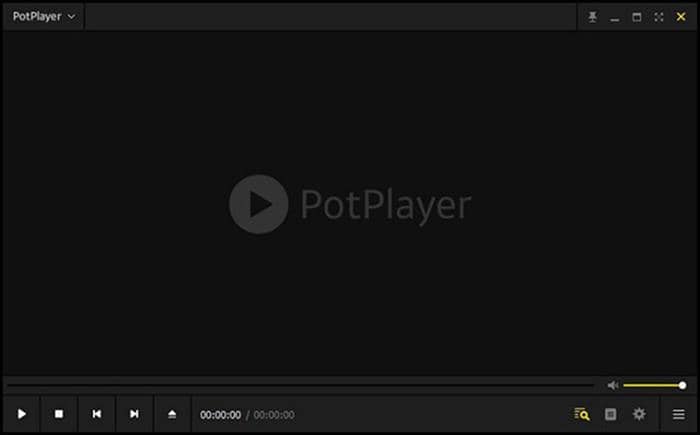
7. 無料のWindows10 DVD 再生 ソフト~KMPlayer
KMPlayerはWindows 10用のDVD再生ソフトとして、Windows 10と非常に互換性があり、追加のコーデックパックをダウンロードすることなく、ほぼすべての種類のメディアコンテンツを再生できます。ここで注目すべき興味深い機能は、このソフトウェアを使用すると、プレーヤー内で字幕を直接編集できることです。これは、場合によっては非常に便利な機能になります。もう1つのハイライトは、非常に簡単で適切に設計されたユーザーインターフェイスです。

8. 無料のWindows10 DVD 再生 ソフト~Kodi
Windows 10用の無料のDVD再生ソフトというよりもマルチメディアハブのようなものです。Kodiの目的は、お気に入りのコンテンツをすべて1つのソフトに収めることです。これは、映画やテレビ番組だけでなく、自家製のビデオ、音楽、ビデオゲームなども含まれます。
Kodiには、ソフトウェアをさらに改善するためにインストールできるオプションの大きなのプラグインのライブラリがあります。通常、特定のニーズに必要となる最適なプラグインが見つかるまで少し時間がかかります。
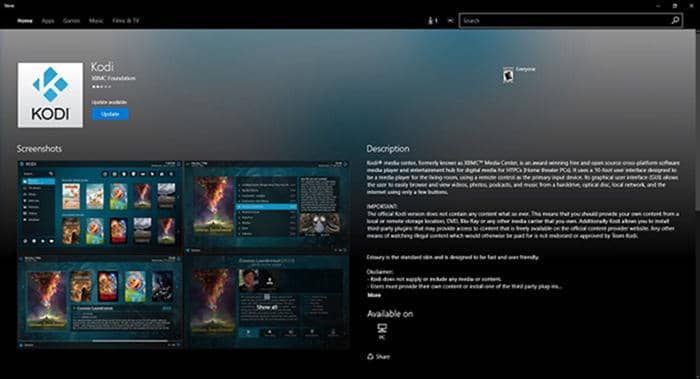
結論
上記紹介された無料のDVD再生ソフトはいずれもWindows 10用の優れたDVD再生ソフトとして利用できます。実際の状況によって、DVD再生ソフトを選択する前に、すべてのオプションをチェックしたほうがいいと思います。
また、いくら最高のDVD再生ソフトウェアでも、通常1つや2つの欠点がありますから、これらのDVD再生ソフトも例外ではありません。無料であるという事実は魅力的な点ですが、プレミアムDVD再生ソフトは常により良い仕事をします。そのため、PlayerFab オールインワンを試すことをお勧めします。30日間の無料体験サービスを提供します。
これで、どのタイプのDVD再生ソフトでお気に入りのDVDをよりよく楽しむことができるかを知っているかもしれません。しかし、DVD暗号化を削除し、DVDディスクムービーをISO、フォルダーとして保存する方法、または元のDVDデータを新しいブランクディスクに書き込む方法を知っていますか?記事DVDFab DVD コピー vs. DVDFab HD Decptryerを読めばすぐ分かります。
この記事は、最初『【2022年】Windows 10/11用の無料DVD再生ソフト Top8!』に関する記事で記載されます。
#dvd 再生ソフト
#DVDFab
https://dvdfab.co.jp/resource/dvd/free-dvd-player-for-windows-10
https://dvdfab.co.jp/
テレビを外付けHDDに録画し、データをBDレコーダーに移動する方法
要約: 外付けHDDに保存したテレビの録画データは、録画したテレビでしか再生することが出来ず、他のテレビで見るためにはBDレコーダーにダビングしなければなりません。今回は、何故外付けHDD内のテレビの録画データを再生出来ないのか、外付けHDDからBDレコーダーにダビングするにはどうすればよいかについて説明します。
テレビを外付けHDDに録画したデータをBDレコーダーに移動する方法をまとめるので、せっかくの録画データをきちんと再生するためにも、この記事の内容はしっかりと覚えておきましょう。
1. 何故外付けHDDのデータを他のテレビで再生出来ないのか

引用元:IODATA
外付けHDDに録画したテレビの映像データを、他のテレビで再生することができないことはありますか。原因として、映像データに暗号化技術が使用されているためです。
テレビには「B-CASカード」というものが挿入されていますが、これはテレビの信号を受信する際に、映像を復号するための暗号鍵データが書き込まれています。このB-CASカードに書き込まれた暗号鍵データを使用して、受信した映像に含まれる暗号を復号して映像として表示しているのです。
そして、この暗号鍵データはテレビごとに固有のデータが用いられています。録画の際にはそのテレビでのみ解除可能な暗号を用いて再び暗号化を行った上で録画データを保存します。それ故に、外付けHDDに録画されたデータを他のテレビで再生しようとしても、暗号鍵が違うため映像データの暗号化を解除できません。

同様に、パソコンなどの他のデバイスにデータを移動しても、暗号化を復号できないために再生ができないのです。特にテレビを買い換えるときなどは、事前に対処しておかなければ、その映像データを永久に再生することができなくなるため、注意が必要です。買い替えたテレビにそれまで使用していたB-CASカードを差し替えても、外付けHDDに保存された録画データを再生することができないため注意しましょう。
なお、録画データの暗号化には、テレビの製造番号が使われています。テレビが変わると当然製造番号も変わりますから、復号することはできなくなります。もちろん、買い替えの際に同じメーカーの同じ機種を新しく購入して再生を試みたとしても、製造番号の違いで再生することはできません。
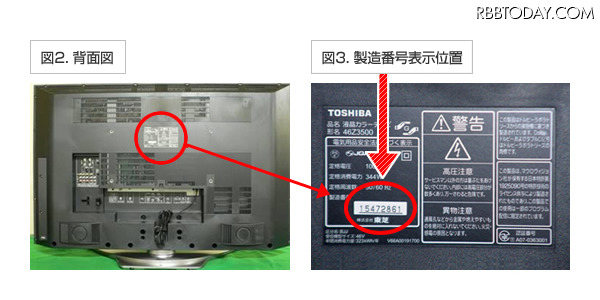
2. BDレコーダーにダビングを行うメリット
外付けHDDの録画データをBDレコーダーにダビングを行うメリットには様々なものがあります。

画像引用元:YouTube【図解】REGZA外付けHDDをBlu-rayにダビングする方アップロード: diyratio、 2016/08/26
第1に挙げられるのが、テレビを買い替えても再生することができるという点です。
BDレコーダーにダビングを行った場合、暗号化はそのBDレコーダーに対応したものに置き換えられます。以降はBDレコーダー側で暗号化と復号を行うため、テレビに依存しなくなるのです。先に述べたテレビを買い換える際の「事前の対処」こそが、まさにこのBDレコーダーへのダビングなのです。
第2に、外付けHDDの劣化による再生不能を回避できるという点です。
HDDは使用を重ねていくうちに消耗し、データの読み書きができなくなっていきます。寿命はHDDによって異なりますが、頻繁に書き込みを繰り返しているとそれだけ劣化も早くなります。また、HDDは非常にデリケートな機器です。誤って落としてしまったりするだけでなく、埃やタバコの煙などが内部に入り込んでしまうだけでも、HDDが破損して読み込めなくなる可能性があります。

HDDの破損や劣化といったリスクを回避する上で、BDレコーダーにダビングを行うことでデータを生きながらえさせることが可能となるのです。
第3に、BDレコーダーはBDに録画することが可能となる点が挙げられます。即ち、持ち運びが可能となるのです。これにより、例えば家で録画した番組をBDに書き込み、外出先でポータブルBDプレーヤーを使用してじっくり楽しむこともできますし、運悪く番組を見逃してしまった友人に番組を記録したBDを貸し出して見せる、といったことも可能です。
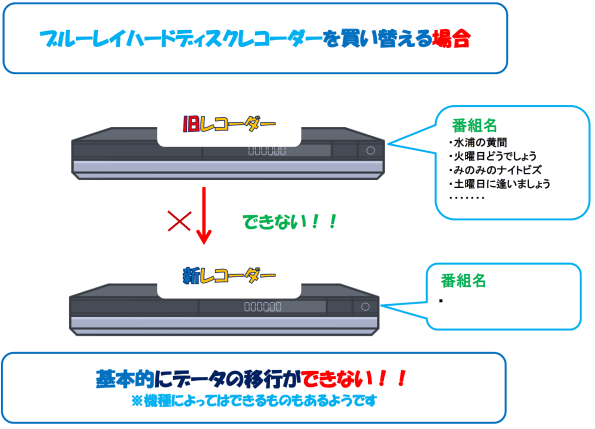
引用元:おかもとさん家のライフスタイルブログ
自分なりの面白い番組の傑作選を記録したBDを作成してみるのも面白いでしょう。BDに録画できることは、そのBDに様々な使い途が考えられるというだけでも大きなメリットと言えるのです。
3. BDレコーダーに外付けHDDからダビングを行う方法
BDレコーダーに外付けHDDからダビングを行う方法は機種によって様々です。外付けHDDとBDレコーダーを直接USBケーブルで接続してダビングする方法や、インターネット回線を使用し、外付けHDDからルーター経由でBDレコーダーにダビングする方法、LANクロスケーブルを使用してBDレコーダーと外付けHDDで直接データをやりとりする方法などがあります。
3.1 USBケーブルで接続してダビングする方法
外付けHDDとBDレコーダーを直接USBケーブルで接続する場合は、電源を入れた外付けHDDとBDレコーダーを直接つなぎ、データのオプションからダビングを行うだけでOKです。ただし、この方法が使えるのは、BDレコーダーとテレビにデータの互換性がある場合に限ります。

メーカーが異なるなど、データの互換性がない場合は直接USBケーブルで接続しても無反応どころか、HDDのフォーマットが行われて折角録画したデータが全て消えてしまう可能性もあるため注意しましょう。USBケーブルで接続したら、ダビング元をUSB接続した外付けHDD、ダビング先をBDレコーダーとすることでダビングが始まります。
3.2 インターネット回線とルーター経由でBDレコーダーにダビングする方法
インターネット回線を使用する方法は、BDレコーダーと外付けHDDが接続されたテレビの両方をLANケーブルでルーターやハブに接続した上で、BDレコーダー側でインターネットに接続する操作を行う必要があります。その後、ダビング元の機器に外付けHDD、ダビング先の機器にBDレコーダーを指定してダビングを開始します。回線速度によって完了までの時間は異なりますが、しばらく待つとBDレコーダー側にダビングされた録画データが記録されます。
3.3 LANクロスケーブルを使用し直接データをやりとりする方法

LANクロスケーブルを使用する方法の手順は、、USB接続の手順とインターネット回線を使用する手順の合わせ技のようなイメージです。事前に外付けHDDをテレビに接続した上で、LANクロスケーブルをテレビとBDレコーダー側につなげて、BDレコーダー側で初期設定を行います。
その後、テレビ側の設定を行い、テレビとBDレコーダーの双方で相手側を認識させれば、後はインターネット回線を使用する方法と同様にダビング元を外付けHDD、ダビング先をBDレコーダーとしてダビングを開始して、完了まで待てばOKです。
5. ブルーレイレコーダーにダビングし動画形式で視聴する方法
5.1 外付けHDDからBDレコーダーにダビングする際の注意点
外付けHDDからBDレコーダーにダビングする際にはいくつか注意すべき事柄が存在します。まず、データを転送する方法には外付けHDD側にデータを残したままBDレコーダーにコピーするダビングと、BDレコーダー側にデータを移した後、外付けHDD側にはデータを残さないムーブの2種類が存在するため、混同しないようにしましょう。
ダビングの場合は録画データのコピー可能回数が1回減少しますが、外付けHDDとBDレコーダーの両方にデータを残すことができます。一方で、ムーブの場合は外付けHDDにはデータが残らない代わりに、コピー可能回数は減少しません。用途や状況に合わせて使い分けると良いでしょう。
また、外付けHDDとBDレコーダーのダビングには、テレビとレコーダーの相性によってダビングできるかできないかが左右されます。BDレコーダーを新規に購入する場合はなるべくテレビとメーカーが同じものを購入するようにしましょう。
メーカーが同じ場合、連動機能なども使えるようになるので、その意味でもメーカーを揃えるのは得策と言えます。
そして、ダビングの最中は外付けHDDとBDレコーダーが使えなくなります。ダビング作業によって専有されることになるため、録画の予約が入っていたりするとその録画は失敗してしまう可能性が高いです。よって、なるべく時間に余裕を持って、特に録画したい番組がない時を狙ってダビング作業を行うようにしましょう。
ダビングにはそれなりに時間がかかることも考えて、2~3時間以内に録画を行う予定がない時間帯に行うのがベストです。
5.2 BDレコーダーにダビングする方法・ソフト
Blu-rayライブ放送プログラムから録画された自家製のBlu-rayやダビングされたBlu-rayをMP4などの他のビデオ形式に変換すれば、テレビ以外の他のデバイスでむいつでも見られるようになります。それを実現ためには、DVDFab Blu-ray レコーダーリッピングが必要としています。
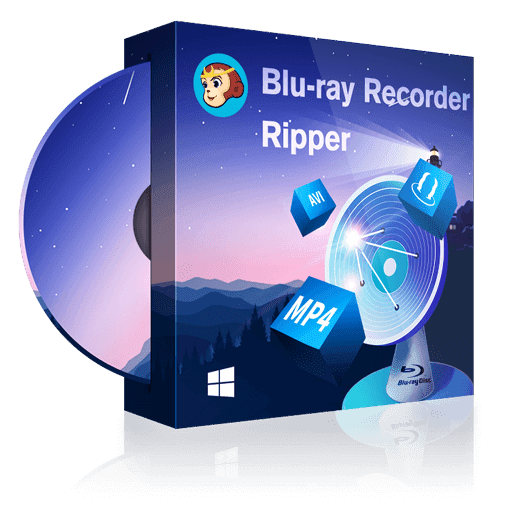 |
DVDFab Blu-ray レコーダーリッピングは、ブルーレイディスをすべての保護から解除し、MP4、MKV、MP3などの主流なビデオ・オーディオ形式として出力し変換できます。右のボタンで無料で体験できます。 |
変換できたビデオやオーディオは、互換性のあるデバイスで再生することができます。ブルーレイレコーダーにダビングしたファイルを、DVDFab Blu-ray レコーダーリッピングでMP4に変換していれば、スマホやタブレットに移動してもいいし、録画データのコンテンツをデバイスに制限さずに、どこでもいつでも鑑賞できるようにしてくれます。
それに、録画データを一般形式の動画ファイルにリッピングするとき、録画されたBlu-rayディスクのすべてのメタデータ情報が保持され、放送プログラムのタイトルまで含み出力ファイルに付けます。このように再生する時、詳細情報を確認でき、すべての関連情報も利用できます。ちなみに、DVDFab Blu-ray レコーダーリッピングはMac版もあります。
使い方として、まずはソフトを下記のボタンでダウンロードしてインストールし、ソフトを開きます。上のツールバーに「リッピング」のモジュールクリックして、左上の窓で「Blu-ray リッピング」を選択し、ブルーレイデータをソフト内にドラッグアンドドロップします。
読み込まると、インタフェースの「カスタム」項目で出力される形式を選んで、最後に左下で出力場所も指定すれば、「開始」ボタンを押してブルーレイデータをMP4への変換を開始します。
Q&A
Q:テレビ番組を外付けHDDに録画していますが、録画した機器でしか視聴できないことを最近知りました。テレビやレコーダーが故障したあとも録画した番組を見るには、どうすればいいのでしょうか?
A:現行のテレビとBDレコーダーは外付けのHDDに番組を録画することができますが、接続したHDDを他の機器と接続しても録画番組の再生はできません。これは著作権保護の仕組みで、不正なコピーを防ぐためのものです。テレビやレコーダーが故障などで使えなくなった場合、使っていた外付けHDDの番組の再生もできなくなり、これを回避する方法はありません。
そのため、接続した外付けHDDに保存した番組を、その後もずっと再生できるようにするには、テレビやレコーダーが故障しても、修理して使い続けるしかありません。テレビを買い替えたら、録画した番組はあきらめるしかないのです。
対策としては、録画に使ったものとは別の機器と接続しても、保存済み番組の再生ができる規格、SeeQVault(シーキューボルト)に対応したHDDを使用する方法があります。すでに録画済みの番組をダビングすることもできるので、将来的なことを考えると、SeeQVault(シーキューボルト)に対応したHDDを使うといいでしょう。
ただ、テレビやレコーダーによってはSeeQVaultに対応していない製品もあるので、取扱説明書などで確認しましょう。なお、4K放送はSeeQVault規格でフォーマットされたHDDには番組を保存できず、保存できるのは2K放送の番組のみになります。
Q:2K放送ならSeeQVault対応のHDDに保存すれば、それをほかの機器に接続しても再生できる。でも、4K放送はその対象にはならない、ということですね。
A:そうです。4K放送なら、BDレコーダーで録画し、BDメディアに保存しておくのが最良の選択。4Kチューナーを搭載した機器が必要ですが、これなら2K放送も4K放送もBDに保存できます。
基本的に、HDDは一時保存のための記憶装置で、長期間の保存には適していません。長期間の保存を考える場合は、BDなどの光学ディスクへの保存が最善策。テレビやBDレコーダーの故障だけでなく、外付けHDD自体の故障もありえますので、大事な番組は光学ディスクに保存したほうがいいでしょう。
それに、外付けHDDからBDへのダビングは大量の番組となると手間がかかるので、後でまとめてやろうと思うと大変です。HDDの故障は突然起こることも多いので、大事な番組は、録画後になるべく早くBDへ保存しておくことをおすすめします。
このQ&Aの引用元は:https://tokusengai.com/_ct/17435528 です。
6. まとめ
お気に入りの録画データを長い期間楽しむためにも、外付けHDDからBDレコーダーへのダビングは積極的に行っていくようにしましょう。BDレコーダーにダビングすれば、BDへの保存やテレビの買い換えへの対応など、録画データに関わる様々なリスクに対する予防策を取ることができるようになります。
なお、外付けHDDからBDレコーダーに本格的に移行を考えている場合は、テレビとメーカーを揃えることをおすすめします。さらに、ダビングしたブルーレイレコーダーもMP4などに変換でき、交換性があるデバイスで気軽に再生できます。お気に入りの録画データを長持ちさせるためにも、外付けHDDからBDレコーダーへのダビングを行いましょう!
この記事は、最初『テレビを外付けHDDに録画し、データをBDレコーダーに移動する方法』に関する記事で記載されます。
#dvd shrink 日本語
#DVDFab
https://dvdfab.co.jp/resource/blu-ray/dubbing-hdd-data-to-blu-ray
https://dvdfab.co.jp/
【2022最新】DVD Shrink 日本語版の使い方&その代わりソフトをご紹介!
要約: DVD Shrinkは定番のDVDコピーフリーソフトとして多くの人々に知られています。完全無料でDVDのコピーと圧縮が可能です。本記事はDVD Shrinkのダウンロード方法、インストール方法、日本語化する方法、使い方を詳しく説明します。そこで、DVD Shrinkにエラーが発生する時どうすればいいかな?ここではDVD Shrinkの代替品も紹介します。
目次
DVD Shrinkとは?
DVD Shrink(DVD シュリンク)は、Microsoft Windowsシステムで動作できる無料のDVD圧縮および書き込みソフトウェアです。このソフトの基本的な機能は通常のDVDに書き込むことができない大容量のDVDコンテンツを圧縮して再びHDDや光学ディスクに出力することです。圧縮された方法は、圧縮率を自由に選択することを通じて、コンテンツを最大限に圧縮したり、余分なサウンドトラックまたは字幕を元のDVDから削除したりすることです。
最終バージョンは3.2.0.15(英語)および3.2.0.16(ドイツ語)です。DVD Shrink 2010など、他のすべてのバージョンは詐欺です。

DVD Shrinkの機能
DVD Shrinkは、VIDEO_TSフォルダーまたはISO、IMG、NRG、MDS / Ixxに含まれるDVDファイルに対応して、元のDVDのアスペクト比に応じて、ビデオを元のサイズの39%に自動的に再圧縮し、標準のDVDに収まるようにします。「ディープ分析」および「適応型エラー補正」オプションを選択すると、出力DVDの品質が向上させます。DVD Shrinkの主要機能は、DVDをISOファイル/DVDフォルダーにコピーすることとDVDムービーを圧縮することです。トリミング編集やDVDのリージョンをフリー化又は変更することができます。
DVD Shrinkは、「フルディスク(Full Disc)」と「再編集(Re-author)」という2つのメインモードで動作します。

- 「フルディスク(Full Disc)」
DVDシュリンクの「フルディスク」モードでは、ユーザーはバックアップコピーを変更なしに作成できます。または、ランダムなオーディオ/字幕ストリームをピックアップして解除できます。不要なメッセージやロゴ/タイトルなどのDVDのセクションは、静止画像に置き換えて、メインDVD動画ファイルのためにディスクスペースを節約できます。圧縮は自動または手動で行うことができます。これにより、メニューまたは特殊機能に最適な圧縮を選択でき、メインタイトルのディスクスペースを節約できます。
- 「再編集(Re-author)」
モードでは、メインインターフェイスで、ユーザーは「shrunken」モジュールを利用してDVD動画の各要素(メインタイトル、メニュー、オーディオトラックとサブタイトル、および特殊機能)をそれぞれ選択するのができます。メニュークリップはフォルダに保存され、一部は再生可能です。メインタイトルのみが選択されている場合、選択したサイズのDVDに収まるように、圧縮は自動的に行われます。特殊機能も選択されている場合は、「カスタム比率」オプションを使用して、可能な限りに圧縮を手動で選択し、メインタイトルにディスク領域を割り当てることができます。
DVD Shrinkのダウンロード&インストール
DVD Shrinkのダウンロード
最初、DVD Shrinkの公式サイトからDVD Shrinkの最新版(日本語版の最新版は 3. 2. 0. 16)をダウンロードすることができますが、2021年は、DVD Shrinkの日本語版の提供が終了になってしまいました。次のリンクから日本語版のDVD Shrinkをダウンロードできますが、公式サイトではないことをご注意ください。
DVD Shrinkのダウンロードリンク:https://ux.getuploader.com/bxb3776/download/2
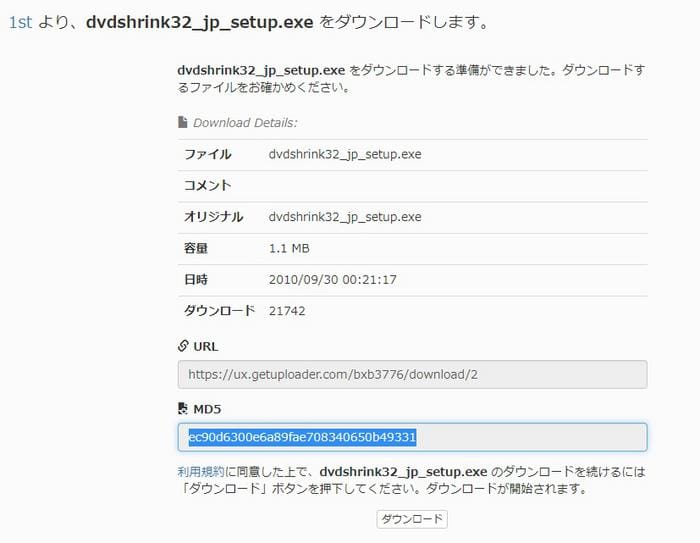
DVD Shrinkのインストール
普通は英語版のDVD Shrink がよく使われています。実はDVD Shrinkには日本語バージョンがありますので、英語ができない人にとっては大きなメリットです。ここには日本語版のインストール方法を紹介します。最新の英語版をインストールしてから、日本語化する方法は『DVD Shrinkを日本語化して利用する方法と使えない場合の対処法』記事を読んでください。
インストーラを実行するとセットアップウィザードが表示されます。ここの指示手順に従ってインストールを行いていいです。具体的には、先ダウンロードしたzipファイルを解圧して中の.exeファイルを開いて、出てくる各セットアップ画面で「次へ」を押します。最後インストールを押したらインストールが完了後自動的に「DVD Shrinkのセットアップウィザードの完了」の画面で[完了]をクリックしてセットアップウィザードを閉じます。

関連記事:簡単にわかる!DVD Shrinkをダウンロードする方法とサイトをご紹介!
DVD Shrinkの使い方
ステップ1 DVDデータ読み取る
次に、デスクトップにあるDVD Shrinkのアイコンをダブルクリックして起動します。DVD Shrinkのメニューから「ディスクを開く」ボタンをクリックすると、ダイアログが表示されます。そして、読み込むドライブを選択して、[OK]ボタンをクリックするとDVDデータの分析が始まります。
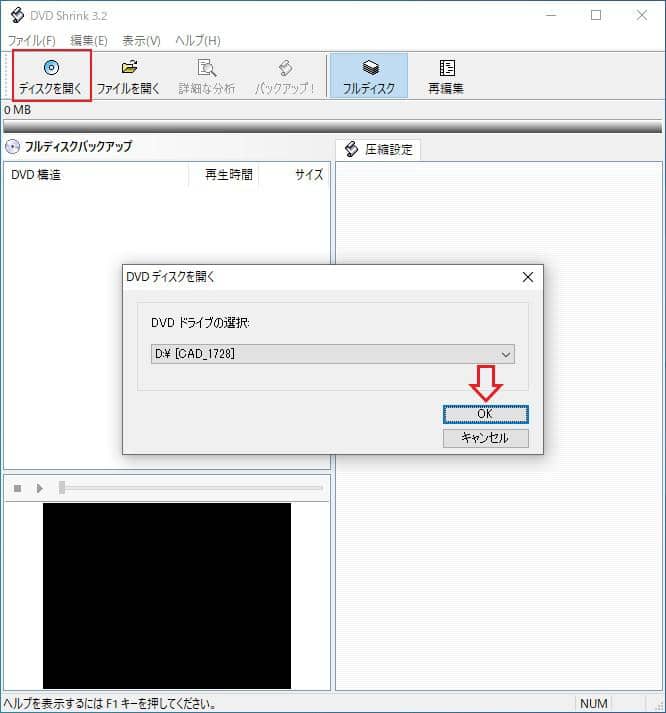
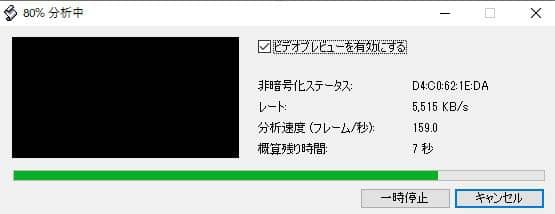
ステップ2 DVDコピーの圧縮設定
読み取る進捗が表示されるので、完了するまでしばらくお待ちしております。読み込みが完了すると、メインインタフェースの上にあるメニューから「バックアップ!」ボタンをクリックして、各種設定画面をチェックしましょう。
必要のないムービーや音声、字幕がある場合は、フォルダを選択して、右の「圧縮設定」の中からチェックを外します。しかも、ムービーをカスタムサイズに圧縮する場合は、「圧縮設定」のドロップダウンで「カスタム」を選択して圧縮率を調整します。設定が済んだら「バックアップ!」ボタンをクリックします。
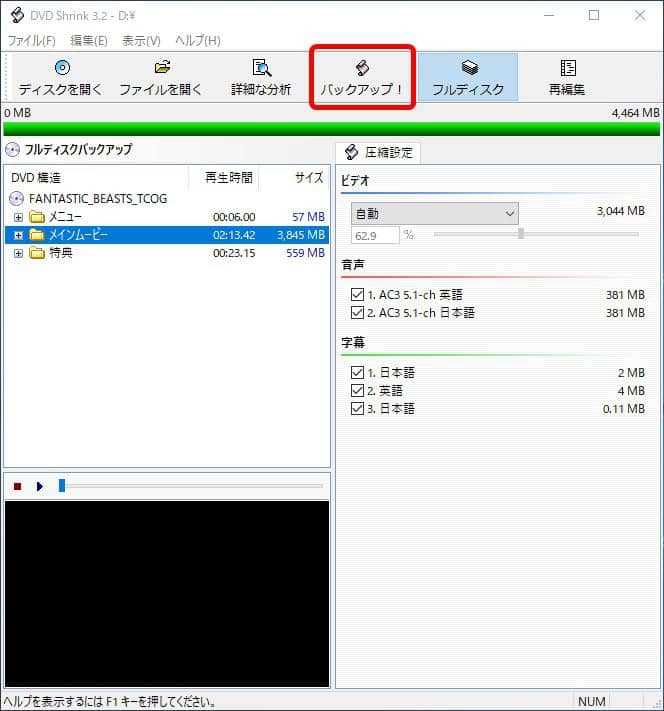
ステップ3 出力先とDVD リージョンの設定
- 出力先の設定
「出力先デバイスの選択」タブが開き、「出力先デバイスの選択」でハードディスクフォルダに出力するか、ISOイメージファイルに出力するかを選択します。「DVD ファイルの出力先フォルダを選択」での「参照」をクリックしてコピーしたDVDデータの保存先を指定します。
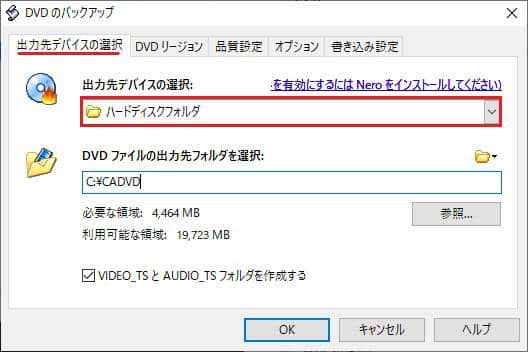
- 「RCEリージョンプロテクション」の設定
「DVD リージョン」で「リージョンフリー」になっていることを確認して[OK]をクリックします。
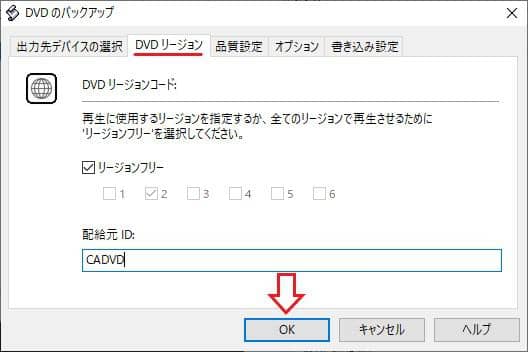
デフォルトではリージョンフリーなので特に問題はないですが、「RCEリージョンプロテクション」表記が表示されたら、リージョンを指定する必要があります。

ステップ4 DVDコピーが始まる
上記の設定が完了すると[OK]をクリックします。そしてDVDコピーが開始します。

下記のように、バックアップが完了しましたら、[OK]をクリックしていいです。
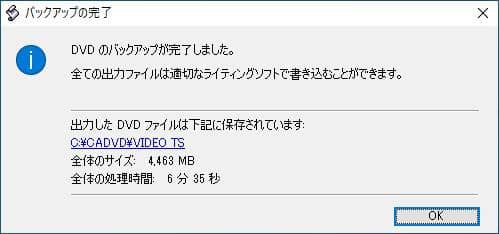
以上はDVD Shrinkの使い方です。
DVD Shrinkの完成度と操作性がよく褒められていますが、DVD Shrinkの開発が終了したため、最新のコピーガードに対応することができないようです。また、DVDをコピーする途中にはエラーがよく発生します。こういうDVD Shrink コピー防止エラーが発生する場合は、DVD Decrypter、DVDFab、またはAnyDVDなどのこのソフトを代替できるものが必要です。以下では、DVD shrinkの最強代替品―DVDFab DVD コピーソフトを紹介します。
DVD shrinkがエラーする時に代替ソフト―DVDFab DVD コピー
ここにはDVD Shrinkの代わりに、もうひとつのDVD コピーフリーソフトを紹介します。
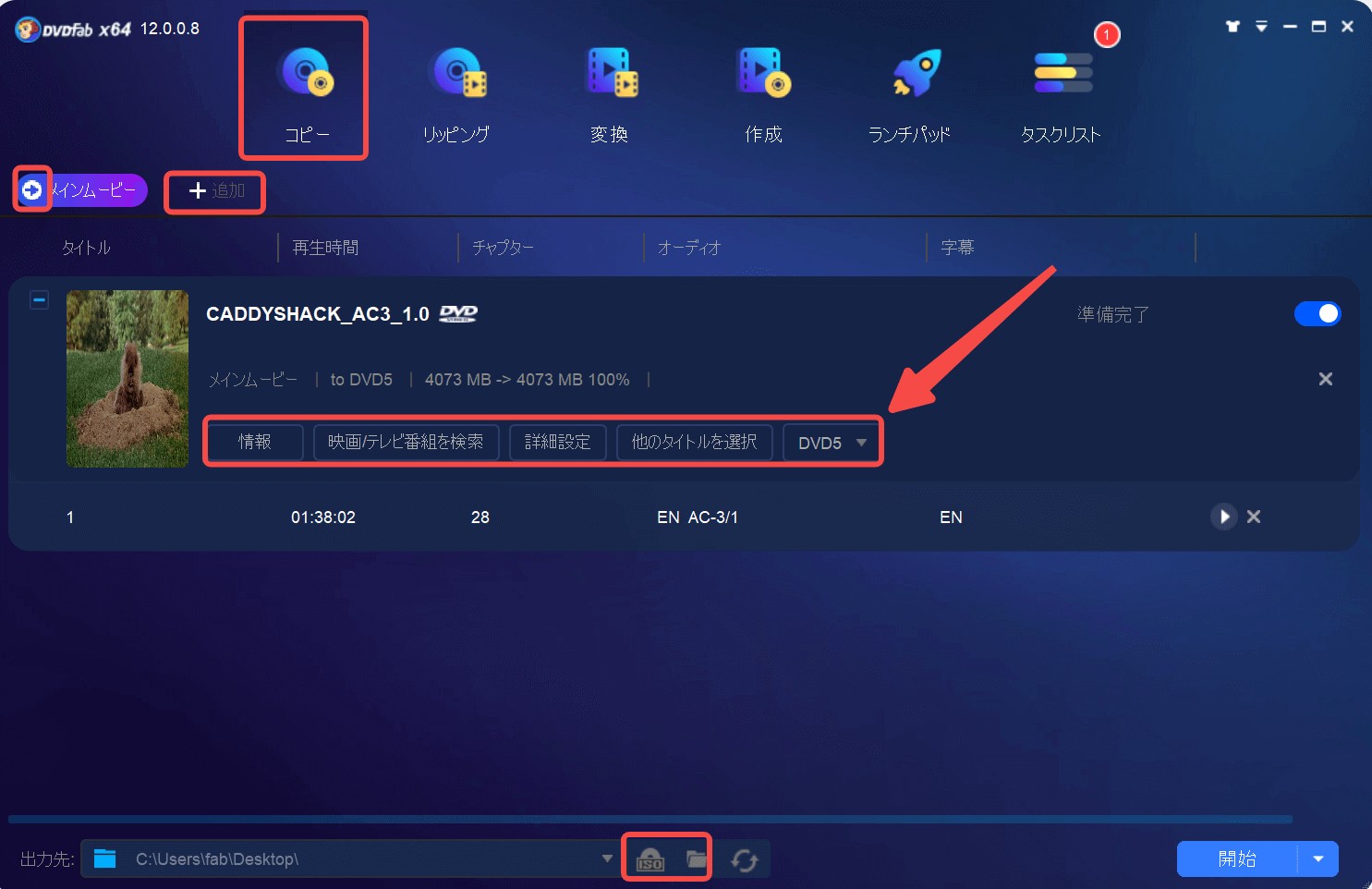
DVDFab DVD コピーは、市販やレンタルのDVDのコピーガードを解除して、DVDビデオを高速で空のディスク/ISOファイル/フォルダにバックアップできる便利なソフトです。使い方が非常に簡単なので、初心者にとってもすぐに使えるツールです。DVD Shrinkより多くのコピーガードに対応しており、ソフトダウンロードも使い方もずいぶん簡単、DVDをISOに変換したPCに保存する場合は断然におすすめです。
主な機能と特徴:
- DVDディスク、フォルダ、ISOファイルを丸ごとコピー/圧縮コピー可能
- 最新のDVDコピーガード、リージョンコードも対応する
- 6つのコピーモードで自由にDVDをコピーできる
- 最新の技術で高速コピースピードと高画質を実現した
- 使いやすい、初心者でも簡単に利用できる
- DVDコピープロセス全体を簡単に把握できる
- 日本語、英語を含み、多言語をサポートする
現在、期間限定のセールで5割引でDVDFab DVD コピーを手に入れます。
更に、期間限定で「DC50」のクーポンを使うと、50%OFFでこの人気製品を購入できます!
原価:10029円
セール価格:5014円
ご注意:DVDFab DVD コピーソフトは無料バージョンがあり、有料バージョンもあります。通常は、30日間の全機能体験版からDVDFab製品を試用し始め、30日間の試用期間が終了後に購入しない場合、この製品は無料版になります。
DVDFab DVD コピーを使って、DVDコピーする手順
DVDFab DVD コピーでDVDをコピーする方法は非常に簡単です。わずか4ステップで完成できます。
ステップ1 インストール
DVDFabの公式サイトから最新版をダンロードしてインストールします。初めてDVDFab DVD コピーソフトをインストールする方は、インストールの指示手順に従ってインストールすればいいです。インストールを完了したら、DVDFab DVD コピーソフトを起動します。
ステップ2 DVDデータ読み取る
メインインタフェースのメニューバーから「コピー」タブをクリックして、そしてDVDディスクをドライブに挿入します。DVD ISOファイルまたはフォルダを使用する場合は、真ん中にある「+」をクリックして追加します。DVDデータが自動的に読み取られます。
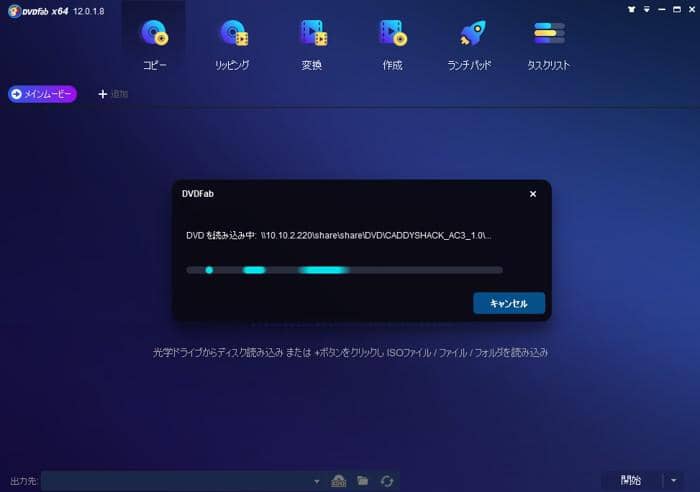
ステップ3 詳細設定
DVDFab DVD コピーには6つのコピーモードがありますので、自分の好みによって選択すればいいです。ここでは「メインムービー」を選択します。
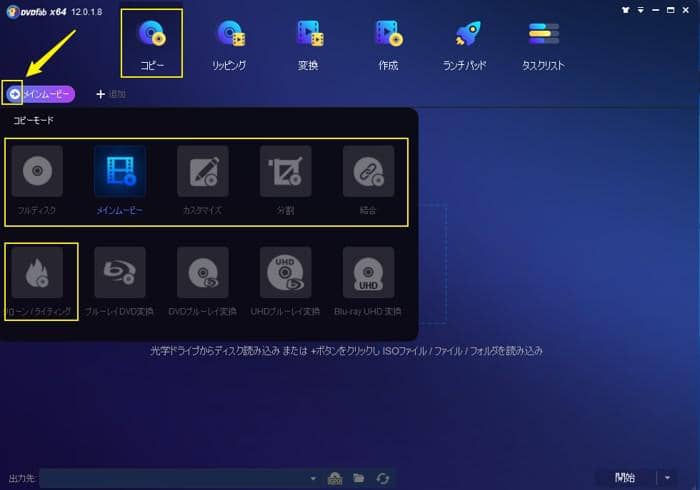
ご注意:
1) フルディスク:DVDを丸ごとコピーまたはDVD9をDVD5に圧縮コピー
2) メインムービー:DVDのメインムービータイトル (本編)のみをコピー
3) カスタマイズ: 必要な複数のタイトル / チャプターを選択してコピー
4) 分割:1枚のDVD-9(片面二層)ビデオを2枚のDVD-5(片面一層)に出力
5) 結合: 複数(すくなくとも2つ)のDVDビデオを1枚のDVDにまとめる
6) クローン/ライティング:DVDをDVDディスクまたはISOに無劣化コピー
必要に応じて、タイトル、オーディオ、字幕などを設定し、「詳細設定」ボタンを押せば、もっと多くの設定を行うことができます。
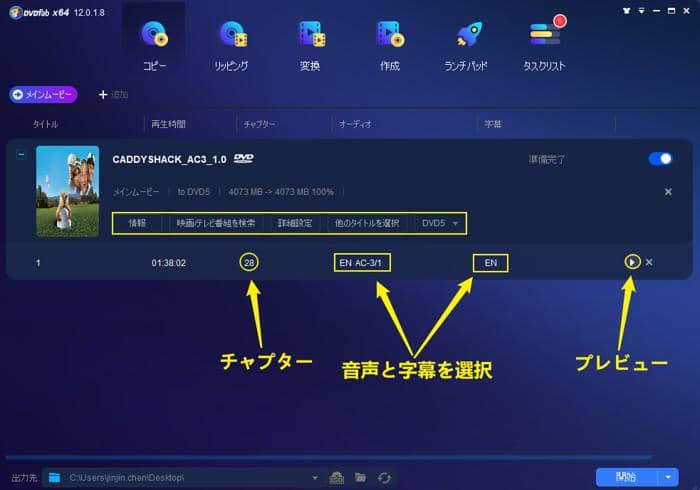
下の「出力先」ISOイメージまたはフォルダをクリックして、パソコンに出力することができ、ドライブに空のディスクが入ると、ディスクに保存することができます。

ステップ4 DVDコピ―が始まる
設定が終わったら、右下の「開始」ボタンをクリックしてコピー作業を始めます。処理中、タスクの進捗状況チェックすることができます。
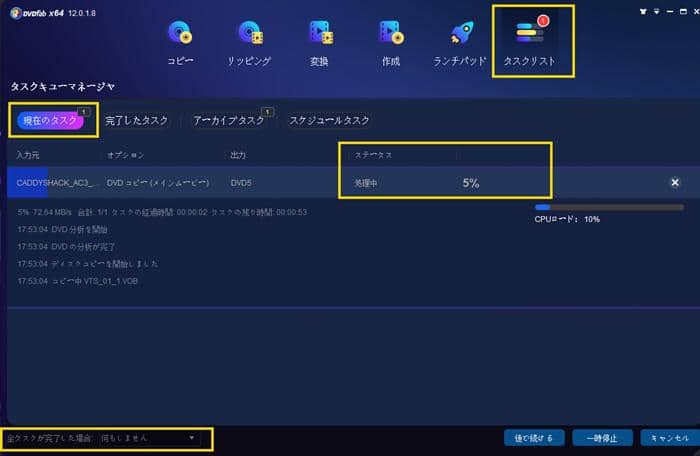
最後に
本記事ではDVD Shrinkの使い方を説明しました。また、DVD Shrinkはエラーが発生する時、その代わりソフト―DVDFab DVD コピーというコピーソフトも紹介しました。DVDFab DVD コピーソフトはあらゆるDVDを空白なディスクまたはPCのHDDにコピーすることができます。シンプルなデザインと容易い操作性があるため、初心者でも簡単に身につけます。このソフトは、30日間で最大3枚までで無料で使えますので、ぜひ試してみてください。
この記事は、最初【2022最新】DVD Shrink 日本語版の使い方&その代わりソフトをご紹介!に関する記事で記載されます。
#dvd shrink 日本語
#DVDFab
https://dvdfab.co.jp/resource/dvd/dvd-shrink-method-application
https://dvdfab.co.jp/